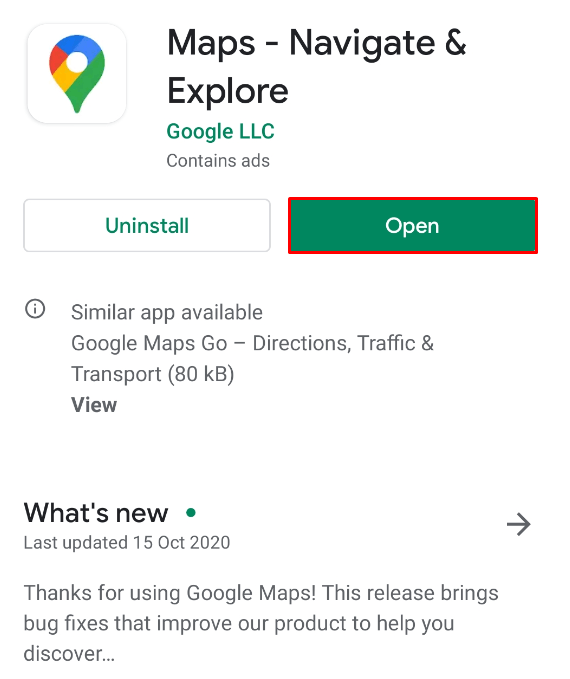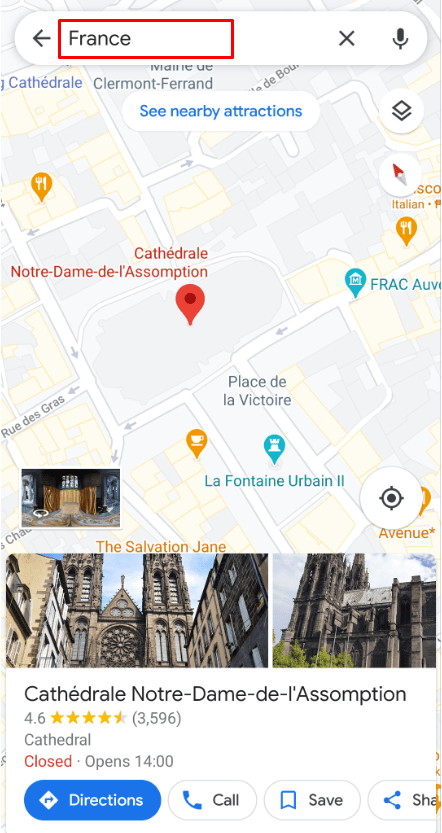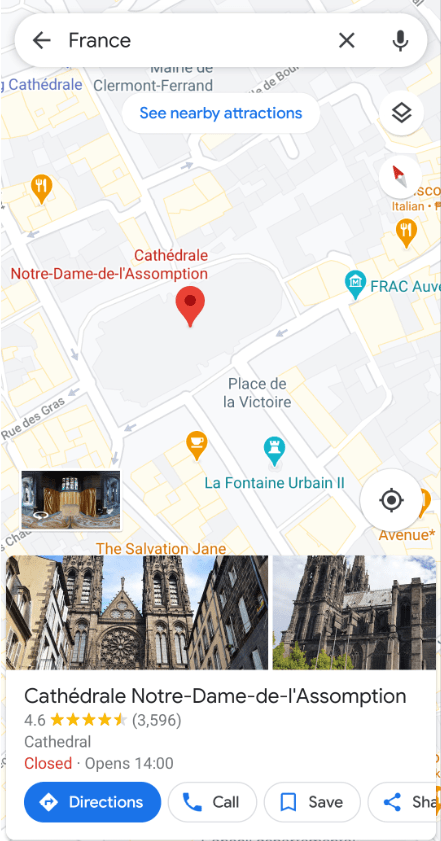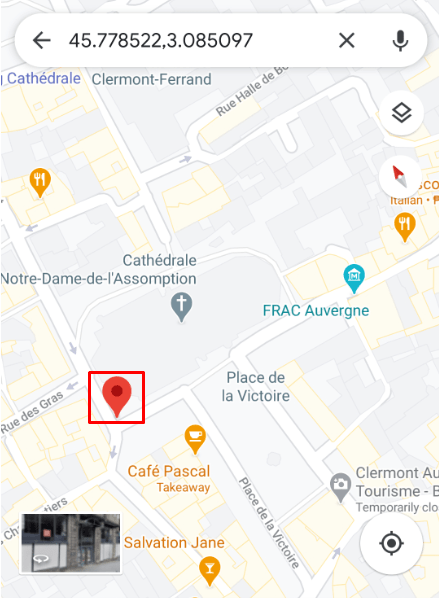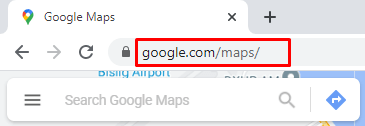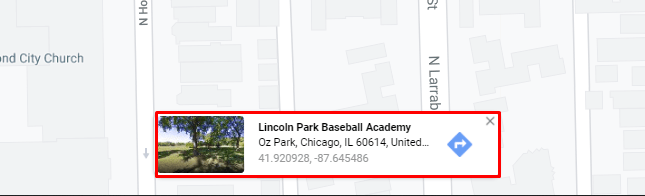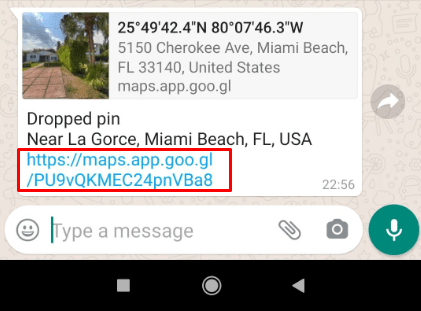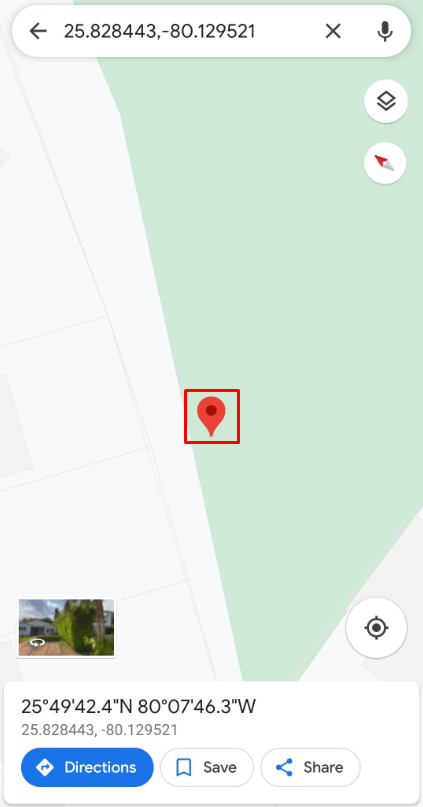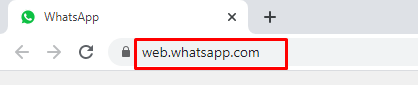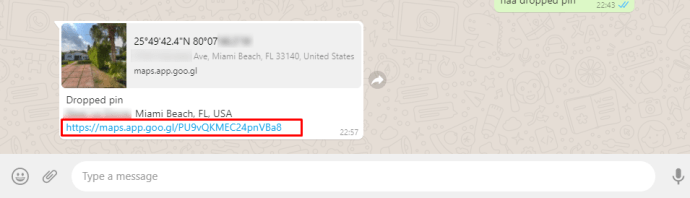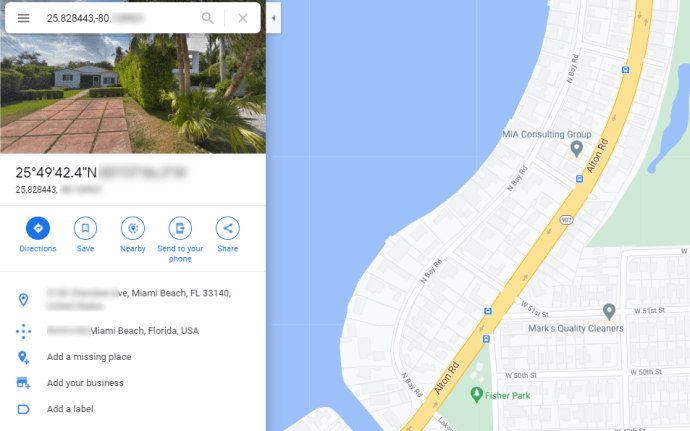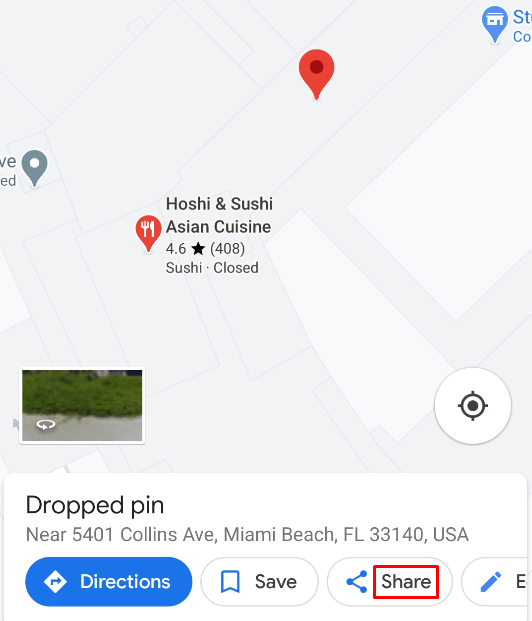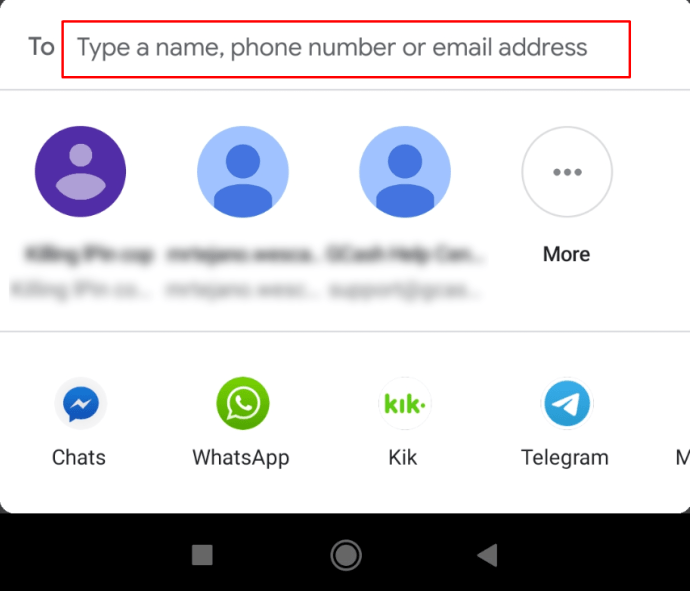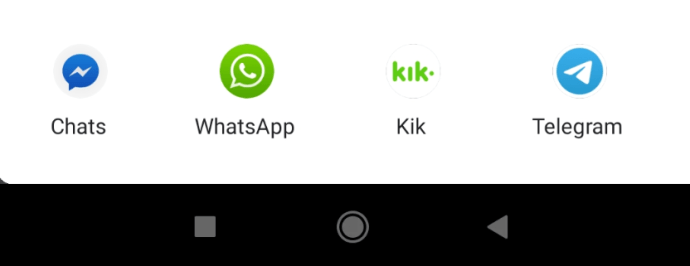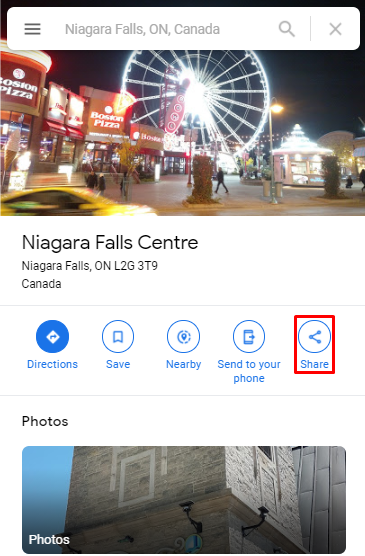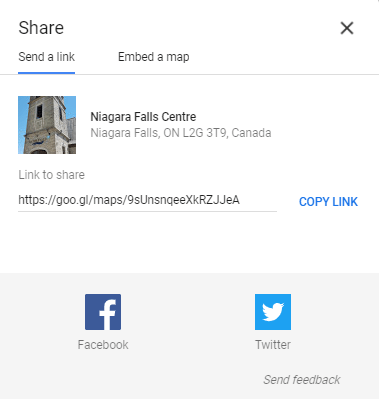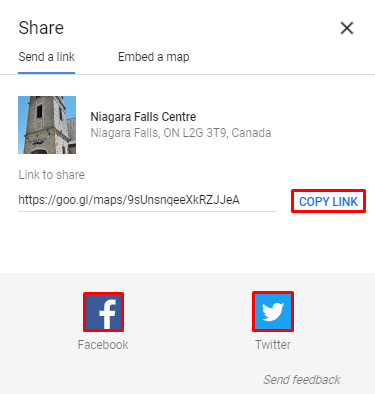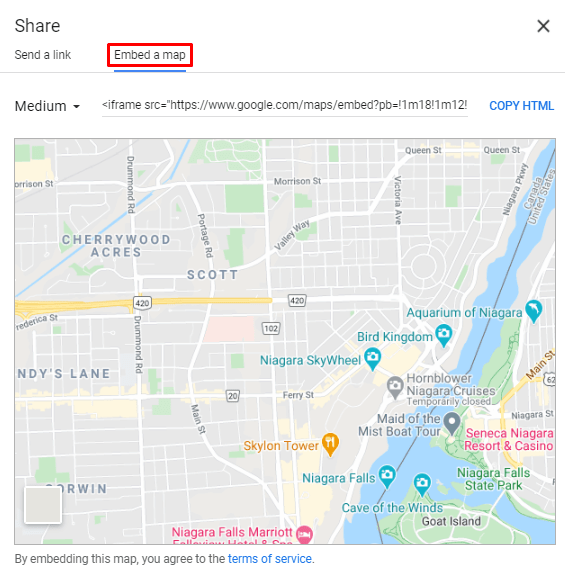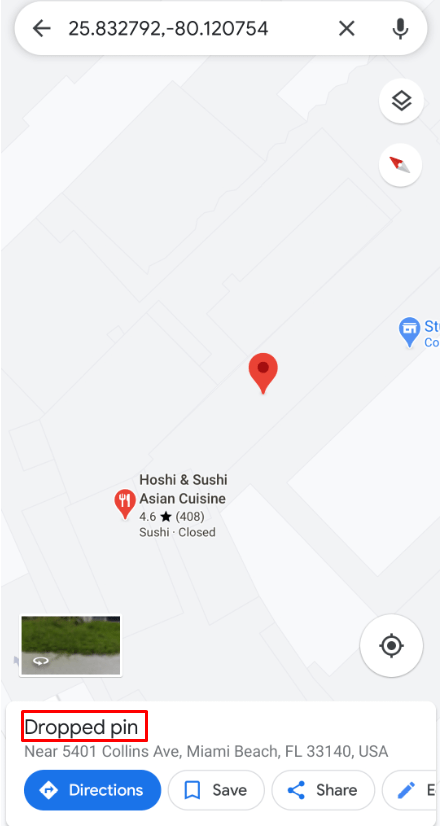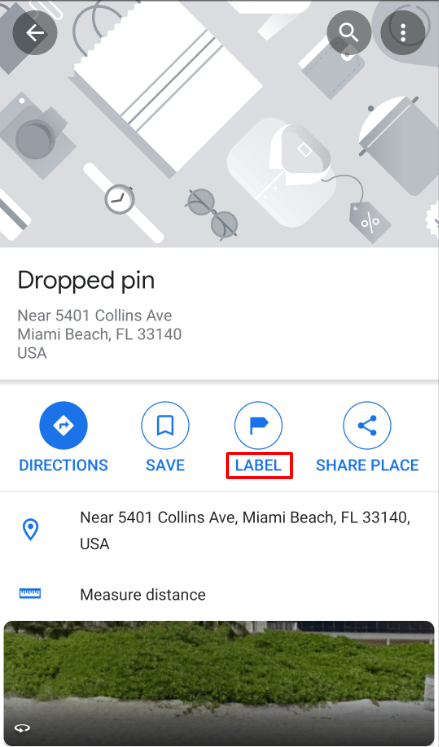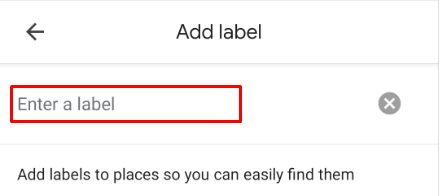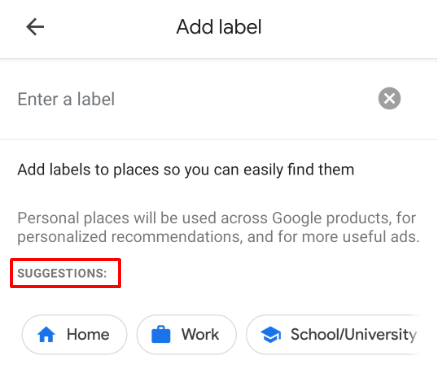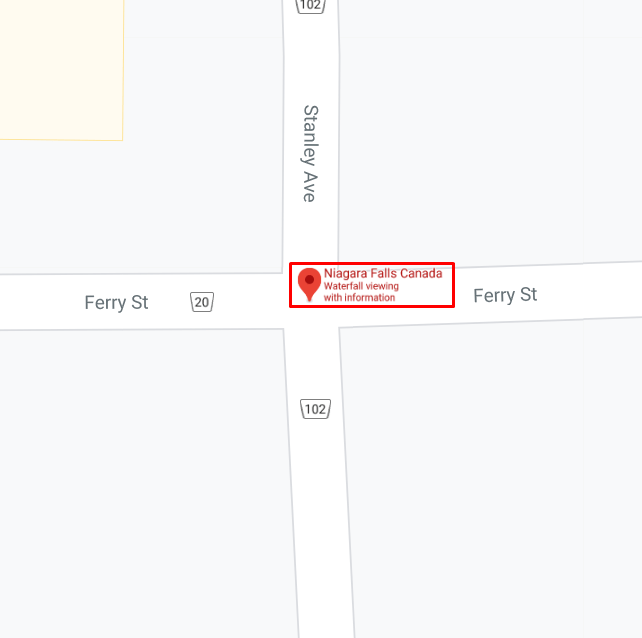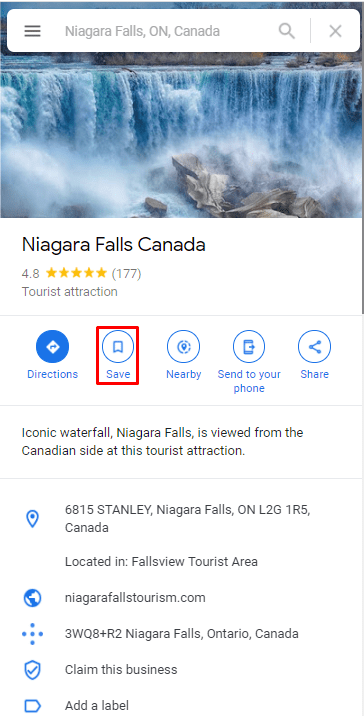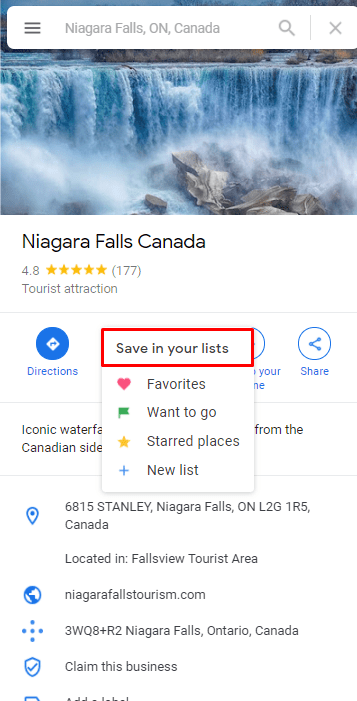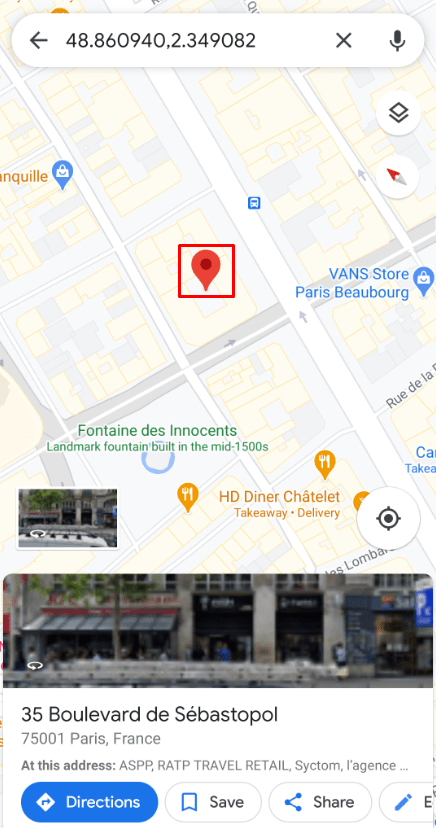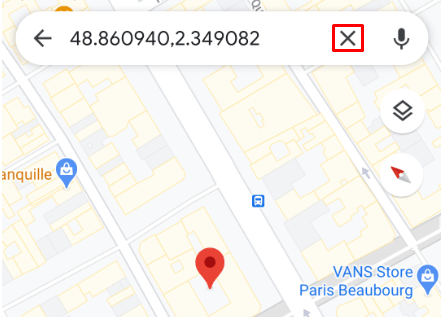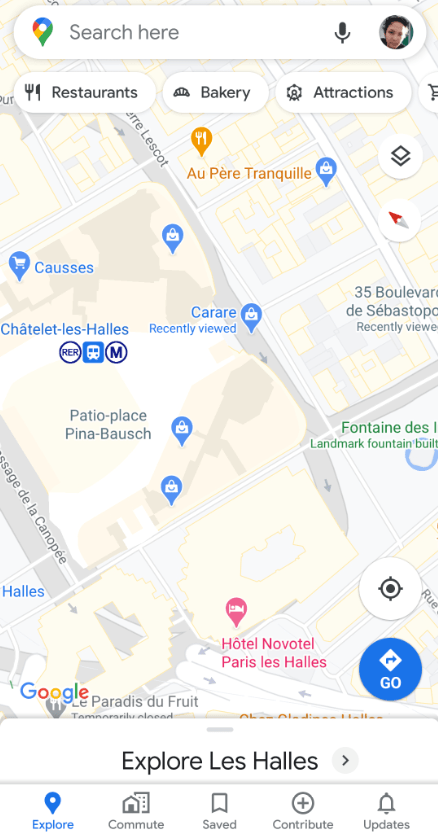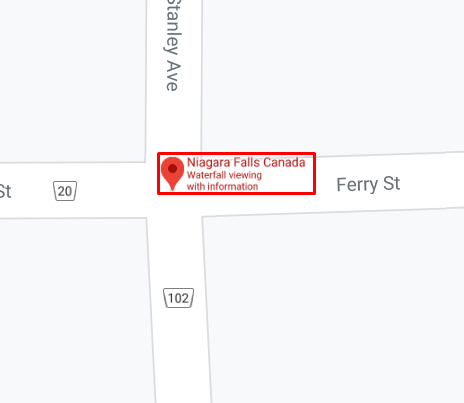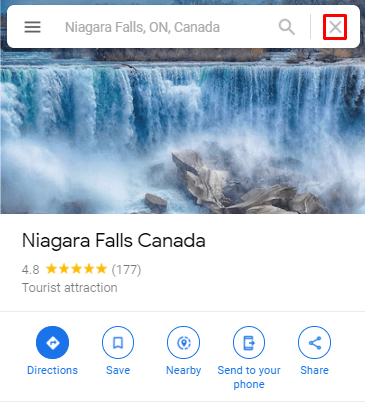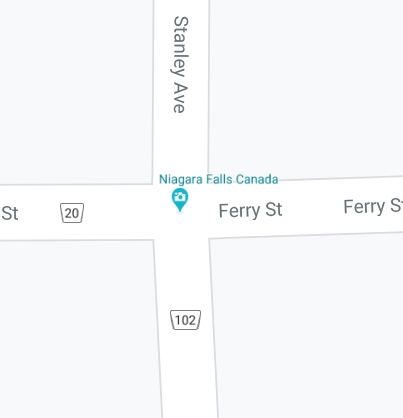Het is bijna onmogelijk om een nieuwe plek te verkennen zonder Google Maps. Maar bent u ooit in een situatie terechtgekomen waarin Google Maps niet wist wat u zocht?
Dat komt waarschijnlijk omdat het adres onjuist was, nog niet in kaart is gebracht, of misschien is het een offroad-locatie. Daarom kan het erg handig zijn om een speld in Google Maps te laten vallen.
In dit artikel laten we u zien hoe u deze functie correct gebruikt en er optimaal gebruik van maakt op uw mobiele apparaat en op uw computer.
Een pin op Google Maps op een iOS- en Android-apparaat plaatsen
Wanneer het intypen van het adres in het zoekvak van Google Maps niet voldoende is, is het noodzakelijk om met je vingers in of uit te zoomen om de locatie te vinden die je zoekt.
Zodra je het hebt gevonden, of in ieder geval in de buurt, is het laten vallen van een speld de volgende stap. Het proces voor het vastzetten van een locatie op Google Maps is hetzelfde op zowel Android- als iOS-apparaten. En zo werkt het:
- Open de Google Maps-app op uw apparaat.
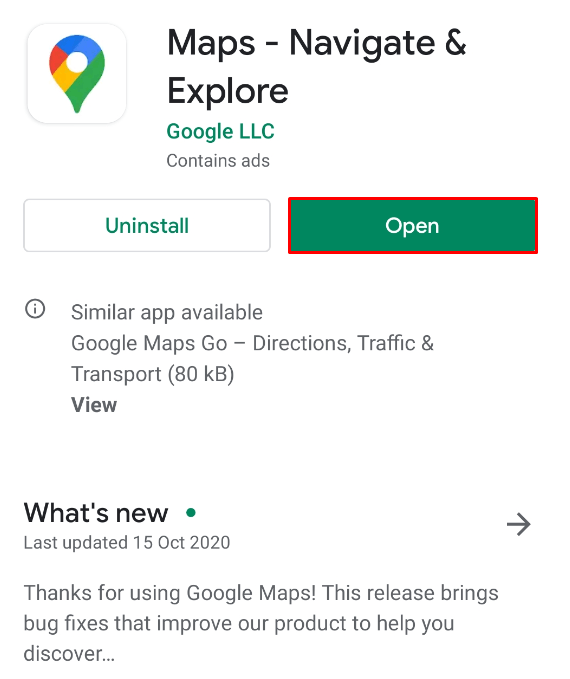
- U kunt een locatie invoeren en vervolgens zoeken in het gebied rond de pin die wordt weergegeven. Of, als u op zoek bent naar een plaats in de buurt, kunt u handmatig beginnen met zoeken.
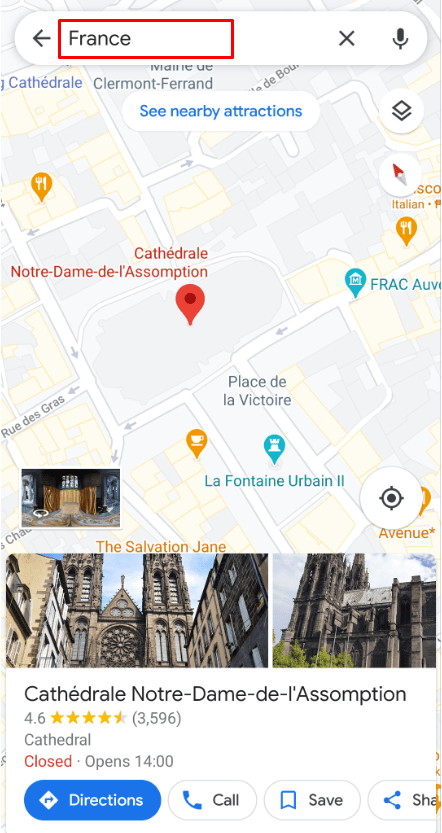
- Zodra je naar de juiste plek op het scherm kijkt, zoom je zoveel mogelijk in.
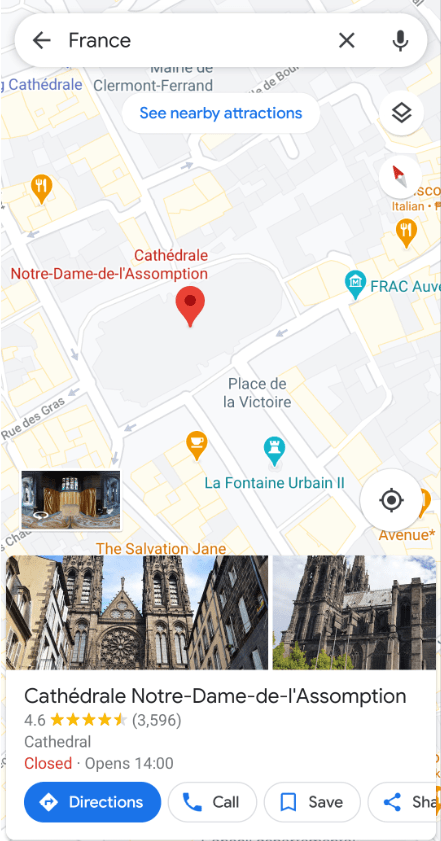
- Tik op de locatie waar je een speld wilt neerzetten en houd deze even vast.
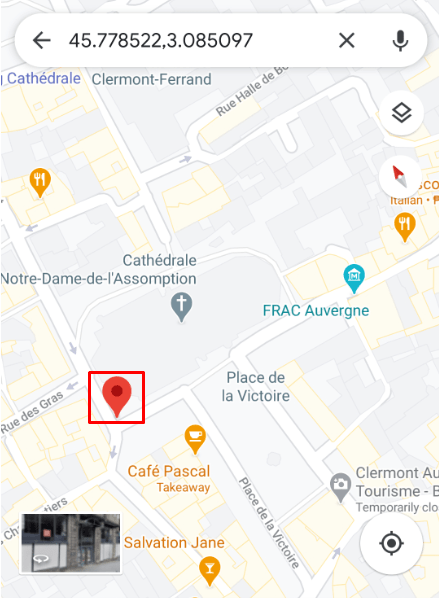
- Er verschijnt een speld onder je vinger. En onder aan het scherm ziet u een paneel met een reeks opties.

Belangrijke notitie: Er is een klein verschil tussen Google Maps op iOS- en Android-apparaten. Wanneer u een speld laat vallen, lijkt het paneel dat verschijnt minder opties te hebben in de Android-versie van de app. Maar u hoeft alleen maar op het paneel te tikken om alle mogelijkheden te laten zien.
Een speld neerzetten op Google Maps op Windows, Mac of Chromebook-pc
Sommige mensen gebruiken Google Maps vaker op hun mobiele apparaten. En wanneer u op zoek bent naar een locatie, kan de app uw beste bondgenoot zijn.
Als u echter een locatie wilt onderzoeken voordat u op pad gaat, kunt u dit doen met GoogleMaps op uw computer.
Ongeacht het apparaat, Windows-pc, Mac of Chromebook, de stappen zijn hetzelfde. Dus dit is wat u moet doen:
- Open Google Maps op uw computer. Als je niet zeker weet waar je het kunt vinden, klik dan gewoon op deze link.
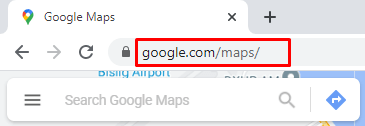
- Voer de geschatte locatie in het zoekvak van Google Maps in of zoom in met uw muismat naar de locatie die u wilt vastzetten.

- Wanneer u de locatie vindt die u zoekt, klikt u erop en de speld verschijnt onder de cursor van uw muis.

- Er verschijnt een pop-upvenster onder aan het scherm met de coördinaten en de dichtstbijzijnde straat of vastgezette locatie bij degene die je hebt gekozen.
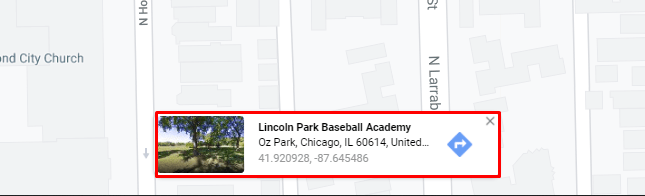
Opmerking:U kunt overal op Google Maps pinnen. Inclusief een hele stad als je dat wilt.
Een pin openen die in WhatsApp op Google Maps is gedropt vanaf een iOS- of Android-apparaat
Een van de meest praktische toepassingen van de vastzetfunctie op Google Maps is dat u iemand een vastgezette locatie kunt sturen.
Er zijn verschillende berichten-apps die u rechtstreeks in Google Maps kunt gebruiken, en WhatsApp is daar een van. Stel dat u problemen ondervindt bij het vinden van een locatie op Google Maps, maar dat u een vriend kent die deze weet te vinden.
De vriend kan een speld aan zijn kant laten vallen en deze informatie met je delen in WhatsApp. Als je nog nooit op die manier een speld hebt ontvangen, vraag je je misschien af wat je nu moet doen. Hier leest u hoe u dit kunt doen:
- Open WhatsApp op je telefoon en ga naar het betreffende bericht.

- Op de Google Maps-link die u heeft ontvangen, staat 'Plaats vallen' en de dichtstbijzijnde straat of locatie eronder. Het zal ook een kleine afbeelding van Google Maps en de coördinaten bevatten.

- Klik op de link die zich direct onder de locatie 'Gedropte pin' bevindt.
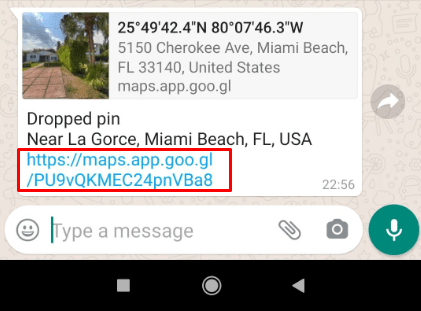
- Je wordt doorgestuurd van WhatsApp naar de Google Maps-app op je telefoon. Als Google Maps is uitgeschakeld, wordt de link geopend in de standaardbrowser van uw telefoon.
- Wanneer Google Maps wordt gestart, kunt u de betreffende pin zien. Door erop te klikken, verschijnt er een pop-upmenu waarin u verdere actie kunt ondernemen.
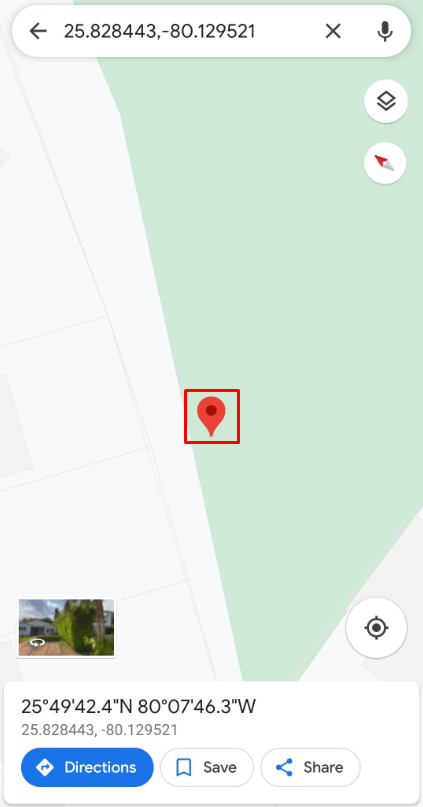
Het WhatsApp-webportaal gebruiken
WhatsApp wordt het meest gebruikt als app voor sms-telefoons, maar mensen kunnen ook WhatsAppWeb gebruiken. Je kunt het zelfs op je computer downloaden.
U moet uw telefoon echter nog steeds tegelijkertijd met internet hebben verbonden. Dus als je WhatsApp op je computer gebruikt en iemand stuurt je een pin-bericht, kun je het in een browser openen. Hier is hoe:
- Ga naar de WhatsApp-webportal of start de WhatsApp-app voor desktopberichten op je computer.
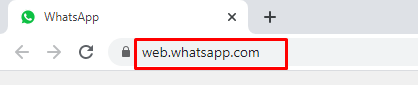
- Klik op de Google Maps-link die u heeft ontvangen.
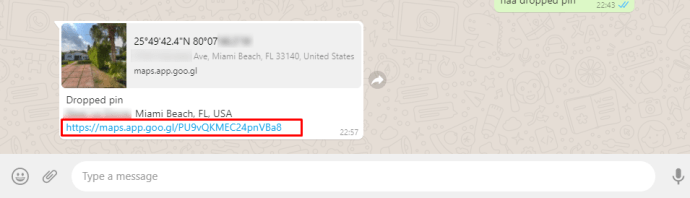
- Er wordt een ander tabblad geopend in uw browser en u kunt de geplaatste pin zien zoals deze is gemaakt door de persoon die de link heeft verzonden.
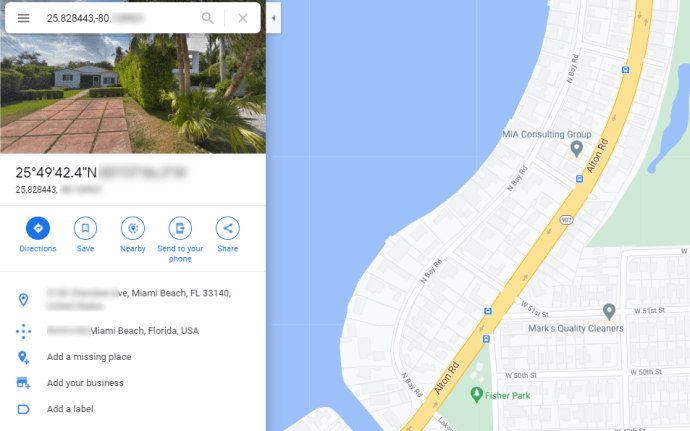
Hoe een gedropte pin van Google Maps te delen
Nu weet je precies wat er gebeurt als iemand je een verwijderde pin stuurt via WhatsApp of een andere berichten-app. Maar stel dat je een speld hebt laten vallen die je moet doorsturen naar iemand anders? Laten we uw opties verkennen.
Op iOS- en Android-apparaten
Als je eenmaal een speld hebt laten vallen, doe je verschillende dingen. Een daarvan is om de vastgezette locatie met iemand anders te delen. Dus als u op de pin klikt en het pop-upvenster verschijnt, doet u het volgende:
- Klik op de optie "Plaats delen".
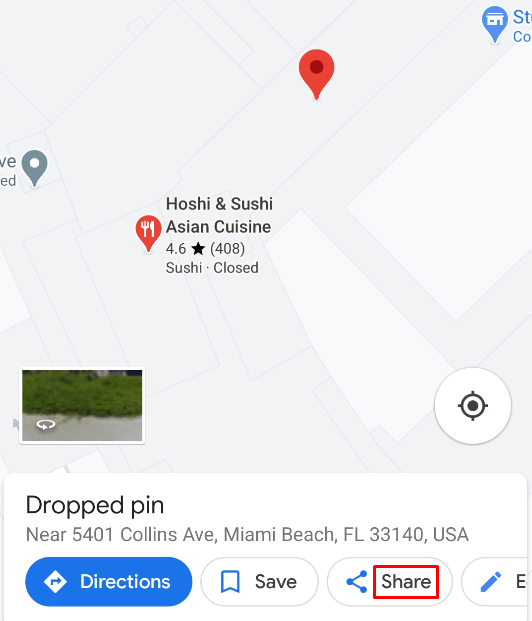
- U kunt de naam typen van de persoon met wie u wilt delen en deze rechtstreeks een e-mail sturen. Of u kunt een van de apps selecteren. SMS, WhatsApp en andere waarmee Google Maps compatibel is.
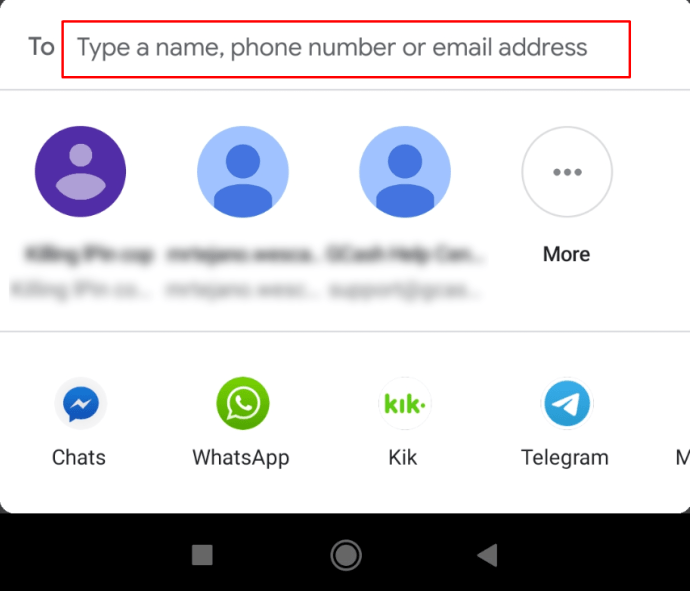
- U wordt doorgestuurd naar de gekozen app en van daaruit zoekt u naar het contact en drukt u vervolgens op de knop "Verzenden".
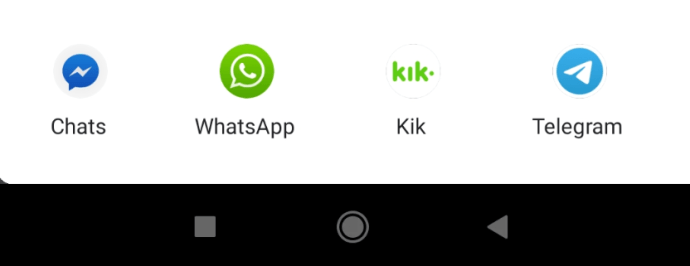
Op Windows, Mac en Chromebook
Het proces is relatief vergelijkbaar. Zodra je de locatie hebt gevonden en de speld hebt neergezet, verschijnt er een paneel aan de linkerkant van het scherm. Volg vanaf daar deze stappen:
- Klik op de knop "Delen", de laatste in de rij met opties.
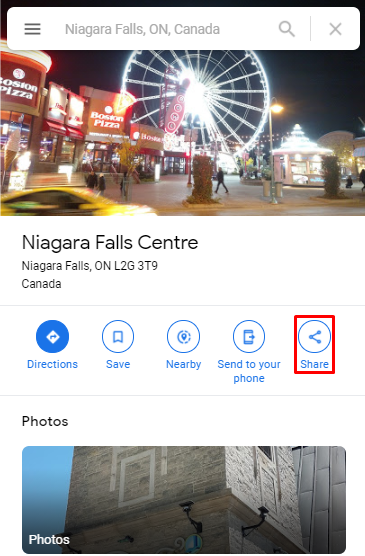
- Er verschijnt een pop-upscherm en je ziet verschillende opties.
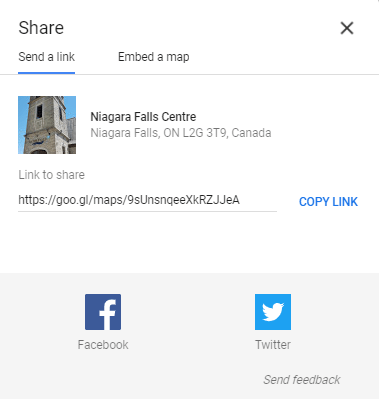
- U kunt de link verzenden via Facebook of Twitter. Of u kunt de optie "Kopieer link" selecteren en de link vervolgens op andere manieren doorsturen.
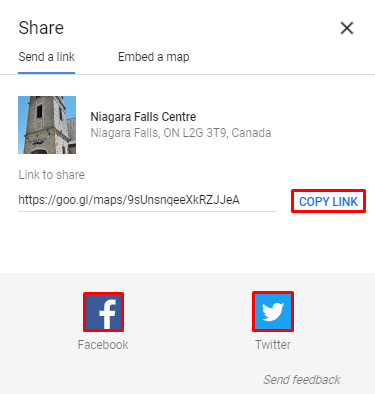
- U kunt er ook voor kiezen om de kaart in te sluiten door het tabblad te wijzigen van 'Een link verzenden' naar 'Een kaart insluiten'.
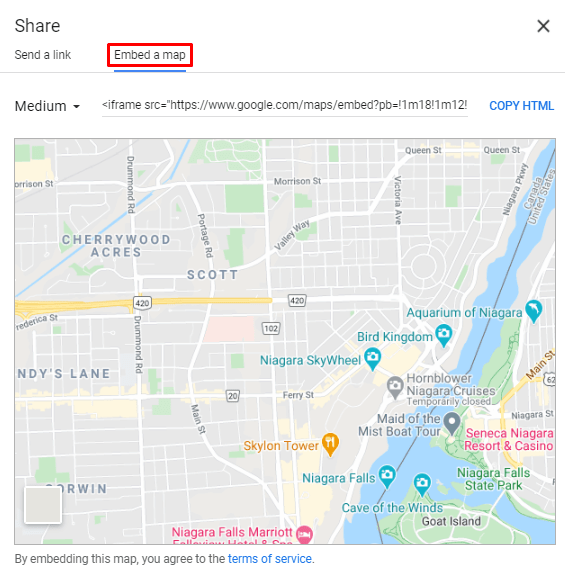
Een gedropte pin op Google Maps opslaan en labelen
Een andere zeer praktische functie die u kunt gebruiken wanneer u een speld op Google Maps plaatst, is het labelen van uw speld. Wat dit in wezen betekent, is dat u de gevallen pin voor later opslaat.
U wilt er niet opnieuw naar hoeven te zoeken, vooral niet als het even geduurd heeft. Deze optie lijkt erg op de optie "Opslaan" op Google Maps, maar er zijn enkele verschillen.
De functie "Opslaan" is beschikbaar in zowel de mobiele app als Google Maps op de computer. Het labelen van een gevallen speld daarentegen is alleen beschikbaar in de Google Maps-app. Het idee is dat je een locatie labelt die je misschien nog niet hebt bezocht en dat je niet zeker weet of deze 100% correct is.
Terwijl het bij opgeslagen locaties de bedoeling is om de plaatsen op te slaan die u van plan bent te bezoeken, waar u altijd naartoe gaat. Dus, hier is hoe je een neergezette speld op Google Maps kunt labelen:
- Open Google Maps op je telefoon en tik op de neergelaten pin.
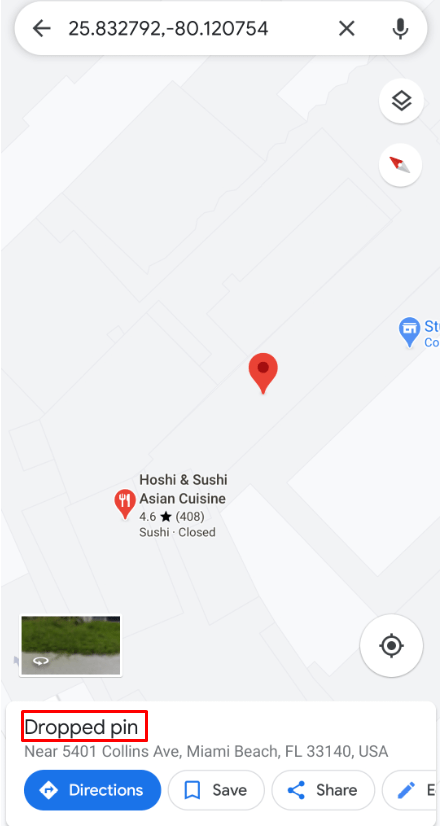
- Selecteer 'Label' in een pop-upmenu.
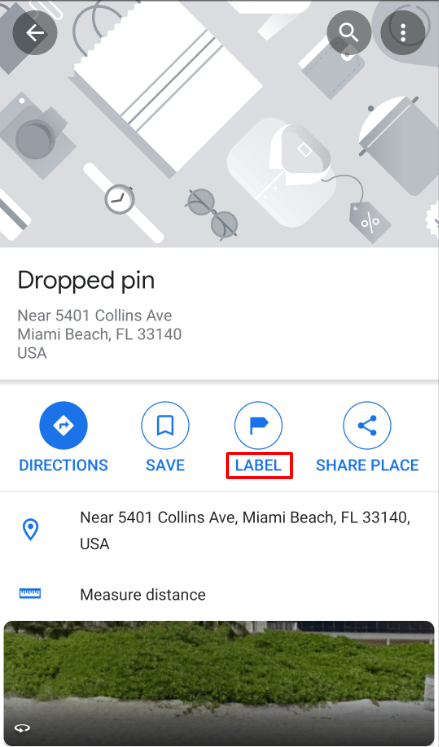
- Voer onder de optie "Een label toevoegen" de naam van uw label in.
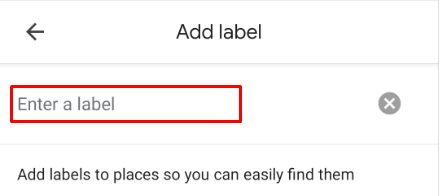
- Google Maps biedt enkele suggesties, maar u kunt kiezen wat u maar wilt.
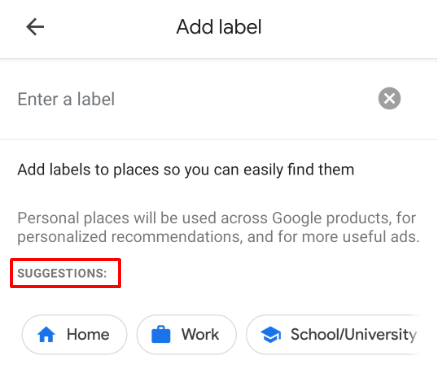
Nadat je de naam van je label hebt ingevoerd, verschijnt er een kleine blauwe vlag op de kaart met de naam die je hebt geselecteerd.
Een gedropte pin opslaan op Windows, Mac en Chromebook
Wanneer u een speld op Google Maps op uw computer laat vallen, kunt u deze opslaan. Het proces is eenvoudig en gaat:
- Klik met je cursor op de neergelaten pin.
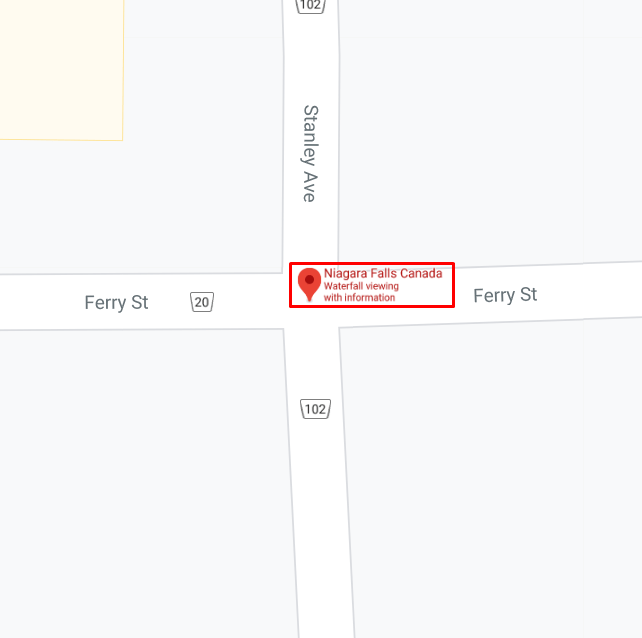
- Selecteer op het paneel aan de linkerkant van het scherm de knop "Opslaan".
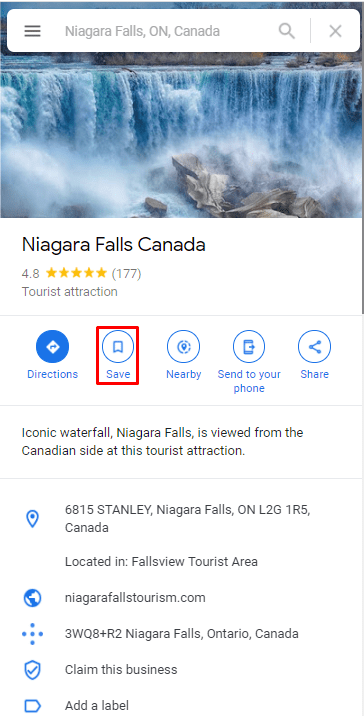
- Kies in het vervolgkeuzemenu hoe u het wilt opslaan. Als uw favoriet, met een ster, of u kunt een nieuwe lijst maken die is aangepast aan uw behoeften.
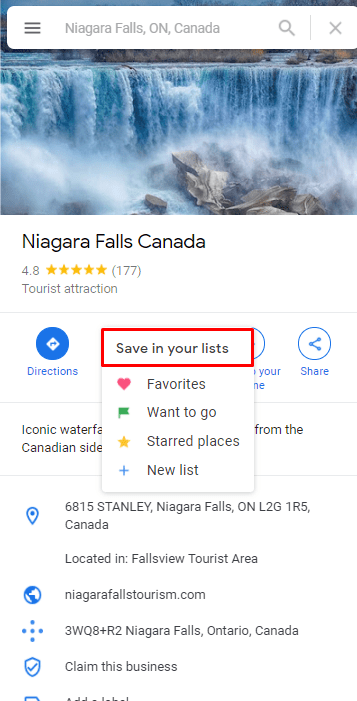
Een gevallen pin verwijderen?
Weten hoe je een speld op Google Maps laat vallen is een handige vaardigheid, maar wat doe je als je een speld op de verkeerde locatie laat vallen? Deze fouten gebeuren bij iedereen en zijn zeer eenvoudig op te lossen. U kunt als volgt een gevallen punaise op Google Maps verwijderen:
Op iOS- en Android-apparaten
Als je vingers iets te snel waren en je een verkeerde pin hebt laten vallen, kun je deze als volgt verwijderen:
- Klik op de neergelaten pin.
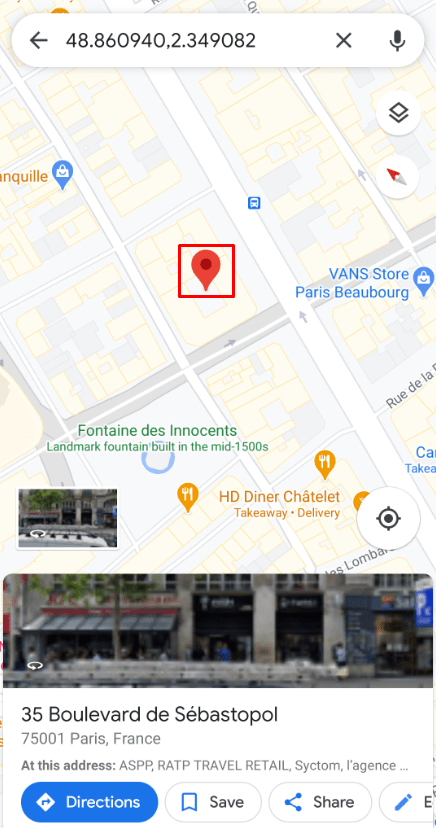
- Voordat u een andere actie onderneemt, klikt u op de "X" in het zoekvak, naast de coördinaten.
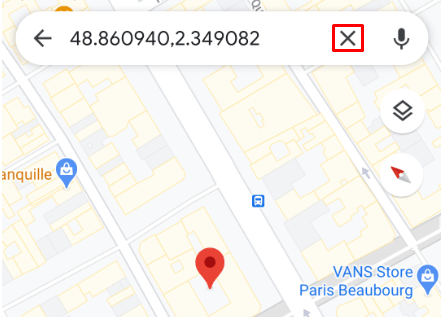
- De gevallen pin verdwijnt onmiddellijk van het telefoonscherm en u kunt opnieuw beginnen.
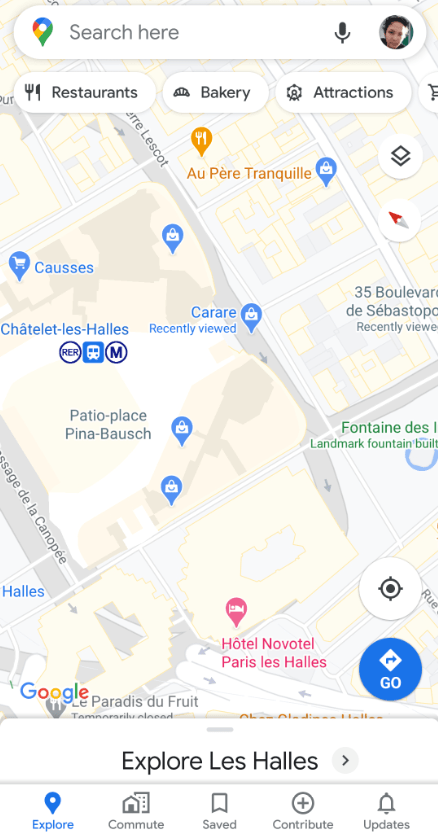
Op Windows, Mac en Chromebook
Het per ongeluk laten vallen van een speld kan zelfs op een groot scherm gebeuren. Zo kunt u het oplossen:
- Klik op de neergelaten pin.
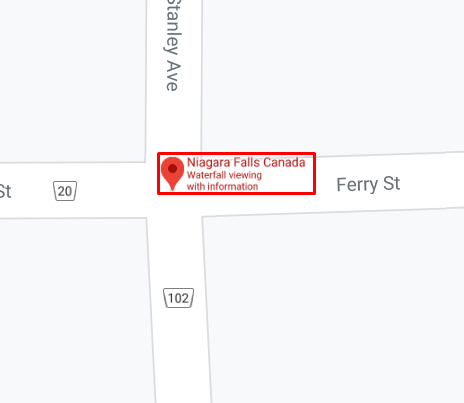
- Selecteer "X" in de rechterbovenhoek in het pop-upvenster onder aan het scherm.
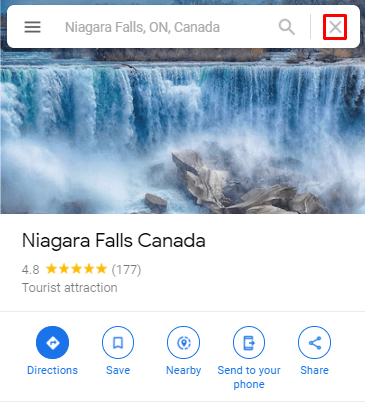
- De gevallen pin zal onmiddellijk verdwijnen.
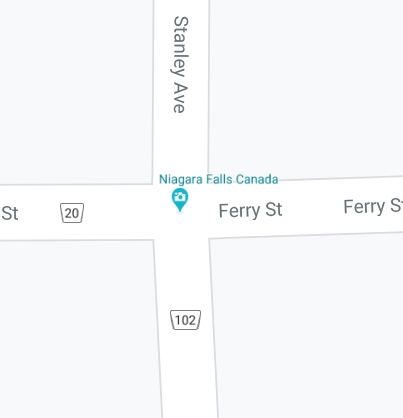
Pins laten vallen met Google Maps
Google Maps heeft zoveel unieke en praktische functies en veel mensen zijn er behoorlijk op gaan vertrouwen. Maar er zijn momenten waarop het u niet precies kan leiden waar u heen wilt en u mogelijk zelf naar de plaats moet zoeken.
Gelukkig maakt de drop-a-pin-functie dat allemaal zo veel gemakkelijker. Je kunt de routes zelf onderzoeken en de pin opslaan als blijkt dat je op de goede weg bent. Vergeet ook niet dat het verzenden en ontvangen van pinnen met WhatsApp een snelle manier is om de gevonden locatie te delen.
Laat je vaak een speld vallen op Google Maps? Laat het ons weten in de comments hieronder.