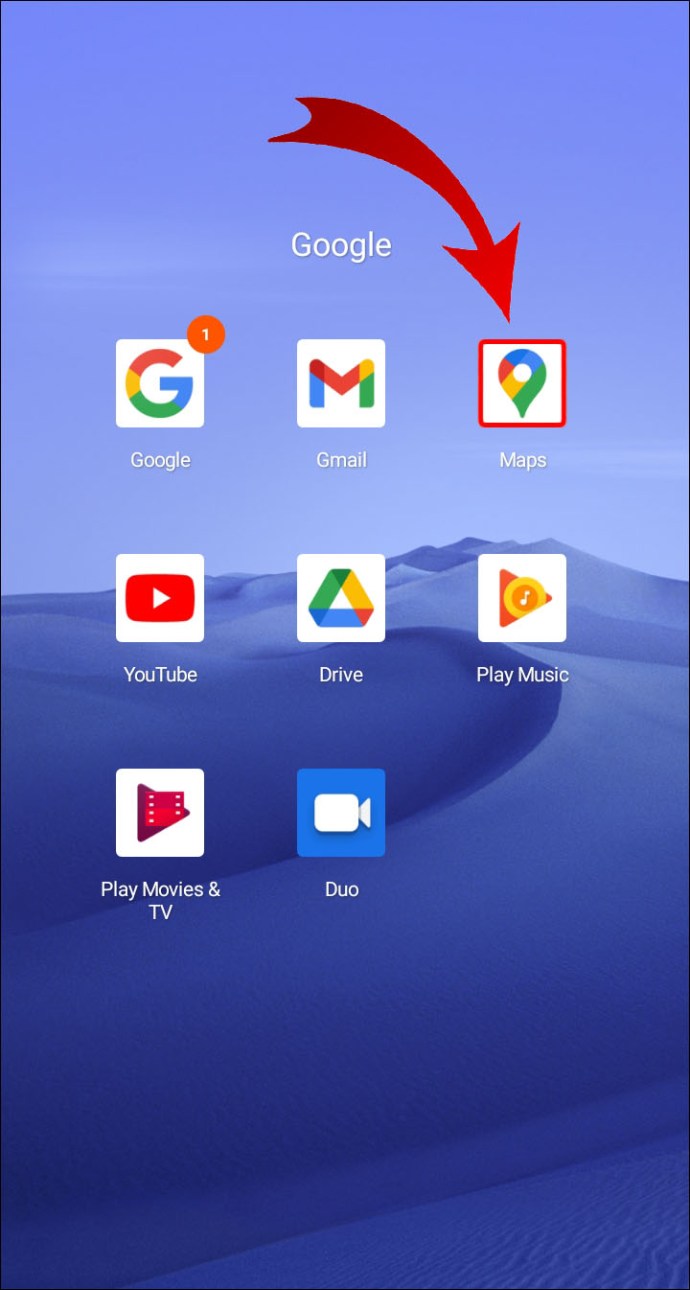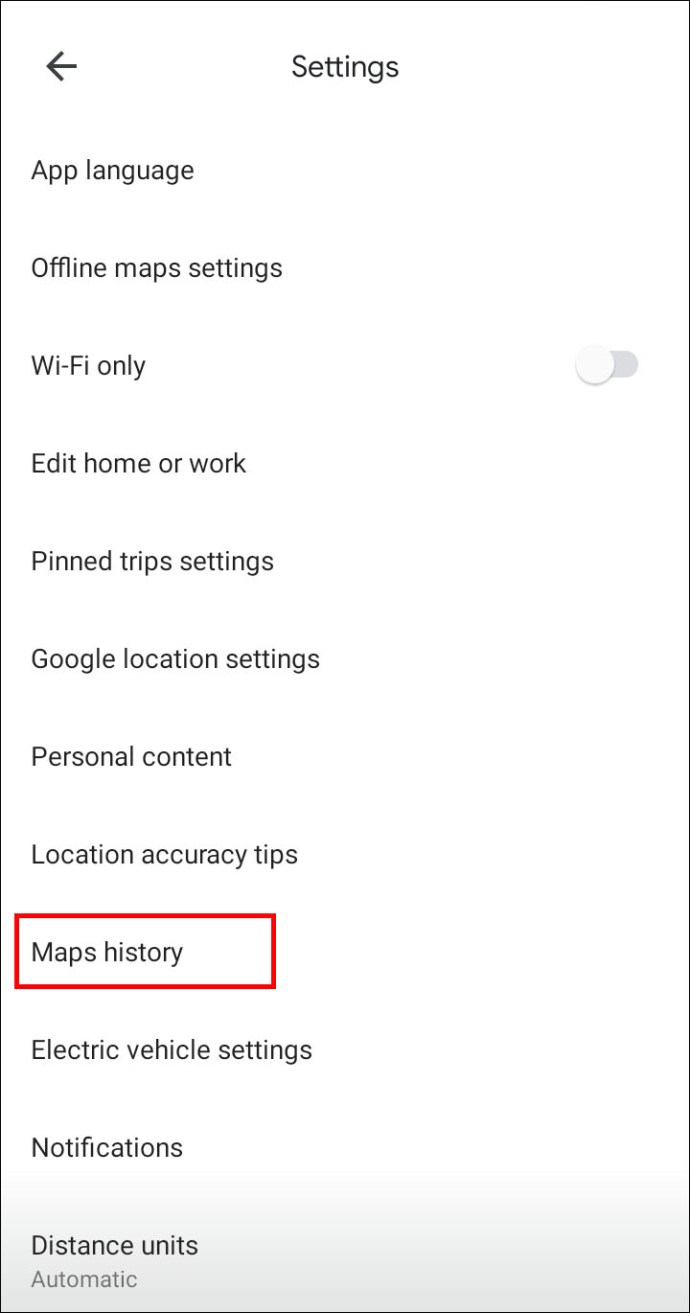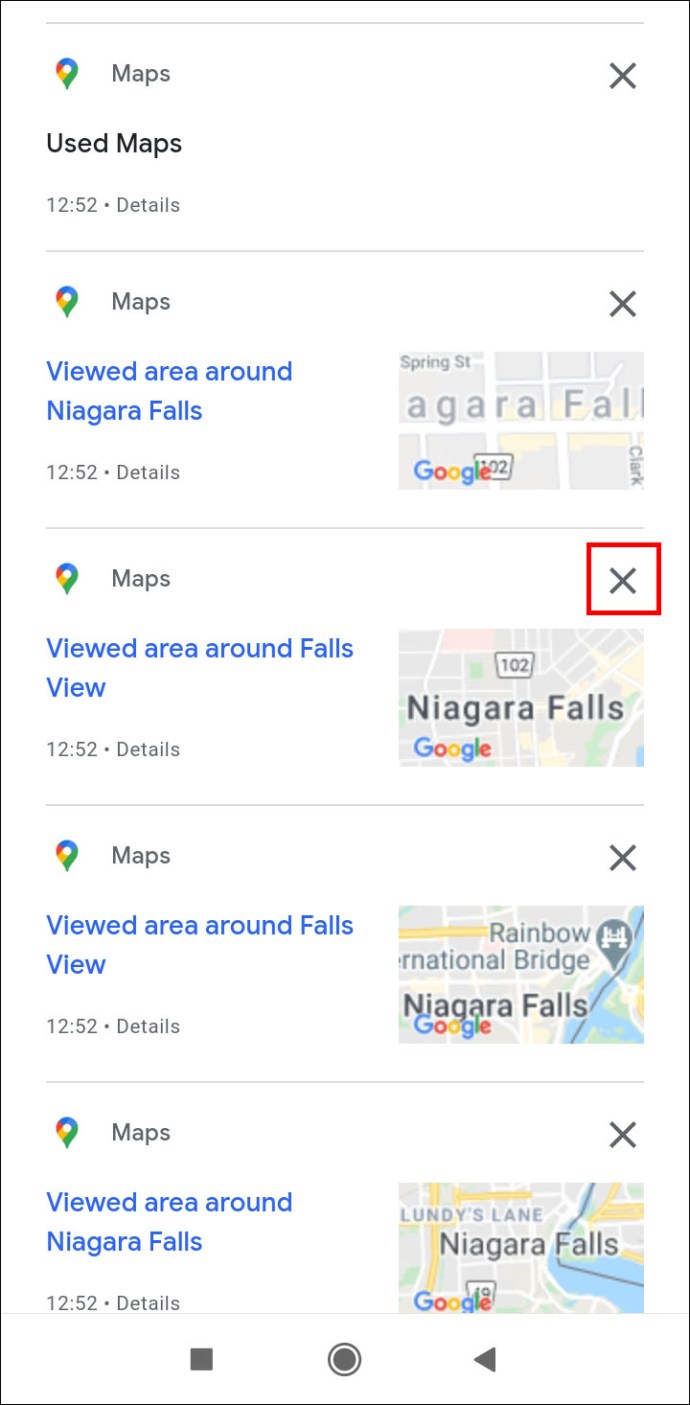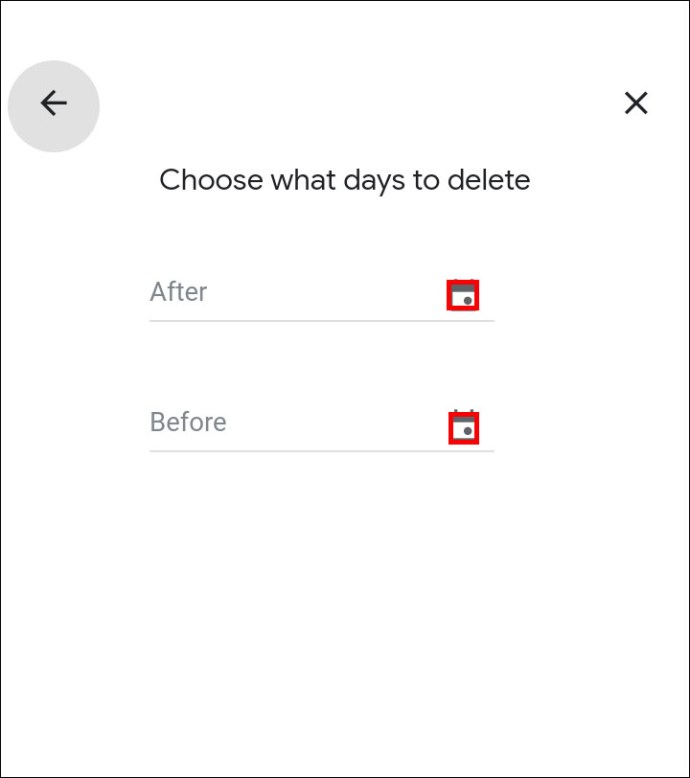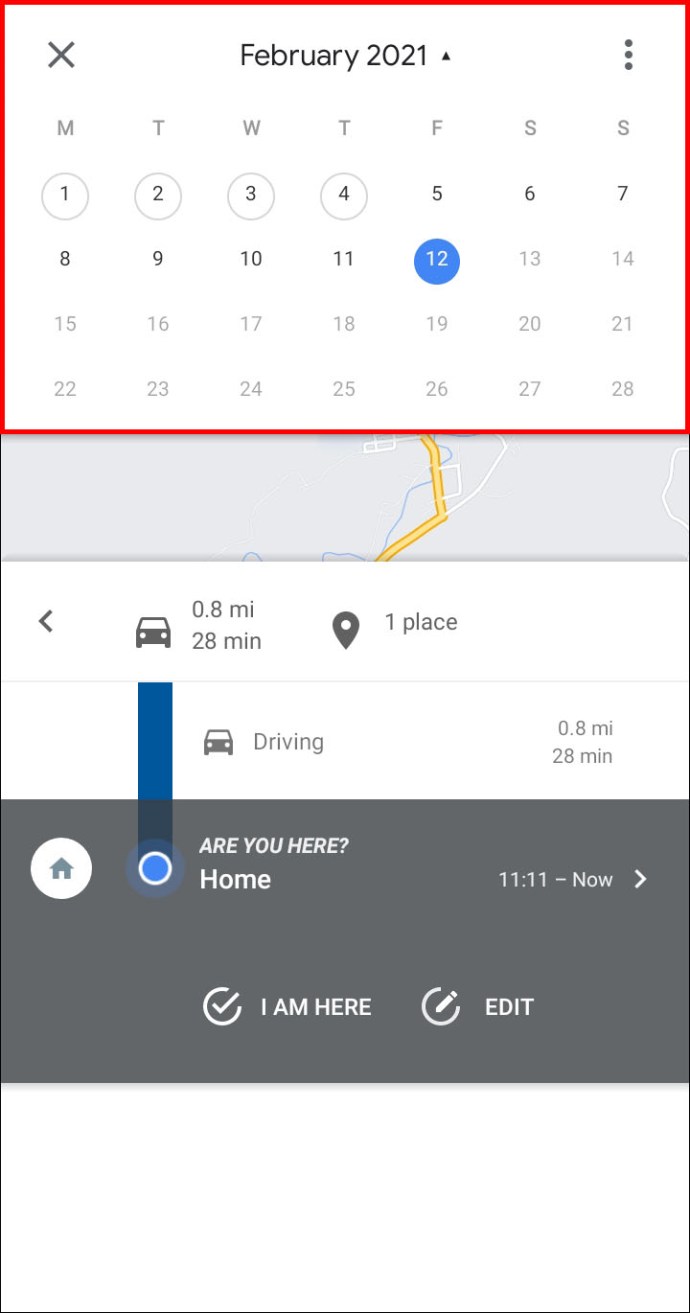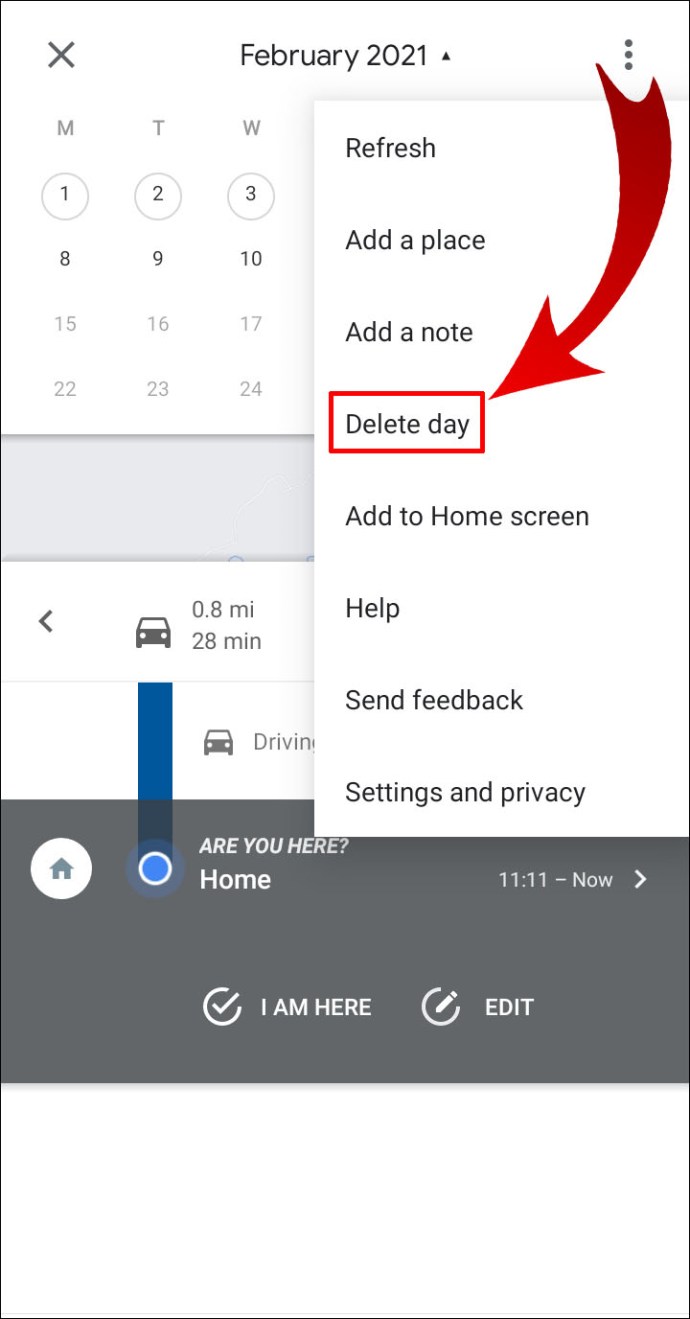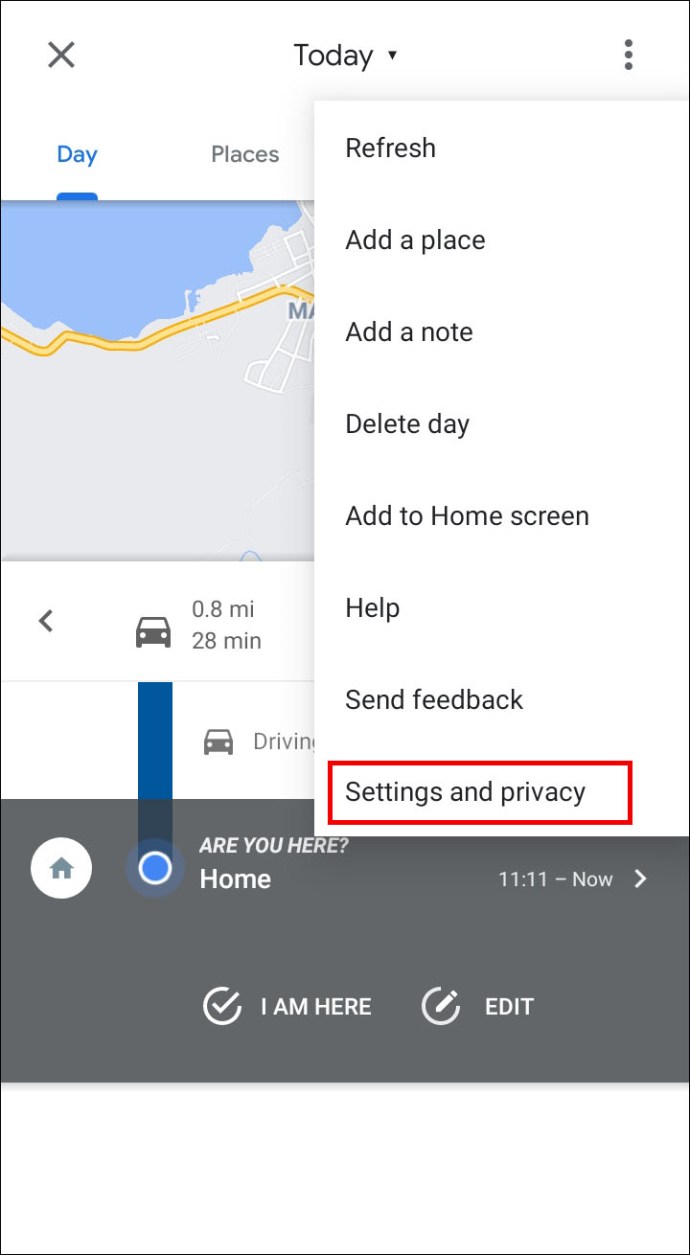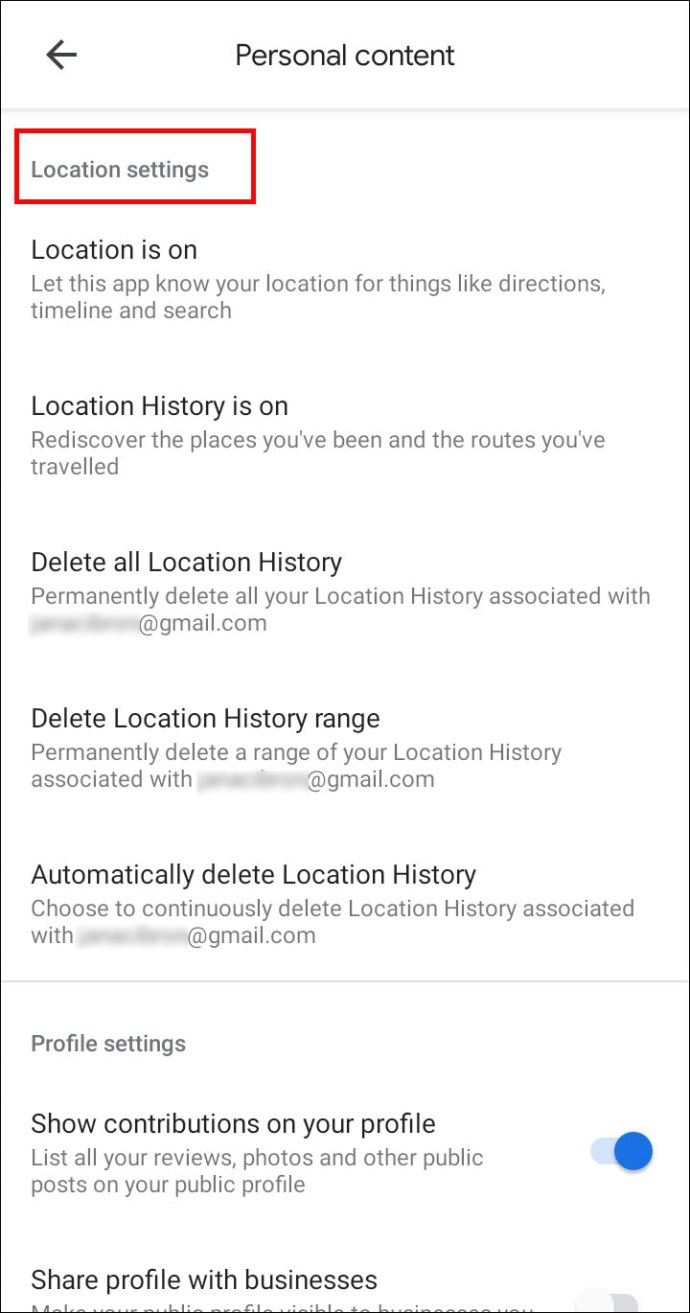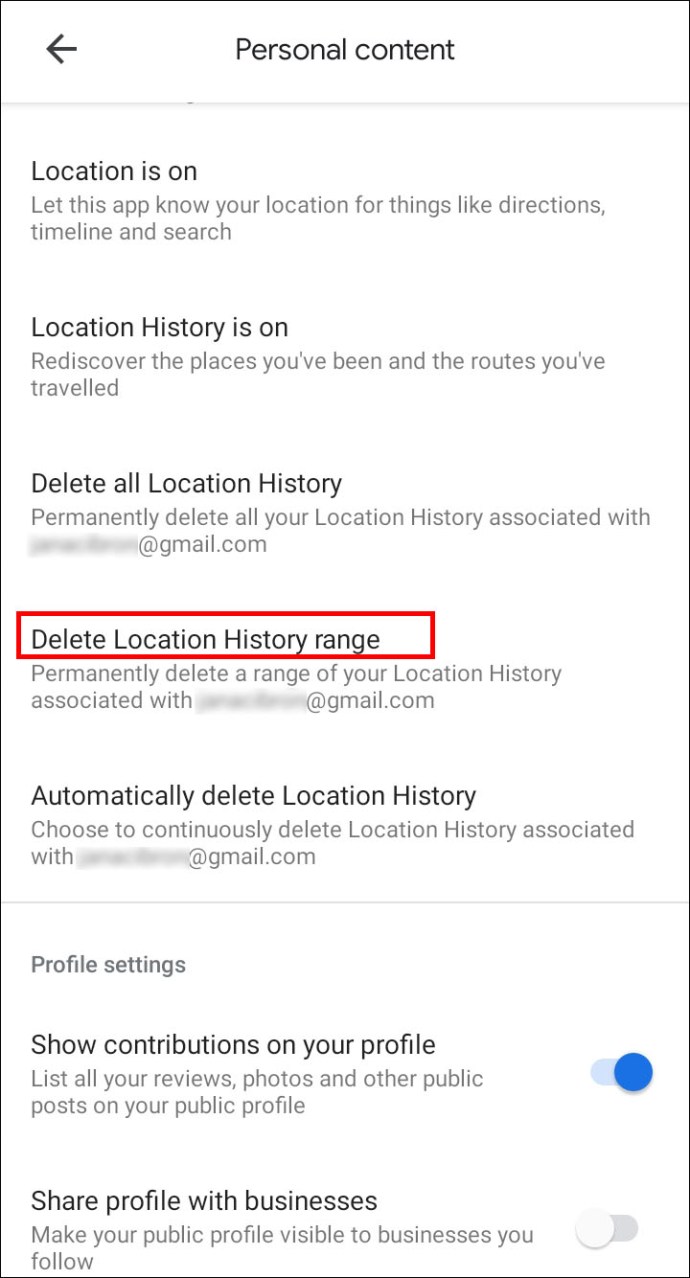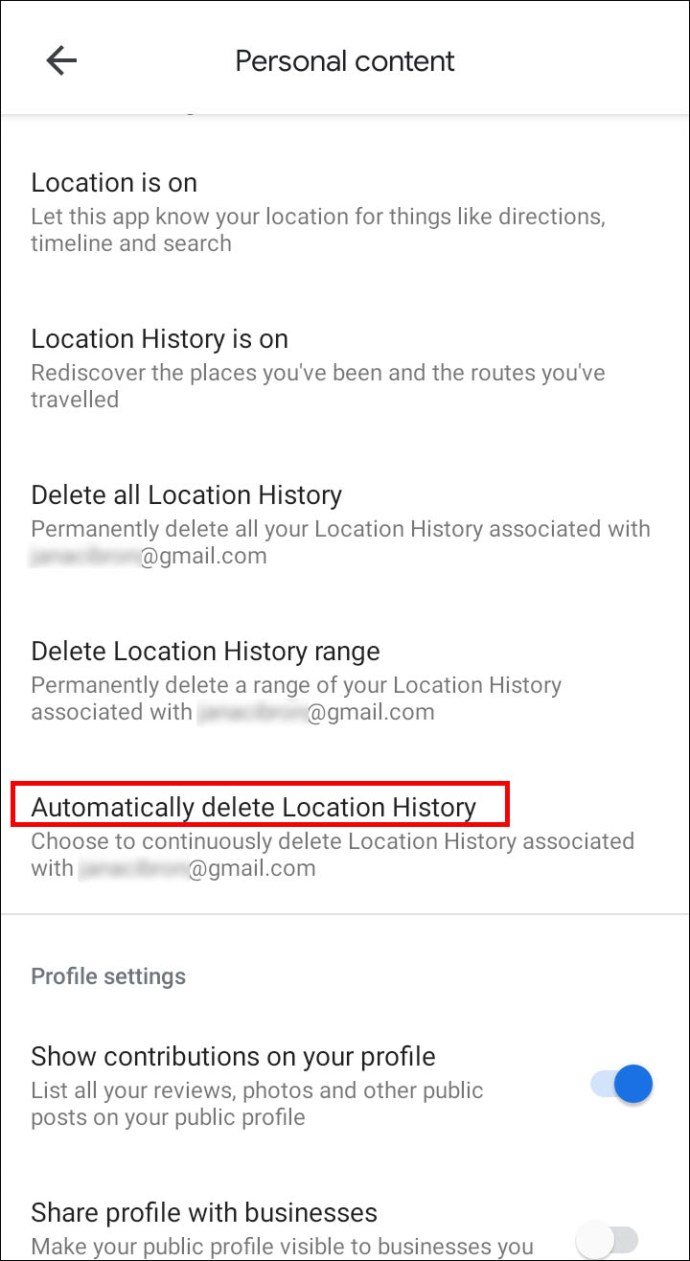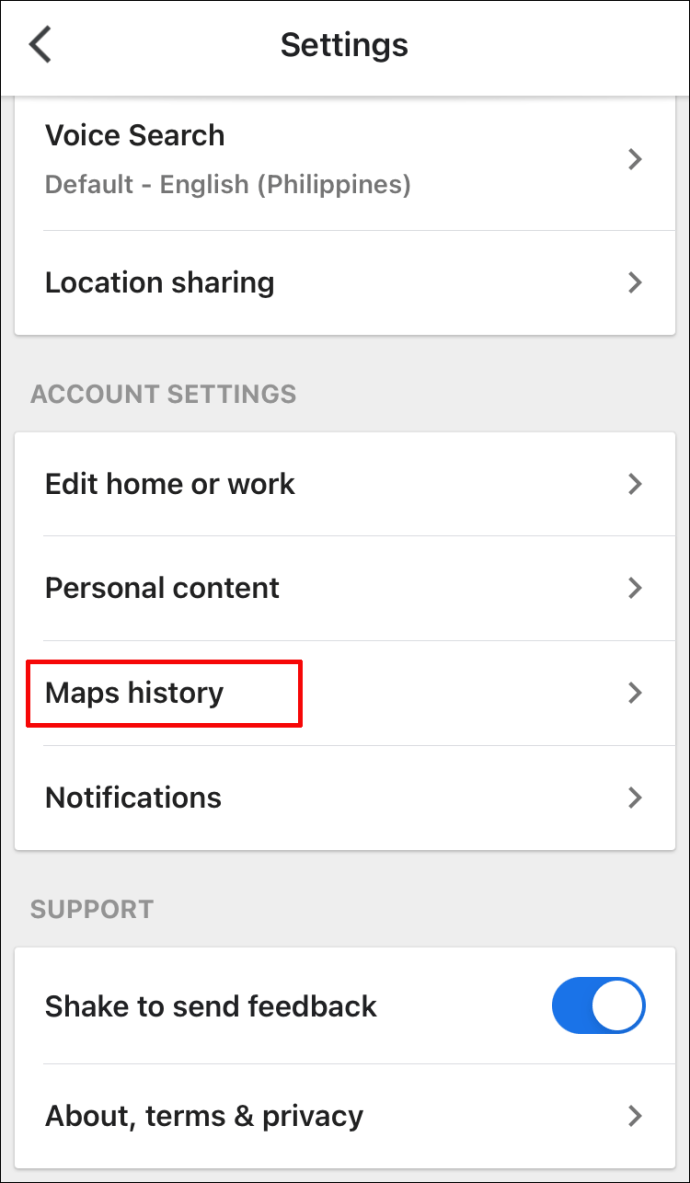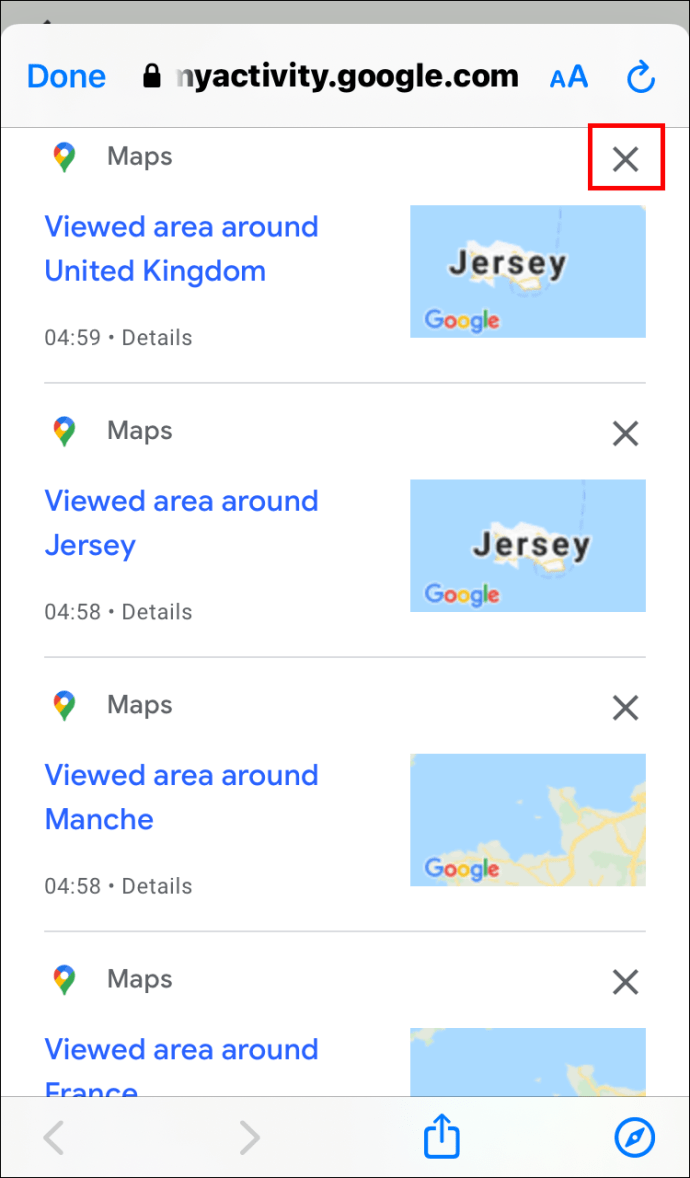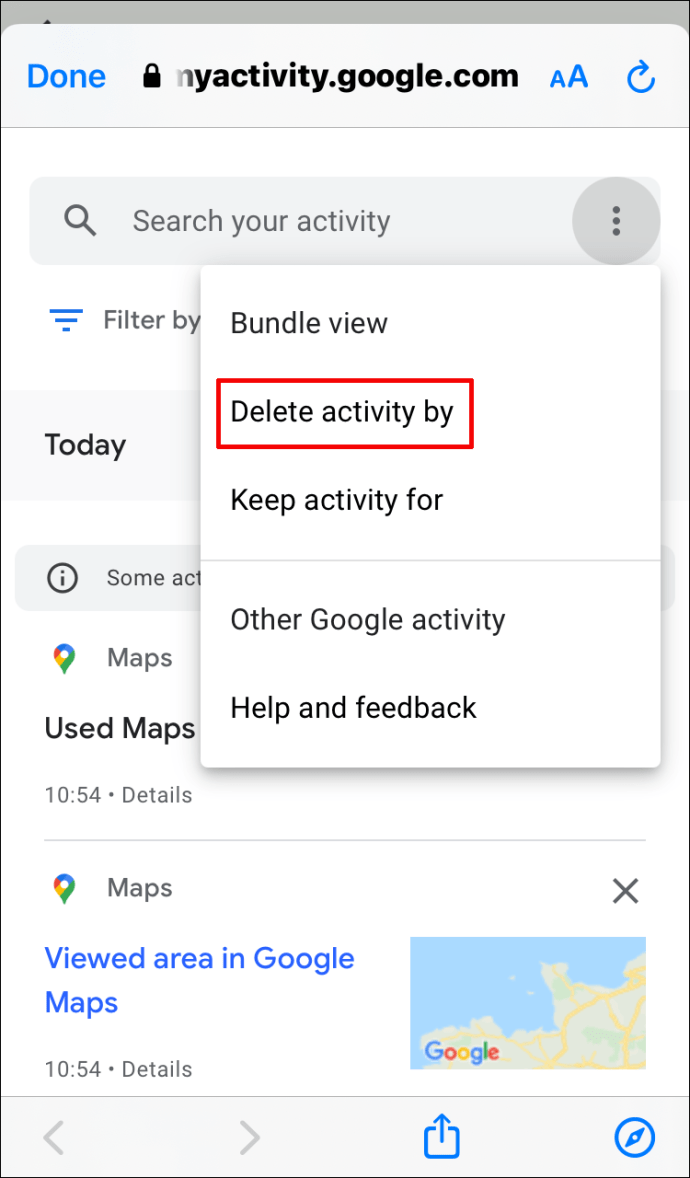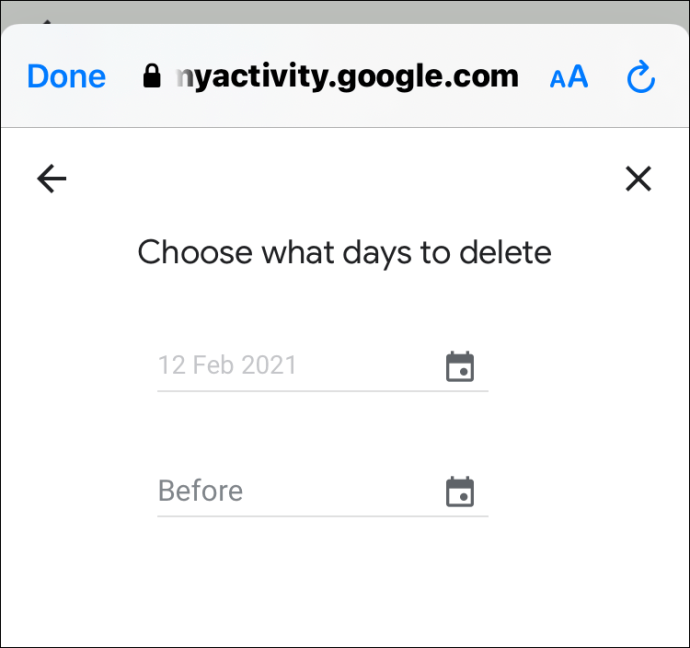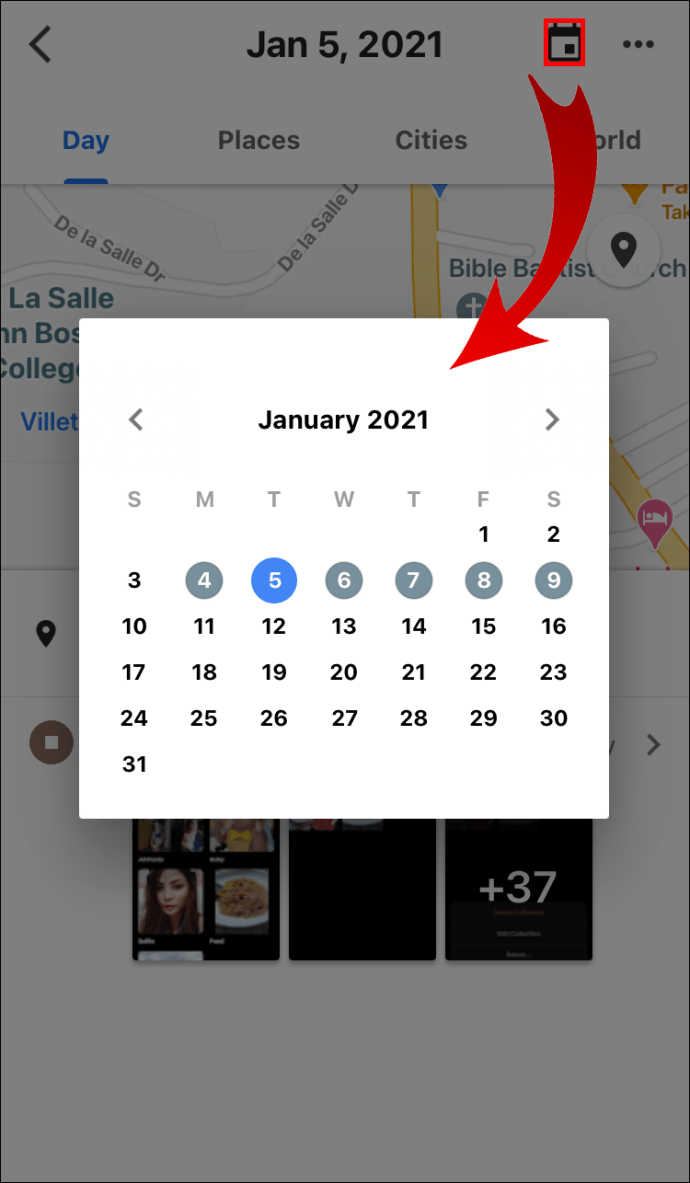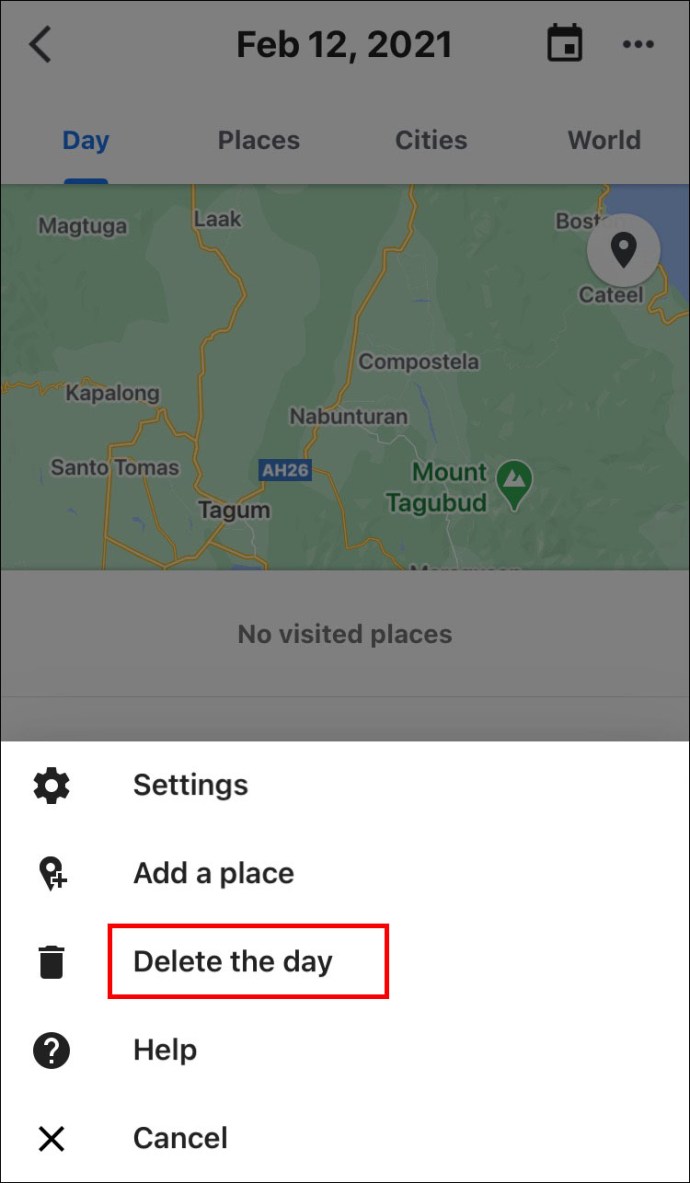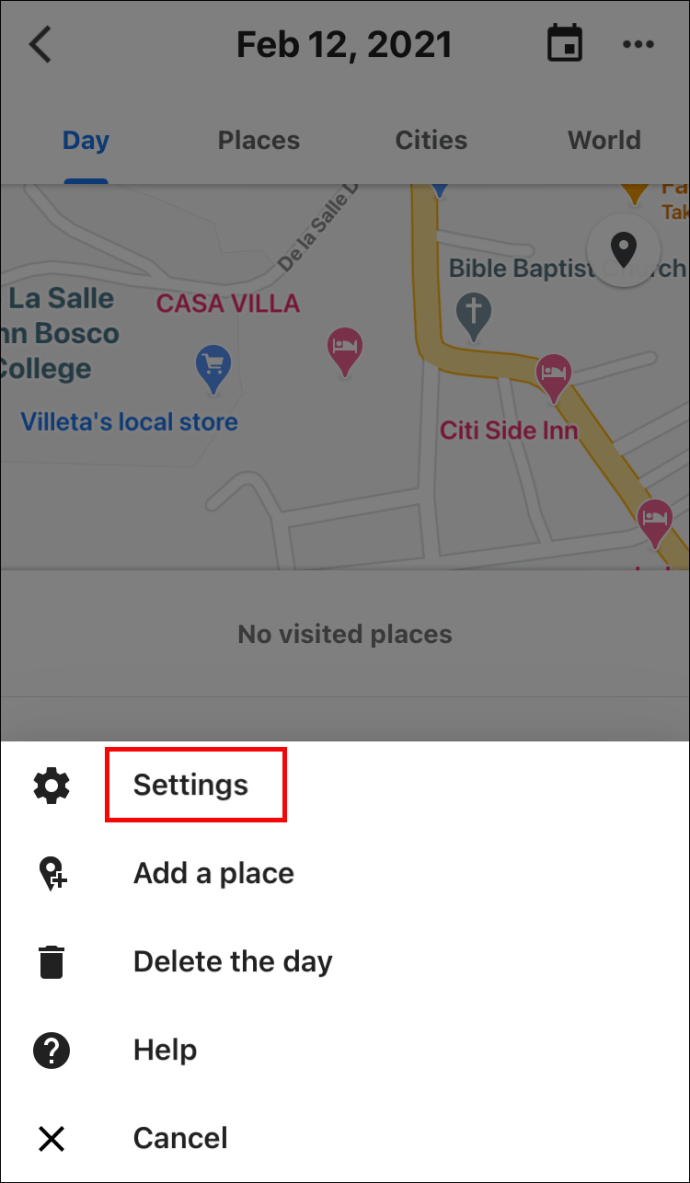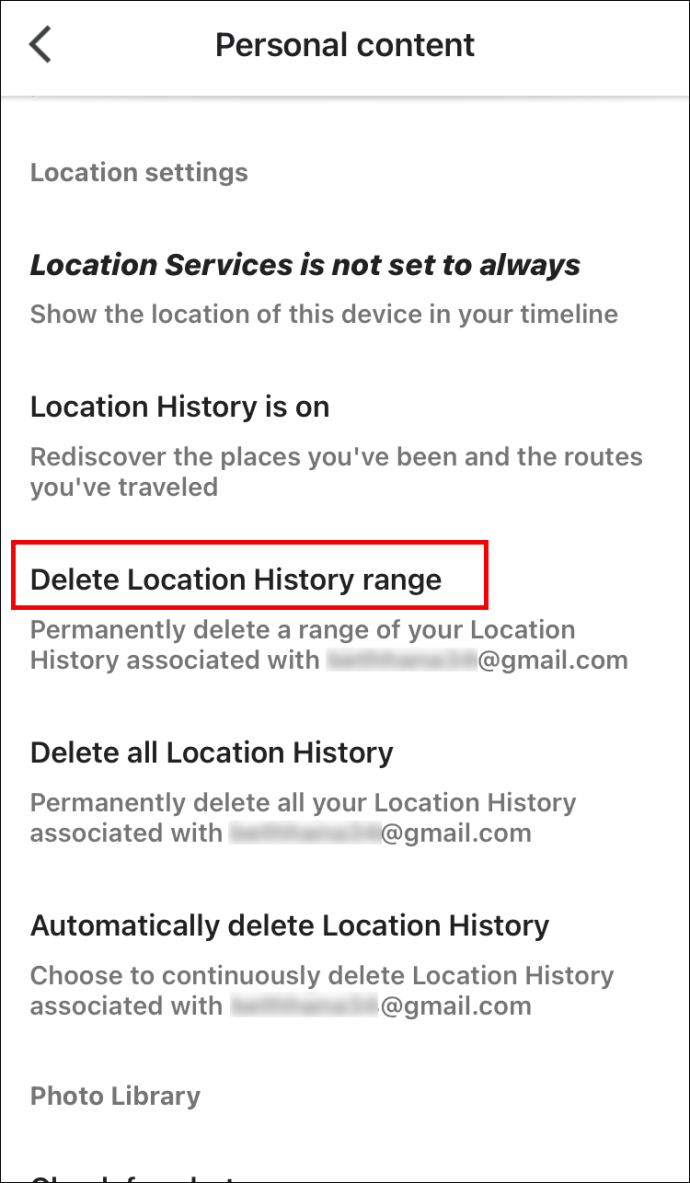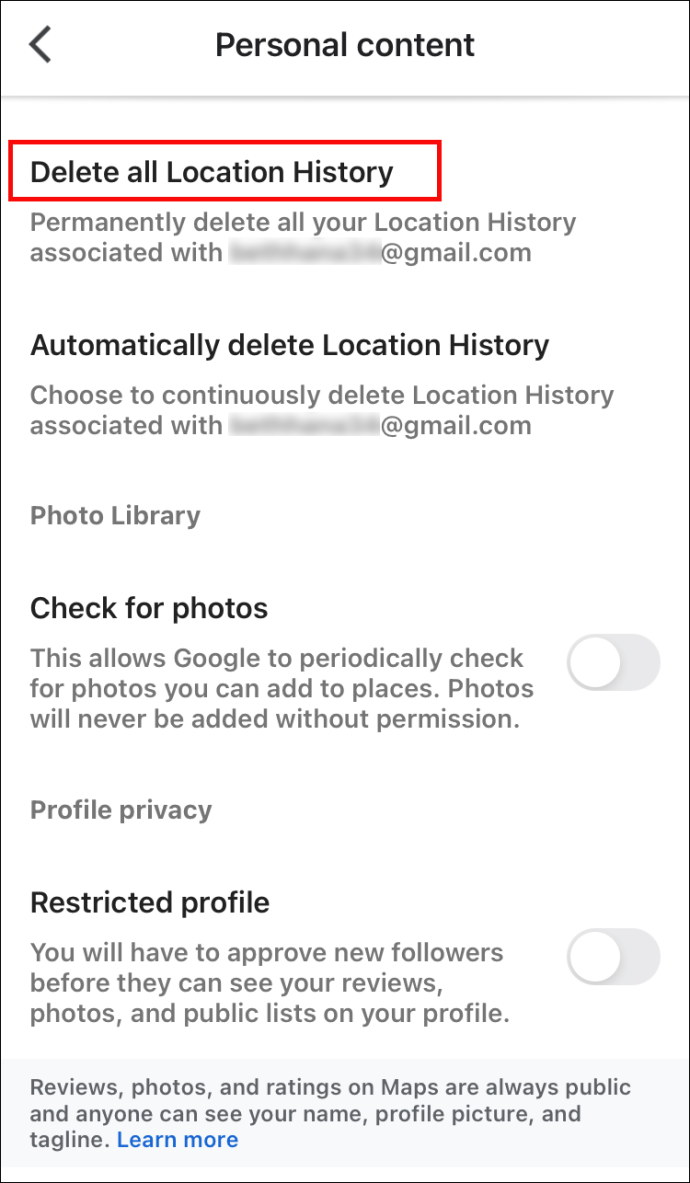Als u Google Maps heeft gebruikt om routes te plannen en naar onbekende plaatsen te navigeren, vraagt u zich misschien af hoe u uw zoekgeschiedenis kunt bekijken. Als 'Web- en app-activiteit' is ingeschakeld, worden in de Maps-geschiedenis de plaatsen weergegeven die u heeft gezocht, gedeeld of beoordeeld.

Gelukkig is dit een relatief eenvoudig proces. In dit artikel leggen we uit hoe u uw Maps-zoek- en locatiegeschiedenis kunt bekijken, verwijderen en bewerken wanneer u de app via verschillende apparaten gebruikt.
Hoe de zoekgeschiedenis van Google Maps op Android/tablet te bekijken
Ga als volgt te werk om routebeschrijvingen en plaatsen te bekijken waarnaar u op een Android-apparaat heeft gezocht:
- Open de Google Maps-app.
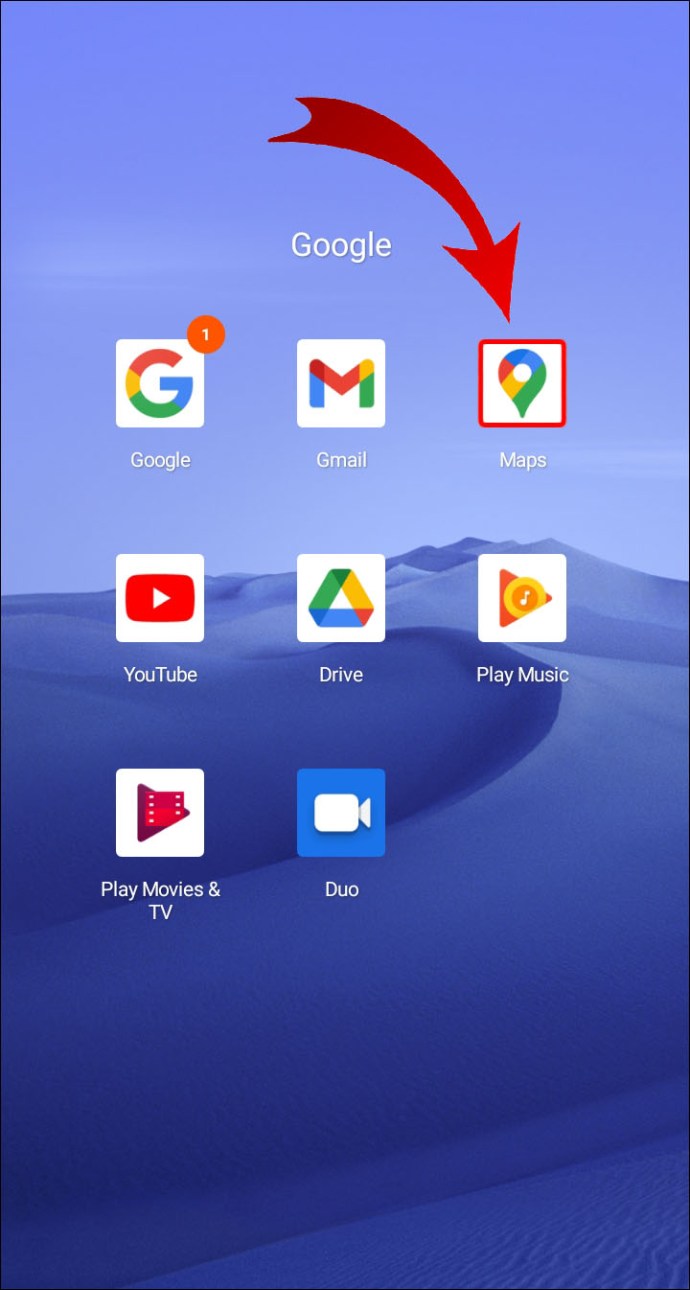
- Selecteer uw foto of initialen.

- Selecteer Instellingen >Kaarten geschiedenis.
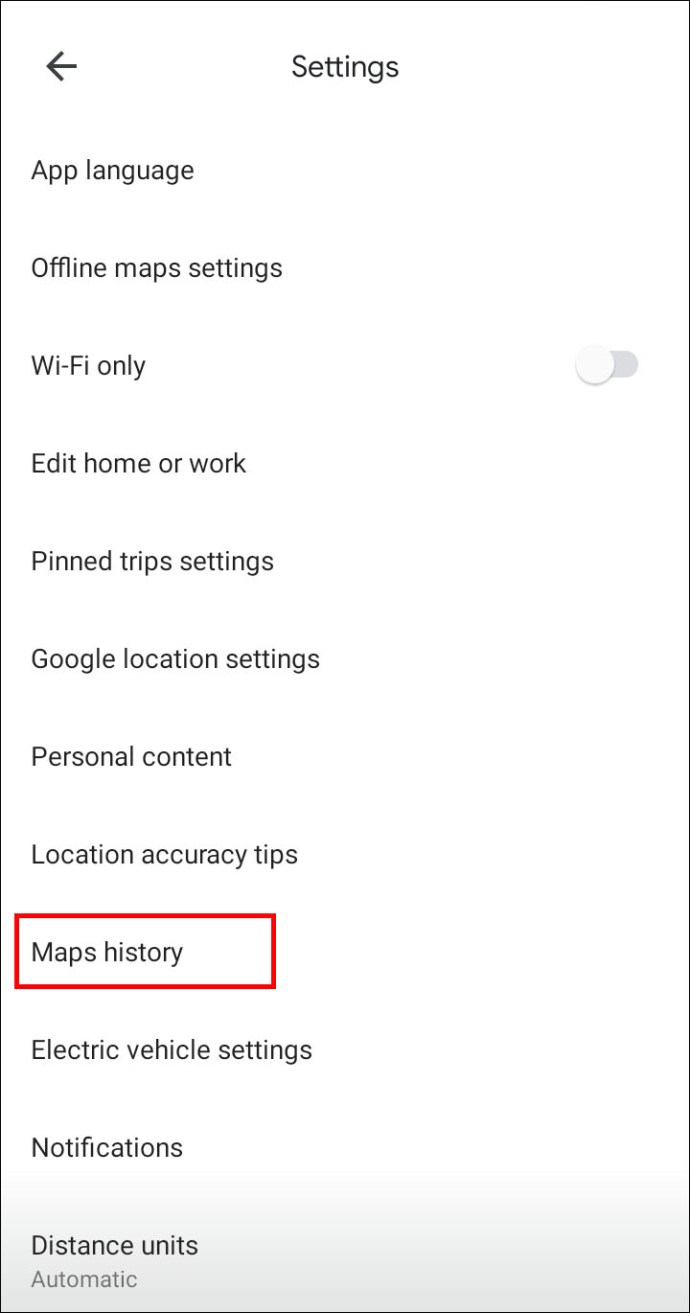
Hoe Google Maps-zoekgeschiedenis op Android/Tablet te verwijderen
Enkele plaatsen verwijderen:
- Selecteer uw foto of initialen.

- Selecteer Instellingen >Kaarten geschiedenis.
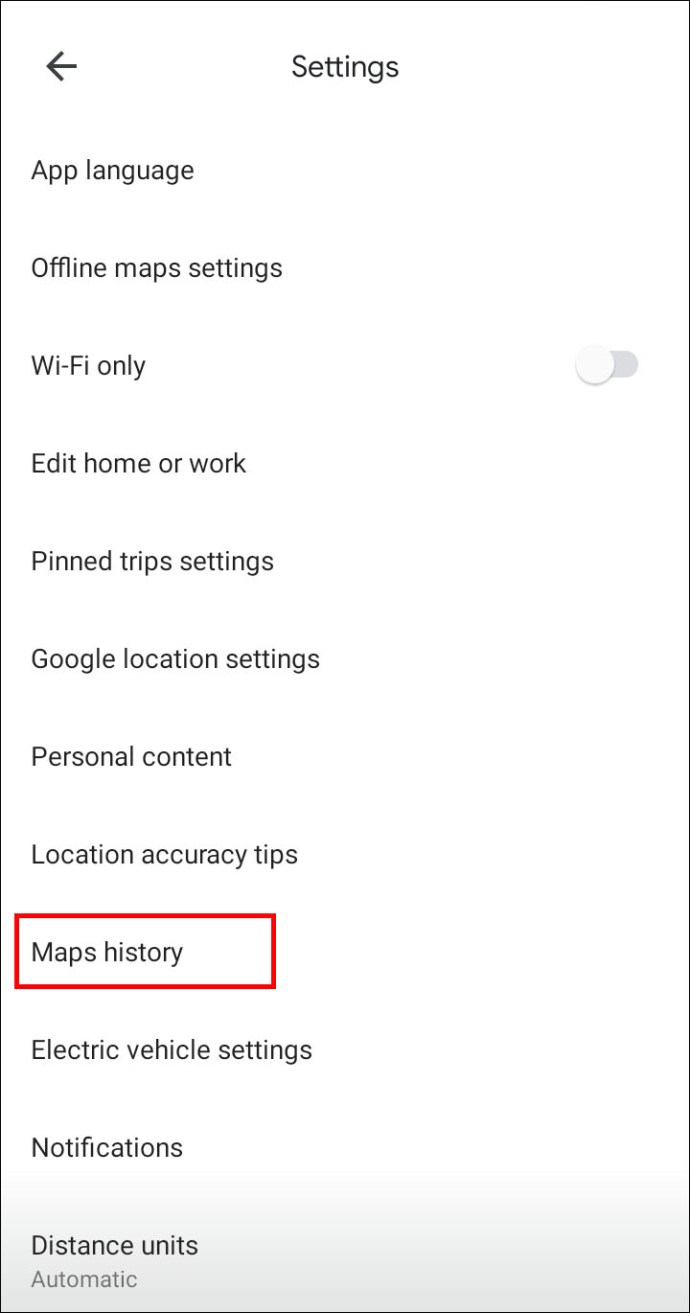
- Selecteer wat u wilt verwijderen en selecteer vervolgens Verwijderen >Verwijderen.
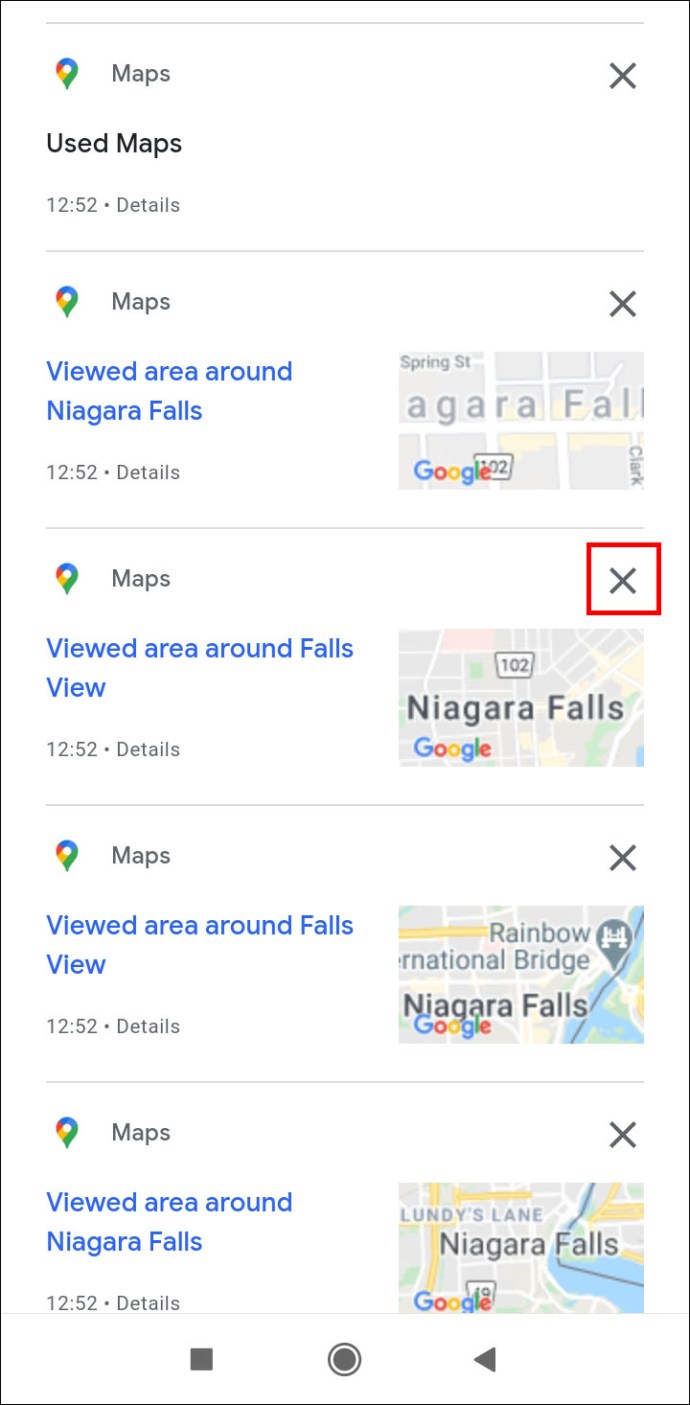
Wanneer u uw hele Maps-geschiedenis verwijdert, zijn de plaatsen die u heeft opgeslagen, gedeeld of waarvoor u een beoordeling heeft gekregen, nog steeds aanwezig.
Een datumbereik verwijderen of alles verwijderen:
- Selecteer uw foto of initialen.

- Selecteer in de zoekbalk Meer >Activiteit verwijderen door.

- Onder de Verwijderen op datum sectie:
- Naar een datum verwijderen: selecteer een datumbereik.
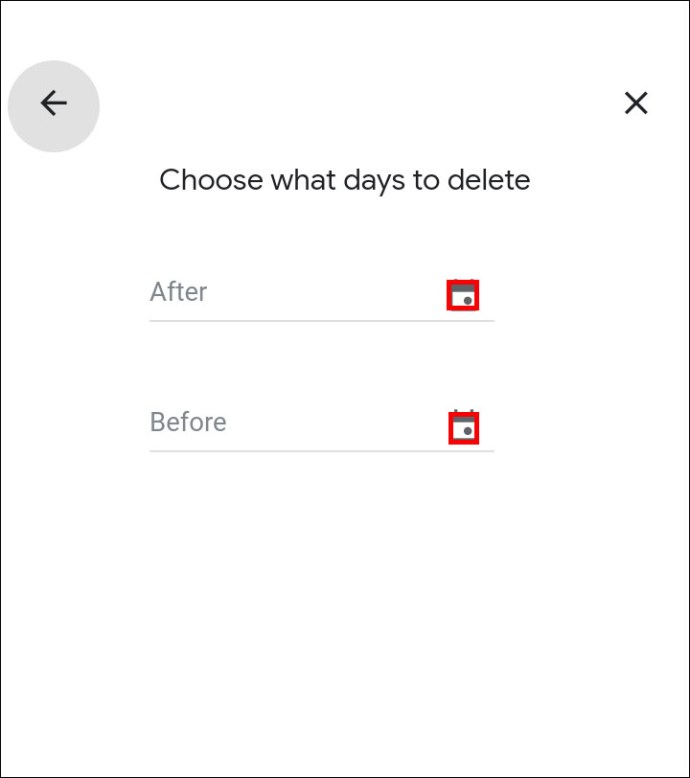
- Naar verwijder alle geschiedenis: selecteer Altijd.
Hoe Google Maps Locatiegeschiedenis op Android/Tablet te bekijken
Wanneer uw locatiegeschiedenis is ingeschakeld, worden alle locaties bijgehouden waar u bent geweest. Het gebruikt die informatie om een tijdlijn te maken op basis van schattingen van bezochte plaatsen en afgelegde routes. Naast het terugkijken op een bepaalde dag, heb je de mogelijkheid om je Locatiegeschiedenis te verwijderen en de details aan te passen.
Ga als volgt te werk om uw locatiegeschiedenis via een Android-apparaat te bekijken:
- Selecteer uw foto of initialen.

- Selecteer Jouw tijdlijn; de reizen van vandaag worden weergegeven.

- Om een dag of maand te bekijken Kalender tonen.
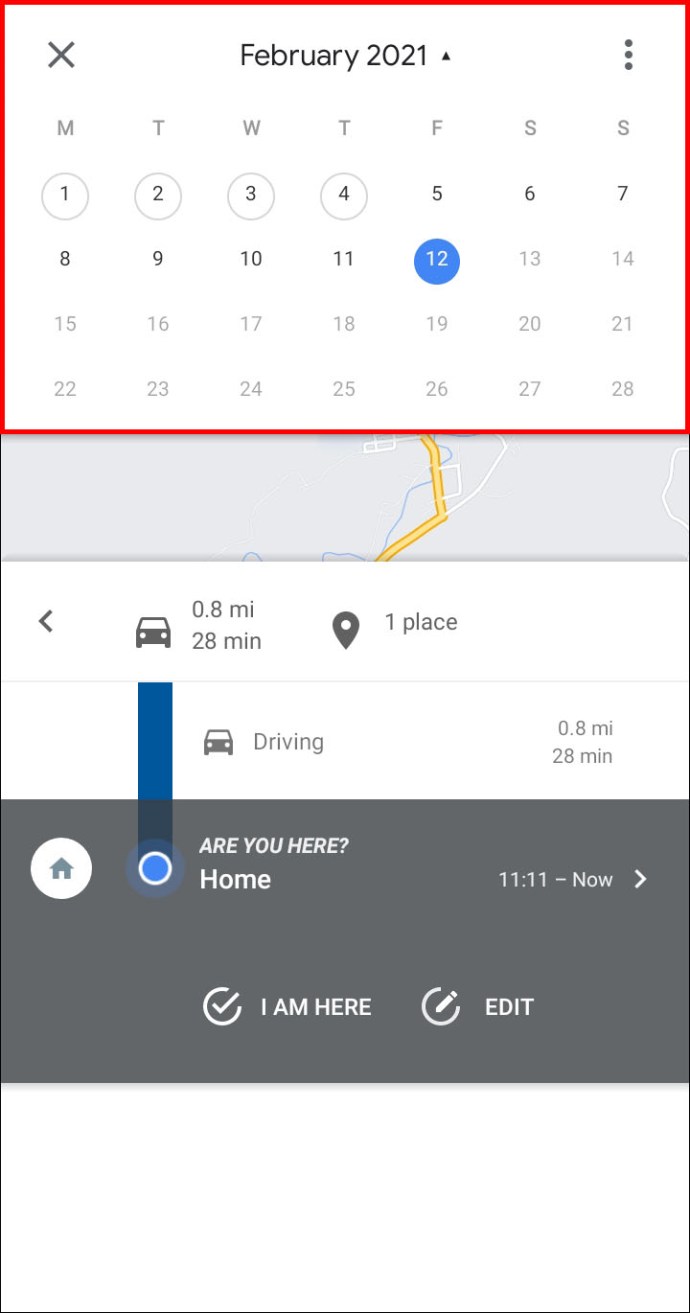
- Veeg naar links of rechts en selecteer de dag.
Hoe Google Maps Locatiegeschiedenis op Android/Tablet te verwijderen
Volg de onderstaande stappen om uw locatiegeschiedenis geheel of gedeeltelijk te verwijderen.
Opmerking: zodra u uw locatiegeschiedenis geheel of gedeeltelijk heeft verwijderd, kunt u deze niet meer zien en kunnen sommige gepersonaliseerde ervaringen verloren gaan.
Een dag verwijderen:
- Selecteer uw foto of initialen.

- Selecteer Jouw tijdlijn.

- Selecteer Kalender tonen selecteer vervolgens de dag die u wilt verwijderen.
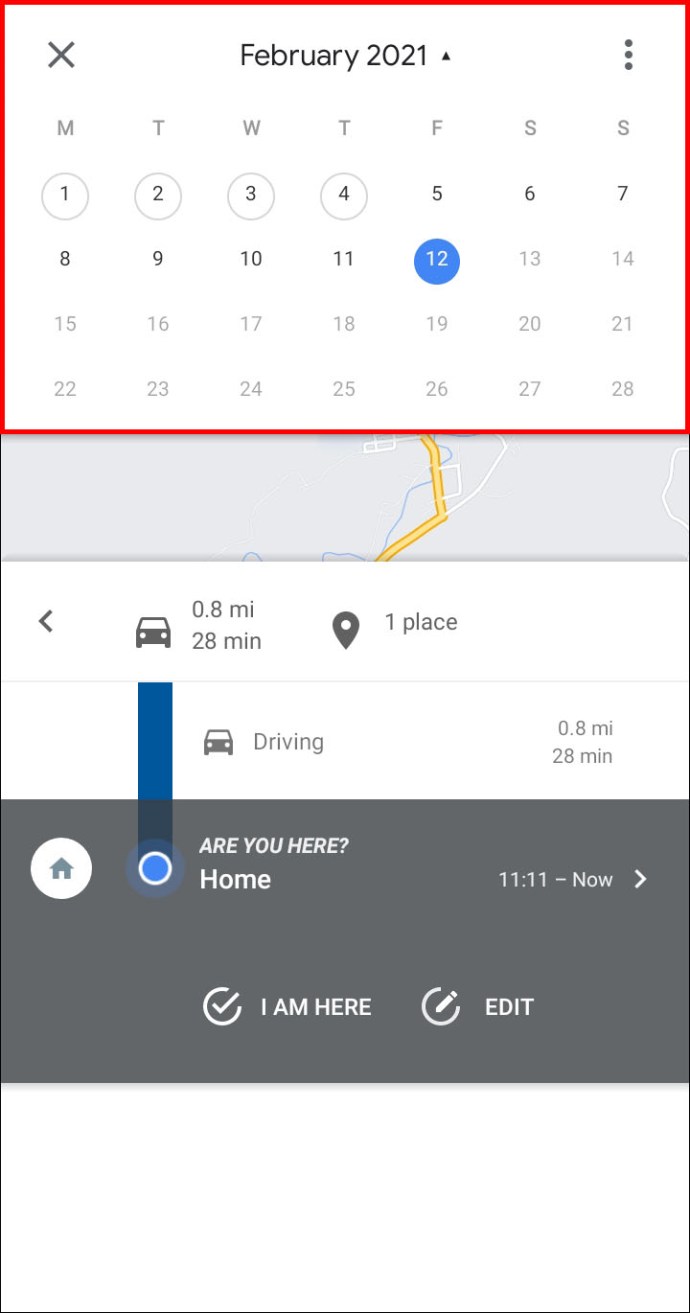
- Selecteer Meer >Dag verwijderen.
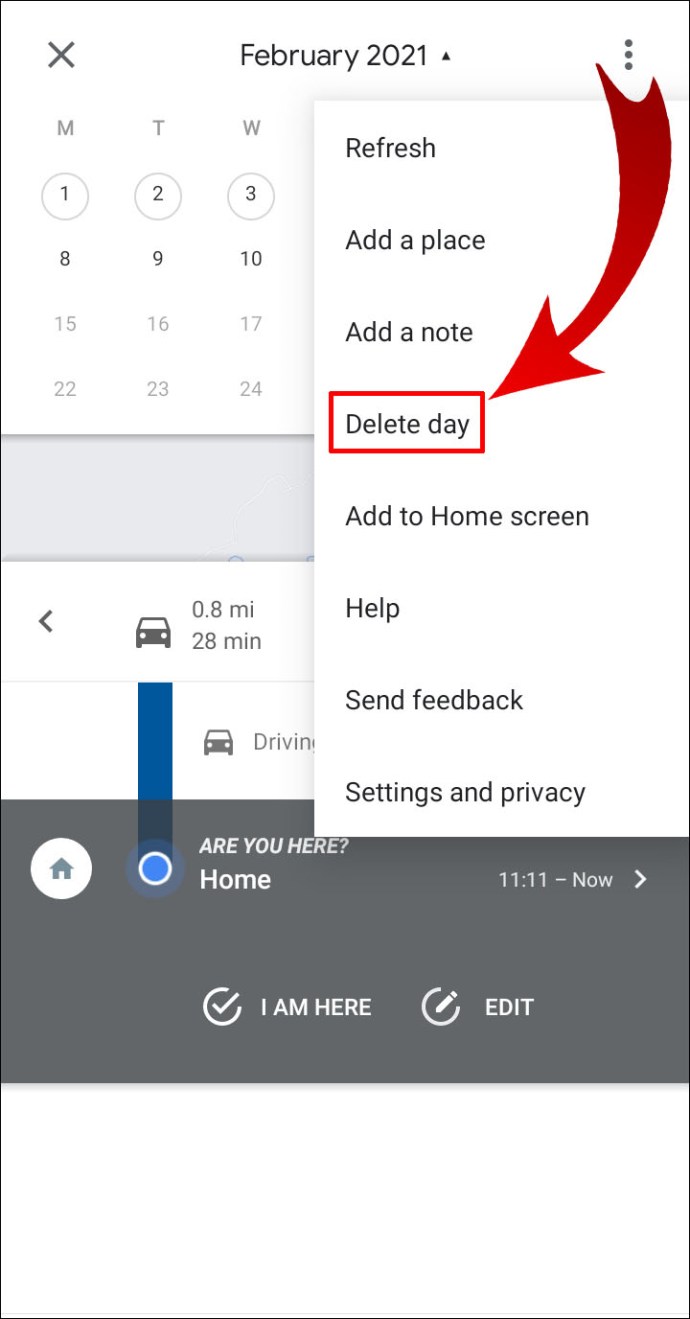
Een datumbereik verwijderen of alles verwijderen:
- Selecteer uw foto of initialen.

- Selecteer Jouw tijdlijn.

- Selecteer Meer >Instellingen.
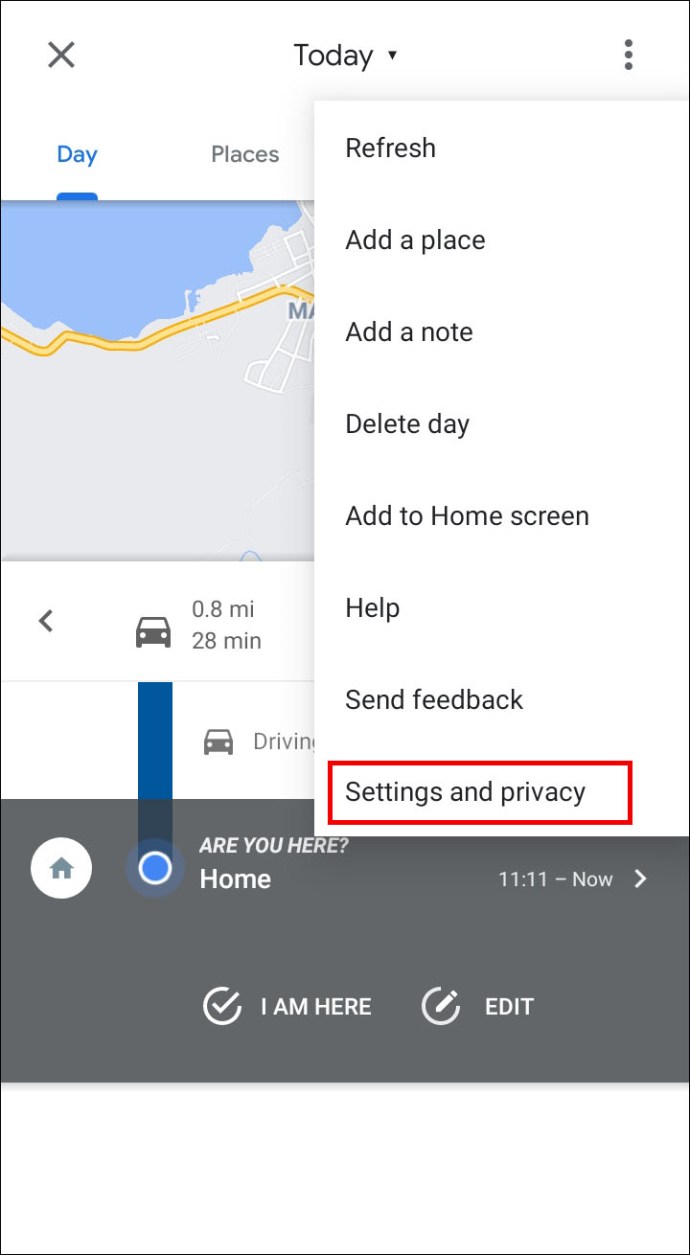
- Onder de Locatie instellingen sectie:
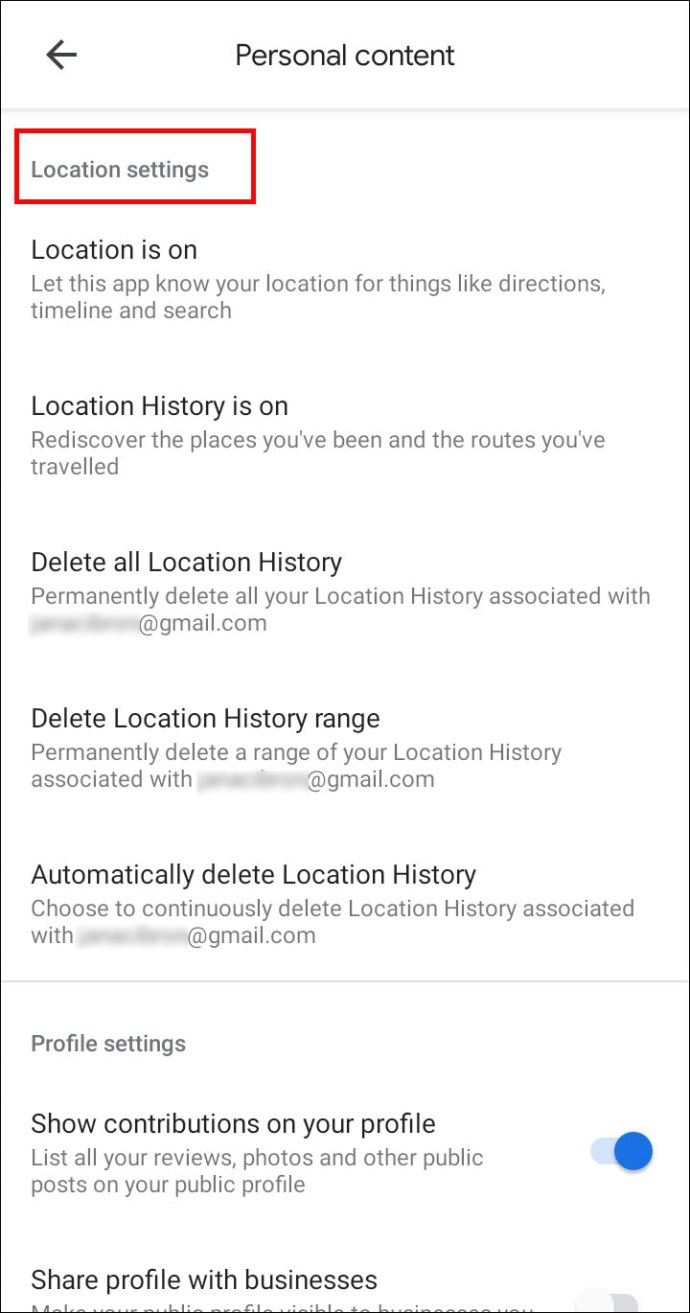
- Naar een deel van je geschiedenis verwijderen: selecteer Bereik Locatiegeschiedenis verwijderen.
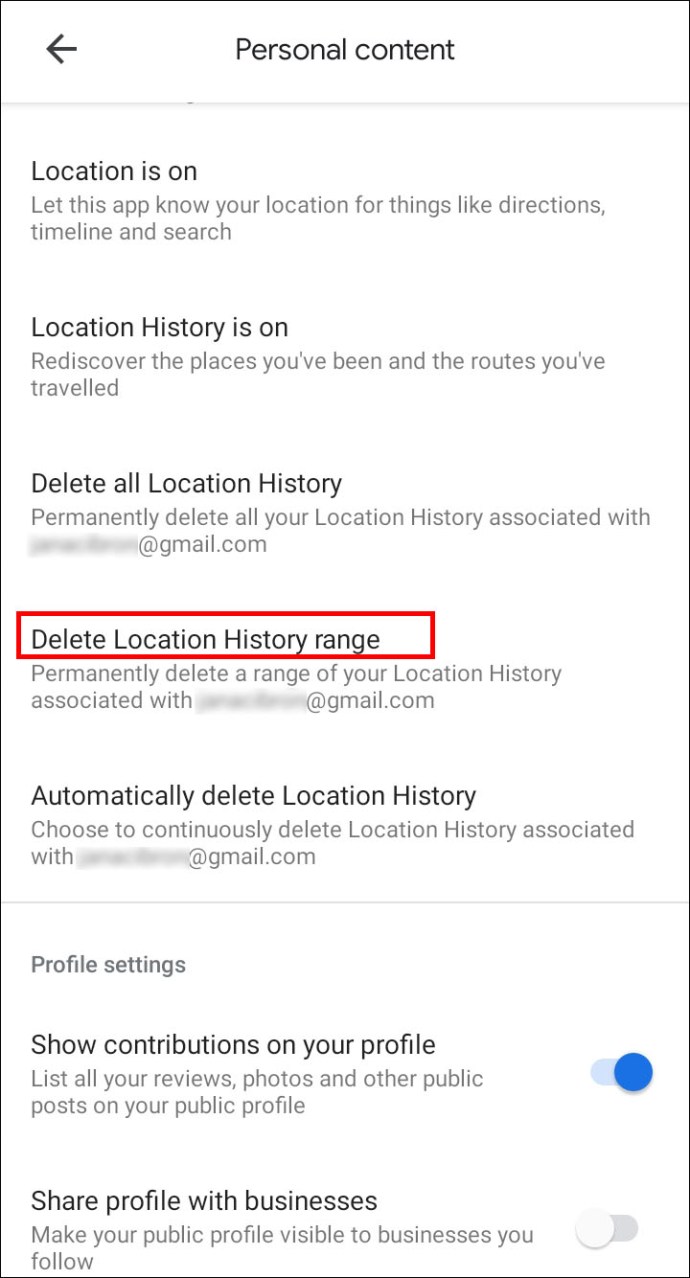
- Naar verwijder alles: selecteer Verwijder alle locatiegeschiedenis.
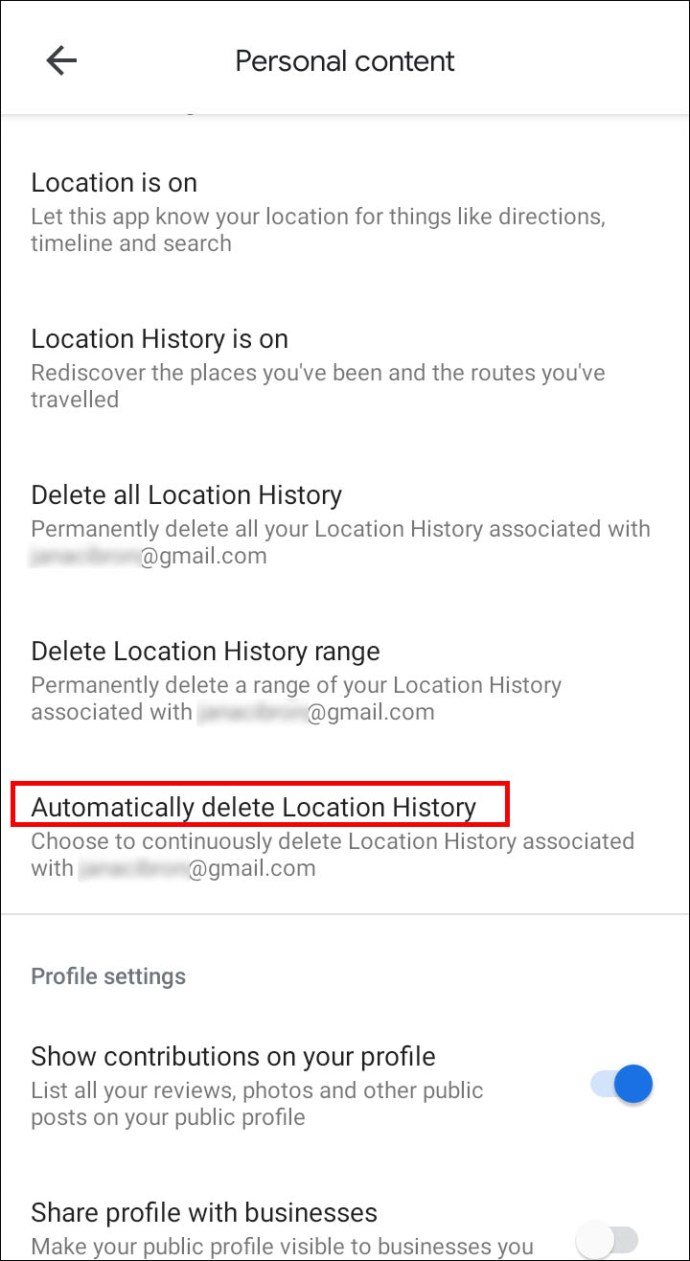
Hoe u de door u bezochte plaatsen en activiteiten op Android kunt wijzigen
Als u locaties of activiteitsdetails op uw tijdlijn wilt bewerken, Web- en app-activiteit moet worden ingeschakeld. Volg de onderstaande stappen om uw tijdlijn te bewerken:
- Selecteer uw foto of initialen.

- Selecteer Jouw tijdlijn.

- Selecteer vervolgens de verkeerde plaats op je tijdlijn Plaats bewerken.
- Selecteer de juiste plaats of activiteit indien vermeld in de suggesties, of voer criteria in om naar te zoeken.
- Selecteer de tijd om te wijzigen wanneer je bezocht.
Hoe Google Maps-zoekgeschiedenis op iPhone/iPad te bekijken
Het proces is bijna identiek op de iPhone/iPad. Volg deze stappen om routebeschrijvingen en plaatsen te bekijken waarnaar u heeft gezocht:
- Selecteer uw foto of initialen.

- Selecteer Instellingen >kaartgeschiedenis.
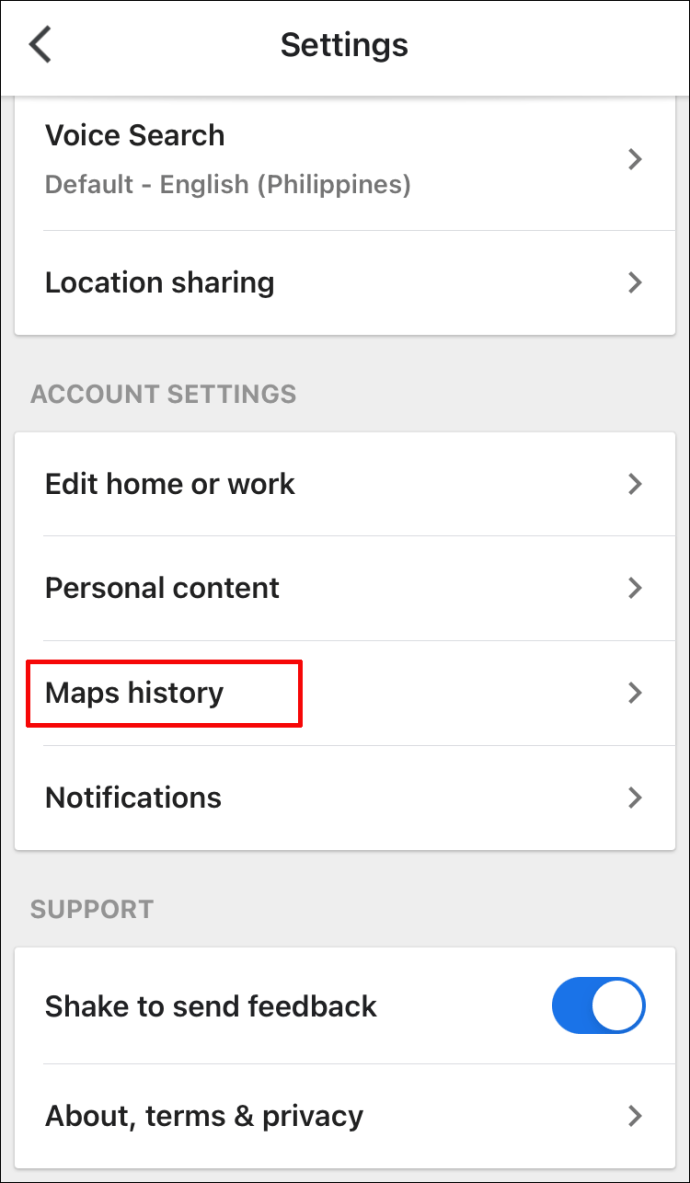
Hoe Google Maps-zoekgeschiedenis op iPhone/iPad te verwijderen
Enkele plaatsen verwijderen:
- Selecteer uw foto of initialen.

- Selecteer Instellingen >kaartgeschiedenis.
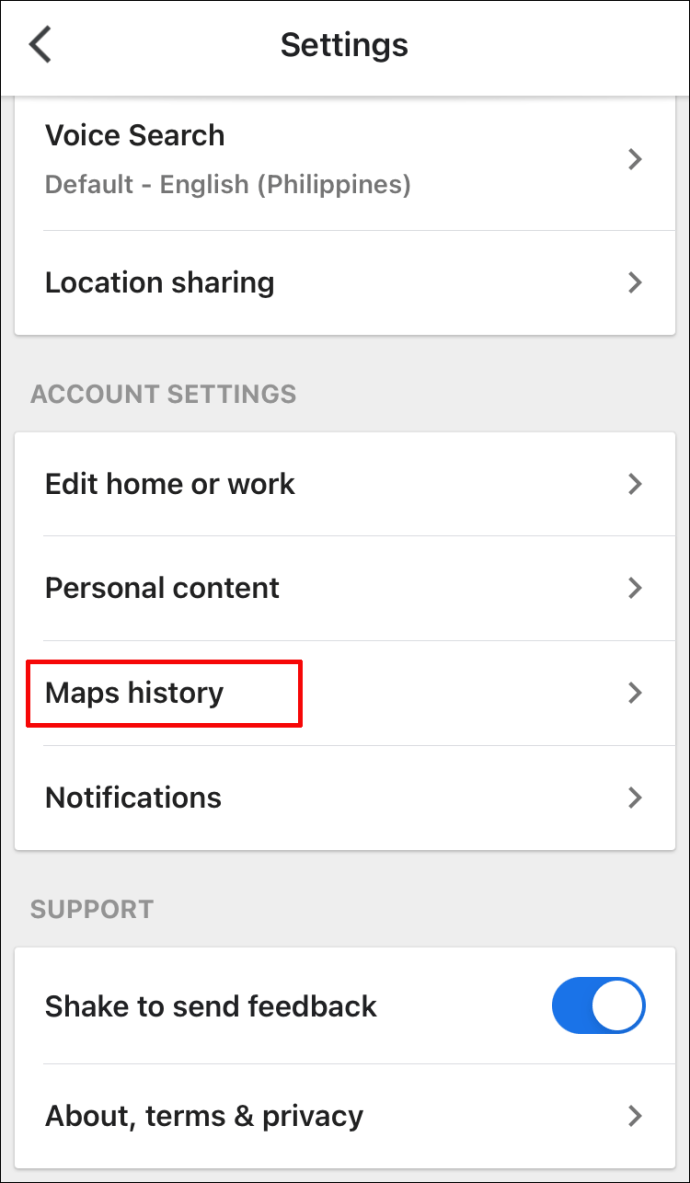
- Selecteer het item dat u wilt verwijderen.
- Selecteer Meer >Verwijderen.
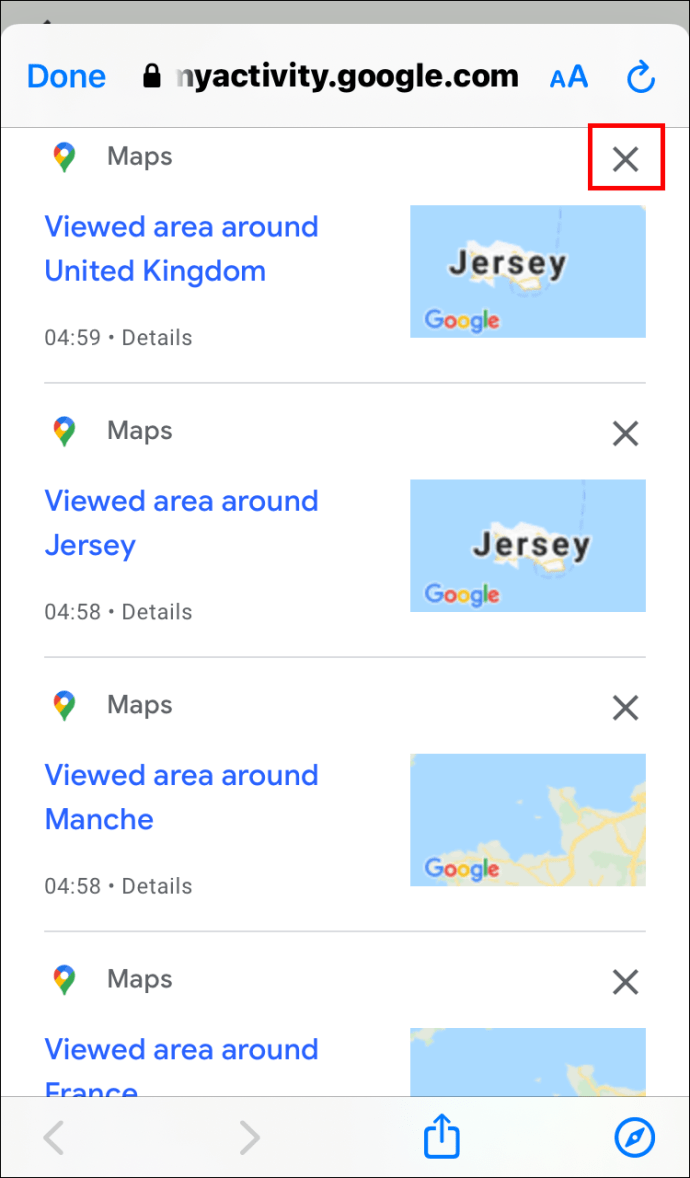
Net als bij een Android-apparaat, zijn de plaatsen die u heeft opgeslagen, gedeeld of gevraagd om te beoordelen, nog steeds aanwezig wanneer u uw hele Maps-geschiedenis verwijdert.
Een datumbereik verwijderen of alles verwijderen:
- Selecteer uw foto of initialen.

- Selecteer Instellingen >Kaart geschiedenis.
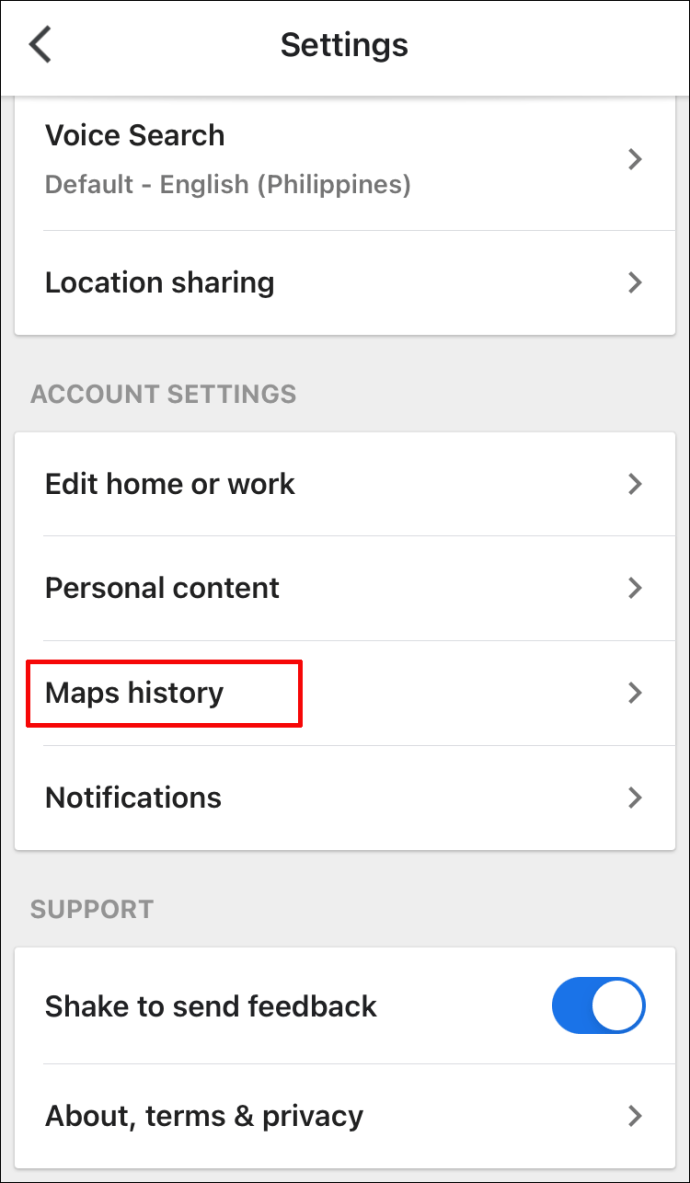
- Selecteer Meer >Activiteit verwijderen door.
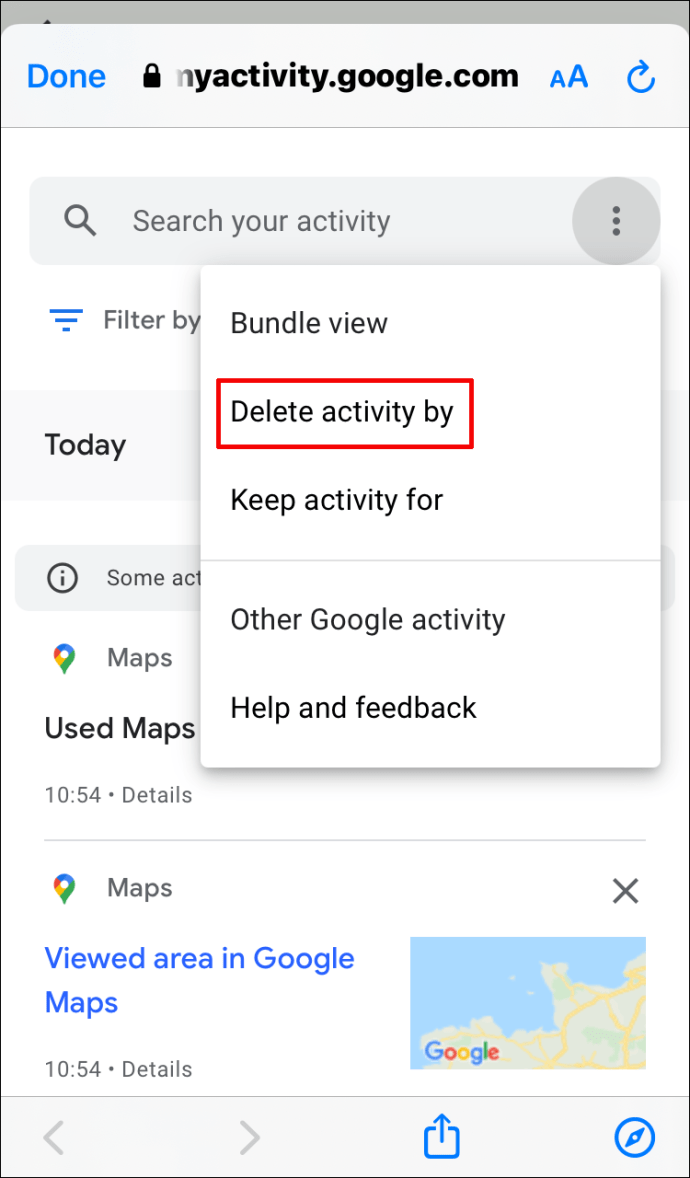
- Onder de Verwijderen op datum sectie:
- Naar verwijderen op datum: selecteer een datumbereik.
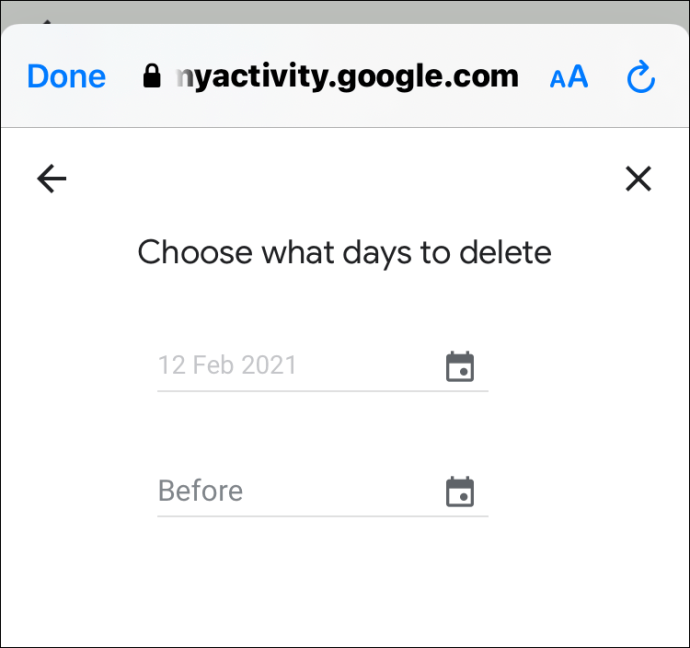
- Naar verwijder alle geschiedenis: selecteer Altijd.
Hoe Google Maps Locatiegeschiedenis op iPhone/iPad te bekijken
Net als bij Android worden alle locaties waar u bent geweest bijgehouden wanneer uw locatiegeschiedenis is ingeschakeld. Het gebruikt die informatie om een tijdlijn te maken, gebaseerd op schattingen van bezochte plaatsen en afgelegde routes. Naast het terugkijken op een bepaalde dag, heb je de mogelijkheid om je Locatiegeschiedenis te verwijderen en de details aan te passen.
Ga als volgt te werk om uw locatiegeschiedenis op een iPhone-apparaat te bekijken:
- Selecteer uw foto of initialen.

- Selecteer Jouw tijdlijn; de activiteiten van vandaag worden weergegeven.

- Selecteer Kalender tonen om een andere dag of maand te zien.
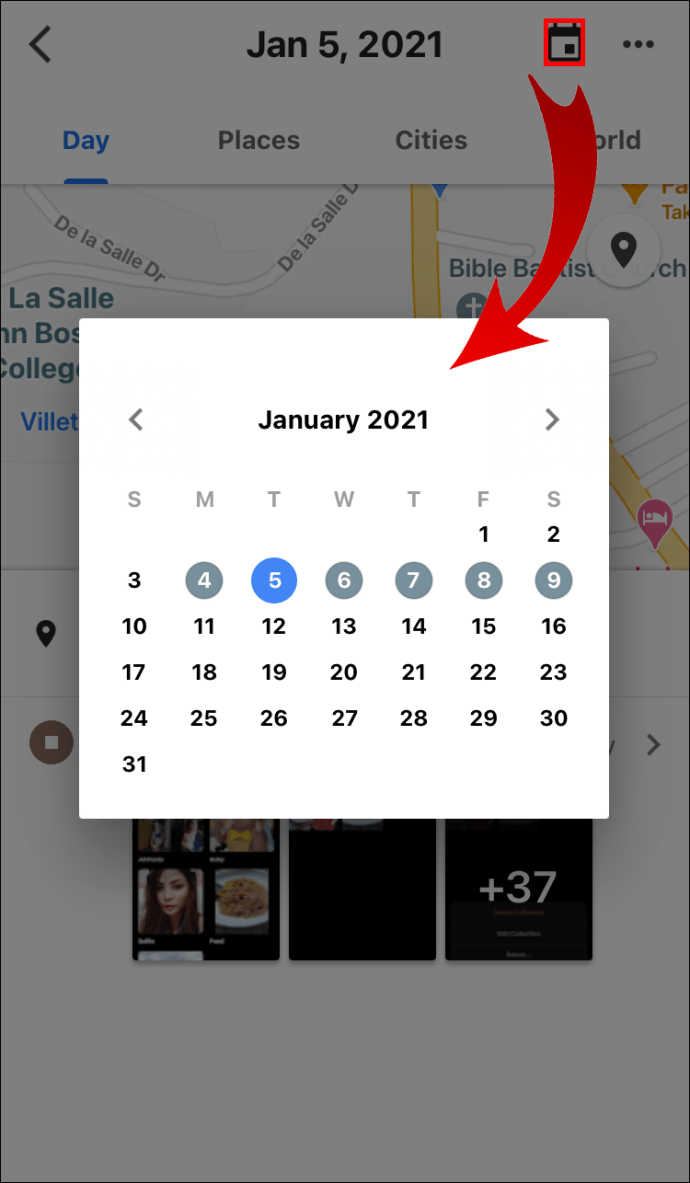
- Veeg naar links of rechts en selecteer een dag.
Hoe Google Maps Locatiegeschiedenis op iPhone/iPad te verwijderen
Nogmaals, de regels zijn hetzelfde; zodra je een deel of je hele locatiegeschiedenis hebt verwijderd, is deze verdwenen, evenals enkele van je gepersonaliseerde ervaringen. Volg de onderstaande stappen om uw locatiegeschiedenis geheel of gedeeltelijk te verwijderen.
Een dag verwijderen:
- Selecteer uw foto of initialen.

- Selecteer Jouw tijdlijn.

- Selecteer Kalender tonenen selecteer vervolgens de dag die u wilt verwijderen.
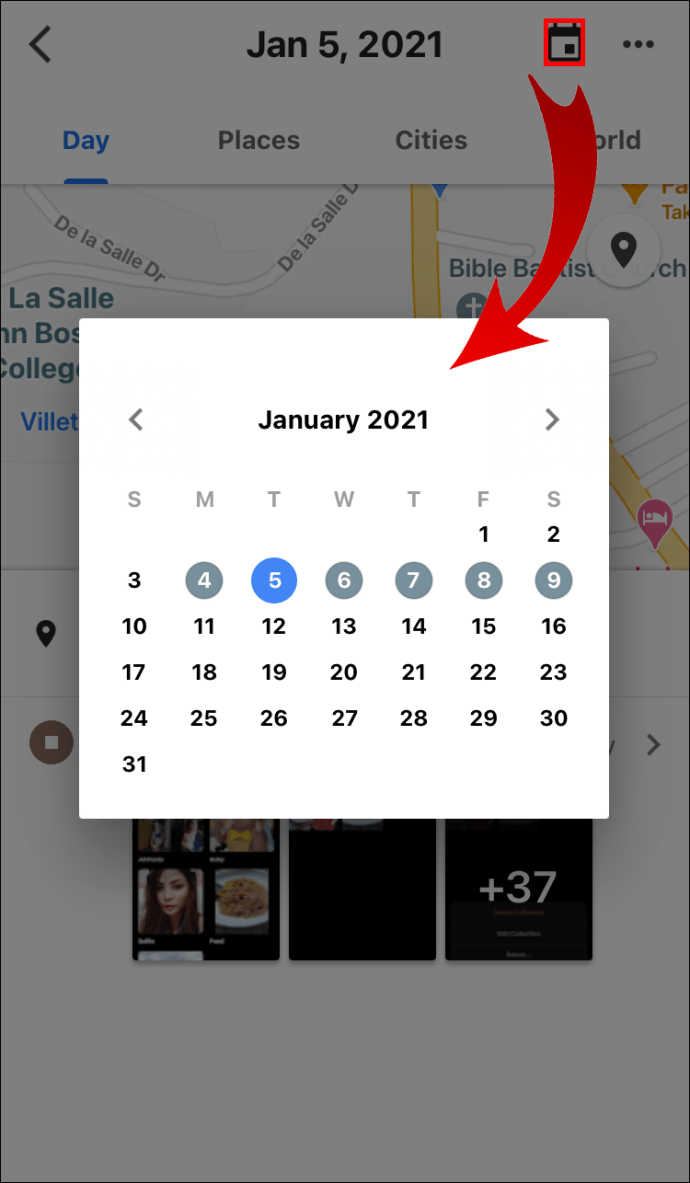
- Selecteer Meer >Verwijder de dag.
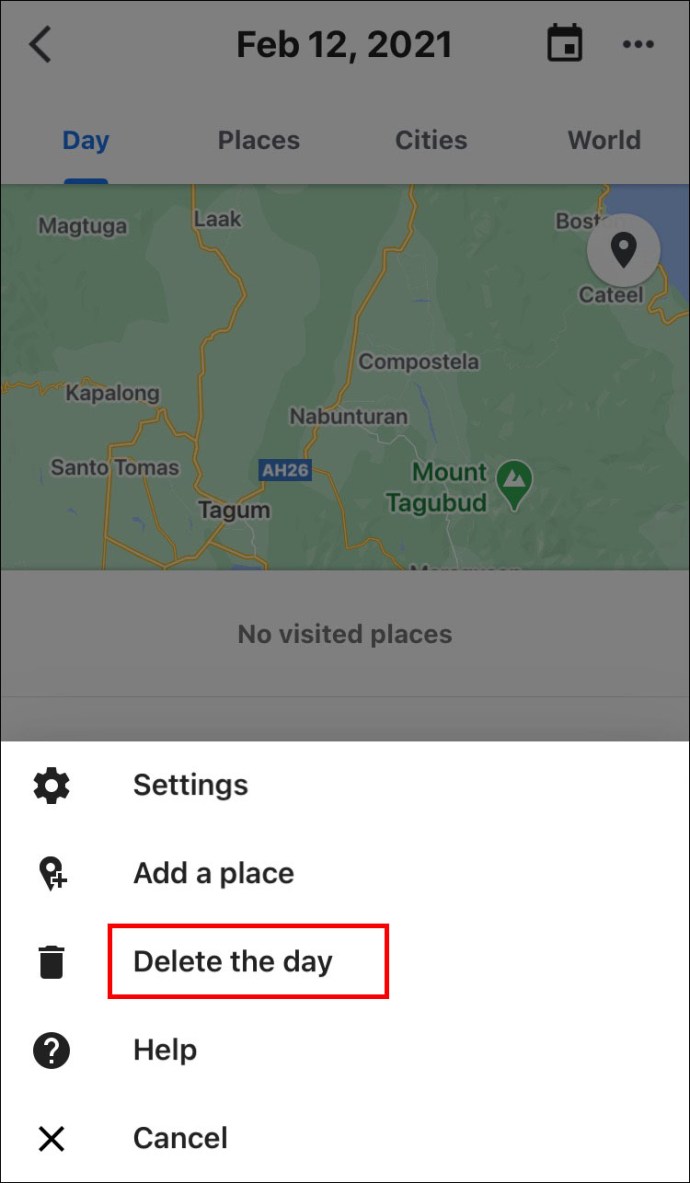
Een datumbereik verwijderen of alles verwijderen:
- Selecteer uw foto of initialen.

- Selecteer Jouw tijdlijn.

- Selecteer Meer, dan Instellingen.
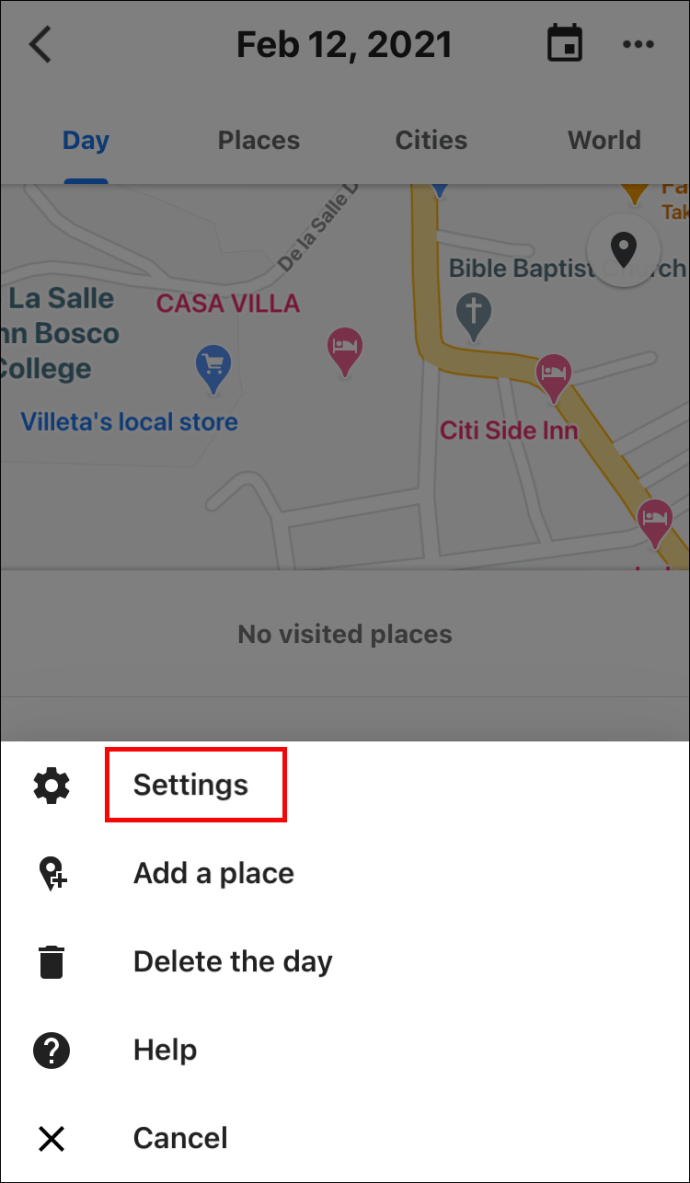
- Onder het gedeelte Locatie-instellingen:

- Om een deel van uw geschiedenis te verwijderen: Selecteer het bereik van de locatiegeschiedenis verwijderen, stel het bereik in en vervolgens Verwijderen.
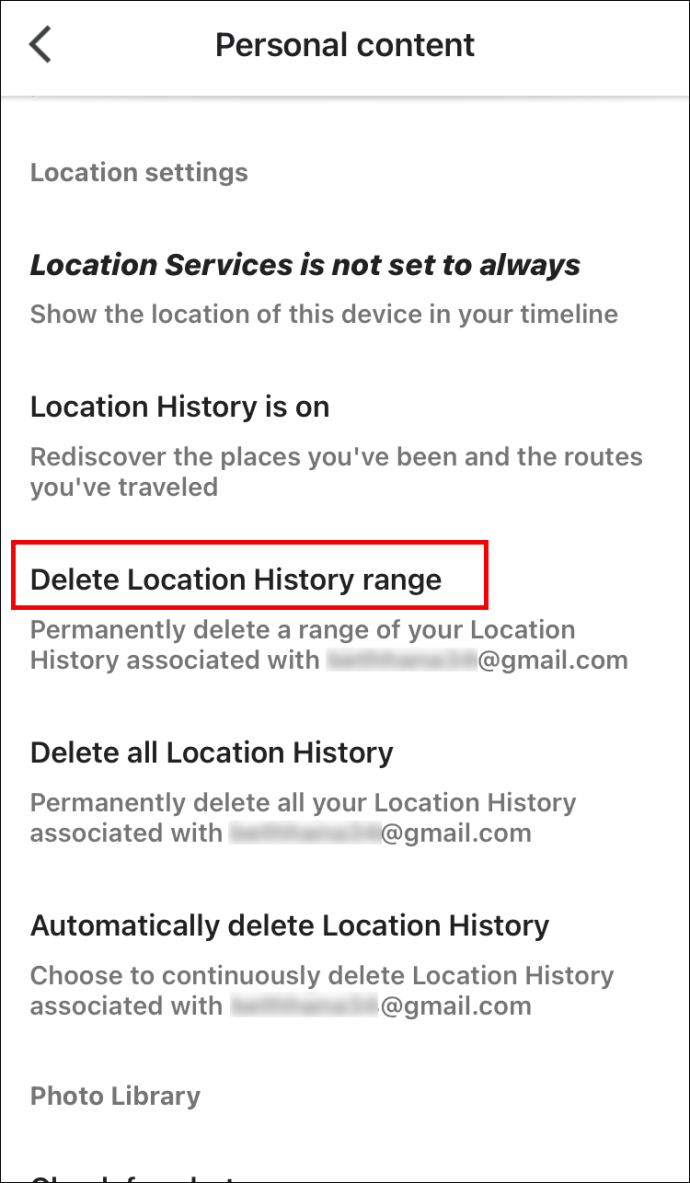
- Alles verwijderen: Selecteer Verwijder alle locatiegeschiedenis.
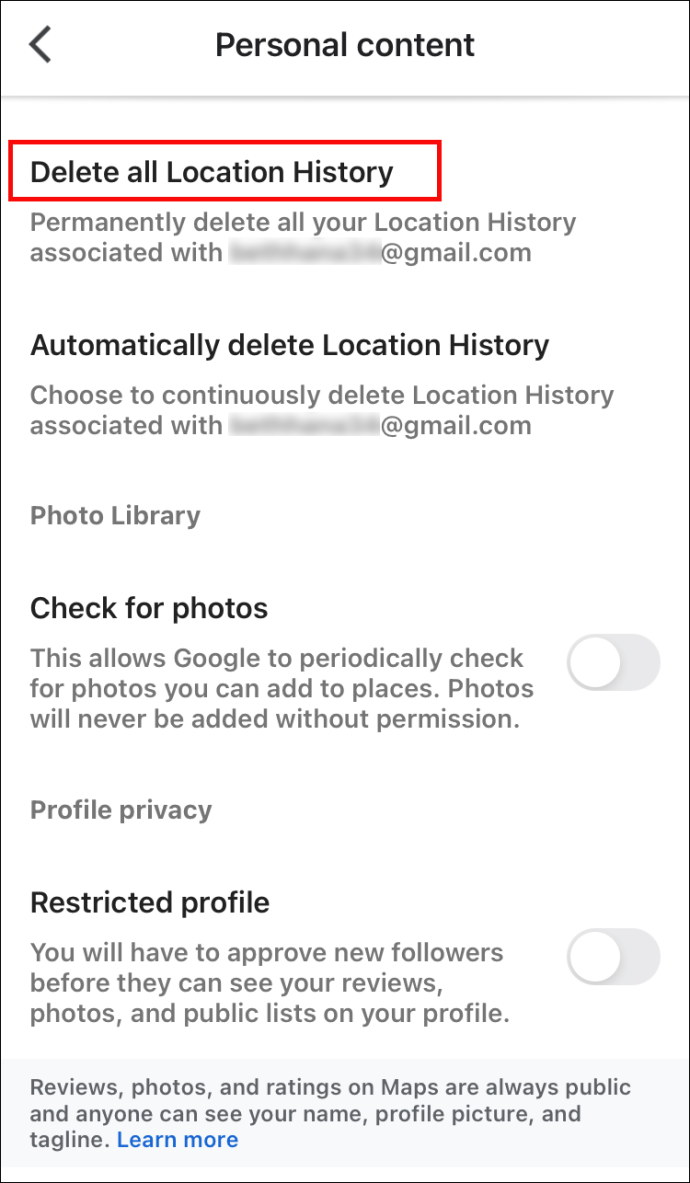
Hoe u de bezochte plaatsen en activiteiten kunt wijzigen die u op iPhone/iPad hebt gedaan
Onthoud, je hebt nodig Web- en app-activiteit ingeschakeld om de details op je tijdlijn te wijzigen. Volg de onderstaande stappen om uw tijdlijn te bewerken:
- Selecteer je profielfoto of initialen.

- Selecteer uw tijdlijn.

- Selecteer op uw tijdlijn de verkeerde plaats en vervolgens Plaats bewerken.
- Selecteer Zoeken naar een plaats of adresof selecteer de juiste plaats door door de lijst te scrollen.
- Selecteer de tijd om te wijzigen wanneer u daar was.
Aanvullende veelgestelde vragen
Hoe vind ik mijn recente Google-zoekopdrachten?
Als u een bezochte website wilt bekijken voordat u de Google App gebruikt, maar het adres niet meer weet en liever niet door een hele lijst bladert, doet u het volgende om uw recente zoekopdrachten te bekijken:
Op Android/Tablet:
• Open de Google Chrome-app.

• Selecteer in de rechterbovenhoek de drie puntjes om het menu te openen.

• Selecteer Geschiedenis, uw meest recente zoekopdrachten worden weergegeven.

Op iPhone/Tablet:
• Open de Google Chrome-app.

• Selecteer in de rechterbenedenhoek de drie puntjes om het menu te openen.

• Selecteer Geschiedenis, uw meest recente zoekopdrachten worden weergegeven.

Hoe u uw Google-geschiedenis kunt verwijderen?
Zoekactiviteit verwijderen uit Google Maps, andere Google-producten:
Op Android/Tablet:
• Open uw Google-account en selecteer Beheer uw account > Beheer uw gegevens en personalisatie.

• Selecteer onder Activiteit en tijd de optie Mijn activiteit.

• Klik op de drie puntjes rechts van de zoekbalk.

• Selecteer Activiteit verwijderen door.

• Selecteer de datum of tijd die u wilt verwijderen en verwijder vervolgens.
Op iPhone/iPad:
• Open de Gmail-app, klik op Menu > Instellingen en vervolgens op uw account.

• Selecteer Beheer uw Google-account.

• Selecteer bovenaan Gegevens & personalisatie.

• Selecteer onder Activiteit en tijd de optie Mijn activiteit.

• Klik op de drie stippen rechts van de zoekbalk en selecteer vervolgens Activiteit verwijderen door.

• Selecteer de datum of tijd die u wilt verwijderen en verwijder vervolgens.
Hoe haal ik verwijderde Google-zoekgeschiedenis op?
Ga als volgt te werk om de verwijderde browsegeschiedenis te herstellen:
Chrome-Android/Tablet:
• In een webpagina via Google Chrome typt u //www.google.com/settings/.
• Nadat u bent ingelogd, scrolt u omlaag naar Chrome-bladwijzers. Daar ziet u alle browsegeschiedenis die u hebt geopend, inclusief bladwijzers.
• Sla de browsegeschiedenis opnieuw op als bladwijzers.
Chrome-iPhone/iPad:
• Ga naar Instellingen > Safari.

• Scroll naar beneden en selecteer Geavanceerd.

• Selecteer Websitegegevens, daar ziet u enkele van uw verwijderde websites vermeld.

• Herstel vervolgens wat je nodig hebt via Chrome.
Hoe te voorkomen dat Google mijn gegevens opslaat (privé browsen)
Google heeft een privacyfunctie waarmee u op internet kunt surfen zonder dat Chrome uw browsegegevens opslaat, zoals cookies en de formulieren die u heeft ingevuld. Het wordt de incognitomodus genoemd. Het maakt je niet volledig onzichtbaar op het web, alleen het gebruik van een VPN (Virtual Private Network) kan dat doen.
Incognitomodus inschakelen op een Android/tablet:
• Open de Chrome-browser en selecteer de drie verticale stippen bovenaan.
• Selecteer Nieuw incognitotabblad in de lijst en begin privé te browsen.
Op iPhone/iPad:
• Open de Safari-browser en selecteer het paginapictogram in de rechterbenedenhoek.
• Selecteer in de linkerbenedenhoek Privé. Privé browsen moet zijn ingeschakeld.
• Selecteer onderaan het pictogram Toevoegen (+) om een incognitotabblad te openen.
Hoe bekijk ik mijn geschiedenis op Google Earth?
Als u wilt zien hoe de afbeeldingen van Google Earth in de loop van de tijd zijn veranderd, kunt u eerdere versies op een tijdlijn bekijken.
• Open Google Earth > Zoek een locatie.
• Selecteer Beeld > Historische beelden of klik op Tijd (boven 3D-viewer).
Uw geschiedenis van zoekopdrachten
Met uw Google Maps-zoekgeschiedenis kunt u terug in de tijd reizen; vergelijkbaar met het bekijken van afbeeldingen, maar met meer context. Nu we je hebben laten zien hoe je je zoekgeschiedenis kunt bekijken en beheren, kun je herinneringen ophalen aan de geweldige plaatsen die je ooit hebt bezocht en weet je altijd hoe je er weer kunt komen.
Heeft u problemen gehad met het bekijken van de zoekgeschiedenis op Google Maps? Hoe heb je het probleem opgelost? Laat het ons weten in de comments hieronder.