Automatisch aanvullen is in de meeste gevallen een zeer handig hulpmiddel voor surfen op het web. Het bespaart u de tijd om dingen steeds opnieuw te typen en hele webadressen te gebruiken. Als u regelmatig een bepaalde subpagina op een website bezoekt, wilt u niet elke keer het hele webadres moeten typen, en dit is waar automatisch aanvullen helpt.
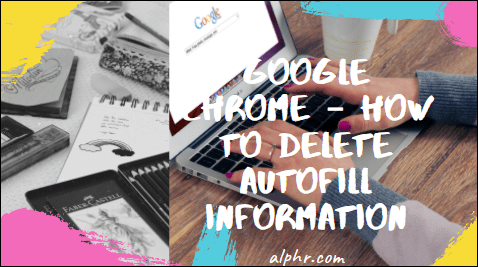
Automatisch aanvullen kan echter ook lastig zijn. Het heeft de neiging om op te duiken wanneer je het niet echt nodig hebt, waardoor het in de weg staat om naar de webpagina te gaan waarnaar je streeft. Als u bijvoorbeeld het druk hebt en naar de hoofdpagina van een website wilt gaan, kan automatisch aanvullen u naar een subpagina brengen die u vaak bezocht.
Vergis je niet, dit is een probleem en we zijn er om je te helpen het op te lossen. Hier leest u hoe u de tool voor automatisch aanvullen in Google Chrome kunt behandelen en temmen.
Hoe Autofill-informatie in Google Chrome te verwijderen?
Als je over het algemeen een fan bent van automatisch aanvullen, maar er is dat ene item dat je naar een bepaalde pagina brengt terwijl je alleen maar naar de hoofdwebsite wilt gaan, kun je het beste de autofill-informatie fysiek verwijderen voordat je op Enter drukt. Hier is hoe het te doen.
- Begin met het typen van het webadres van de betreffende site
- Wanneer u klaar bent met het typen van het adres, drukt u op Verwijderen om alle extra informatie voor automatisch aanvullen te verwijderen
- Druk op Enter
Dit is hoe u autofill-informatie fysiek kunt verwijderen in Google Chrome. Toegegeven, je moet nog steeds het hele adres typen, maar je komt in ieder geval niet elke keer op die vervelende webpagina terecht. U kunt ook Tab gebruiken om door de aanbevolen zoekopties voor websites onder de adresbalk te bladeren.
Hoe Autofill uit Google Chrome te verwijderen?
De enige manier om uw browser de gegevens voor automatisch aanvullen te laten "vergeten", is door de gegevens voor automatisch aanvullen helemaal te verwijderen. Helaas staat Google Chrome niet toe dat u de gegevens voor automatisch aanvullen voor een enkele website verwijdert. Hier leest u hoe u de opties voor automatisch aanvullen in Google Chrome kunt "vernieuwen".
- Open de Google Chrome-browser.

- Navigeer naar het pictogram met de drie stippen in de rechterbovenhoek van het scherm.

- Plaats de muisaanwijzer op Meer hulpmiddelen.

- Selecteer de optie Browsegegevens wissen (u kunt ook de sneltoets Ctrl + Shift + Del gebruiken om Browsegegevens wissen direct te openen).

- Om de gegevens voor automatisch aanvullen te verwijderen, navigeert u naar het tabblad Geavanceerd op het tabblad dat verschijnt.

- Schakel alle opties uit, behalve Formuliergegevens automatisch aanvullen.

- Druk op Gegevens wissen.

Hiermee worden de gegevens voor het automatisch invullen van formulieren volledig gewist uit uw Google Chrome-browser. Het zal echter niet de automatische geheugenoptie voor automatisch aanvullen van gegevens deactiveren. Vanaf dat moment begint Chrome de websites en pagina's die u bezoekt te "onthouden". En vul de formulieren voor automatisch invullen in.
Hoe de functie voor automatisch aanvullen van Chrome uitschakelen?
Helaas is de functie voor het automatisch invullen van formulieren (waar Chrome een volledig adres voor u suggereert) permanent ingeschakeld. Met andere woorden, de functie voor automatisch invullen van formulieren in Chrome kan niet worden uitgeschakeld. Chrome biedt echter de functie voor automatisch aanvullen voor wachtwoorden, betaalmethoden en zaken als verzendadressen en informatie. De instelling voor automatisch aanvullen hiervoor kan worden uitgeschakeld.
Wachtwoorden
- Open Google Chrome-instellingen.

- Navigeer naar de categorie Automatisch aanvullen.

- Klik op Wachtwoorden.

- Schakel de optie Automatisch aanmelden uit.

Door deze Chrome-functie uit te schakelen, moet u elke keer dat u zich wilt aanmelden bij een website uw inloggegevens invoeren voordat u zich aanmeldt. U kunt ook elk eerder opgeslagen wachtwoord verwijderen door de lijst met opgeslagen wachtwoorden hieronder te raadplegen. Klik op het pictogram met de drie stippen naast een wachtwoord en klik op Verwijderen. Helaas kunt u op deze manier niet alle wachtwoorden verwijderen.
Betaalmethoden
- Open Google Chrome-instellingen.

- Klik onder de categorie Automatisch aanvullen op Betaalmethoden.

- Schakel de schuifregelaars uit naast Betaalmethoden opslaan en invullen en Sites toestaan te controleren of je betaalmethoden hebt opgeslagen.

Dit zorgt ervoor dat uw betalingsgegevens niet automatisch worden ingevuld en dat websites niet controleren op opgeslagen betalingsmethoden.
Adressen en meer
- Open Google Chrome-instellingen.

- Selecteer Adressen en meer onder Automatisch aanvullen.

- Zet de schuifregelaar naast Adressen opslaan en invullen uit.

Nadat u deze functie heeft uitgeschakeld, zal Google Chrome uw gegevens, waaronder verzend- en e-mailadressen en telefoonnummers, niet langer opslaan of automatisch invullen. Om de momenteel opgeslagen adressen te verwijderen, controleert u de onderstaande lijst en klikt u op het pictogram met de drie stippen naast het adres dat u wilt verwijderen. Klik vervolgens op Verwijderen. Helaas moet u dit voor elk item handmatig doen.
Hoe Autofill-info van Google Chrome uitschakelen en wissen?
De enige manier om de functie voor automatisch aanvullen in Google Chrome volledig uit te schakelen, is door de hierboven genoemde methoden te volgen. Houd er rekening mee dat het onmogelijk is om de functie voor het automatisch invullen van formulieren uit te schakelen in Chrome. Het wissen van de automatisch ingevulde formulierinformatie komt het dichtst in de buurt door naar het menu Browsegegevens wissen te gaan, het vakje naast Formuliergegevens automatisch invullen aan te vinken en Gegevens wissen te selecteren.
Als u de optie voor het automatisch invullen van formulieren echt erg vindt, is de beste manier om dit volledig te vermijden, door elke keer dat u de browser gebruikt een formulier voor automatisch invullen uit te voeren.
Hoe betalingsmethoden wissen in Google Chrome?
Raadpleeg de bovenstaande instructies als u de instelling voor automatisch aanvullen wilt uitschakelen bij het invoeren van betalingsgegevens. Als je een betaalmethode van Google wilt verwijderen, is dat een heel ander verhaal. Hier is hoe het te doen.
- Ga naar //play.google.com/.

- Log in op uw account (als u nog niet bent ingelogd).

- In de lijst met opties aan de linkerkant ziet u het item Betaalmethoden; Klik Het.

- Selecteer in het volgende scherm Betaalmethoden bewerken.

- U zou een lijst met beschikbare betalingsmethode-opties moeten zien.

- Als u betalingsmethoden van Google wilt wissen, klikt u onder elke methode op Verwijderen en bevestigt u.

Hoe Autofill-informatie in Google Chrome op iPhone te verwijderen?
Hetzelfde dat u irriteert op de desktop-/laptopversie van Google Chrome, kan u ook irriteren op de mobiele/tabletversie. U kunt de instelling voor het automatisch invullen van formulieren in de iOS-versie van de app zelfs uitschakelen.
- Open de Google Chrome-app.

- Tik op het pictogram met de drie stippen in de linkerbenedenhoek van het scherm.

- Selecteer Instellingen.

- Ga naar Sync en Google Services op de volgende pagina.

- Tik op Synchronisatie beheren.

- Zet de schakelaar naast Alles synchroniseren uit.

- Zet de schakelaar naast Automatisch aanvullen uit.
U kunt ook het wachtwoord, de betalingsmethode en de instellingen voor automatisch aanvullen van adressen uitschakelen, zoals in de computerversie van de browser.
Wachtwoorden
- Open het instellingenscherm in de Google Chrome-app.

- Tik op Wachtwoorden.

- Haal het vinkje weg bij Wachtwoorden opslaan.

Als u alle opgeslagen wachtwoorden wilt verwijderen, moet u ze een voor een verwijderen. Veeg naar links op elk en tik op Verwijderen.
Betaalmethoden
- Open Instellingen in Google Chrome.

- Zet de schakelaar naast Betaalmethoden opslaan en invullen uit.

Adressen en meer
- Open Instellingen in Chrome.

- Schakel Adressen opslaan en invullen uit.

Als u opgeslagen adressen wilt verwijderen, doet u hetzelfde als met opgeslagen wachtwoorden, zoals hierboven beschreven.
Hoe Autofill-informatie in Google Chrome op Android te verwijderen?
Android- en iOS-apps voor Google Chrome waren vroeger enigszins anders. Tegenwoordig zijn ze bijna identiek. Het enige verschil met betrekking tot het verwijderen van de informatie voor automatisch aanvullen in Google Chrome op Android-apparaten in vergelijking met iOS is dat u het wachtwoord/adres dat u wilt verwijderen ingedrukt moet houden in plaats van naar links te vegen. Al het andere is identiek.
Aanvullende veelgestelde vragen
1. Hoe verwijder en installeer ik Google Chrome?
Om Google Chrome van uw computer te verwijderen, opent u het menu Start, typt u "programma's toevoegen of verwijderen" en drukt u op Enter. Blader door de lijst met geïnstalleerde apps en zoek het Google Chrome-item. Klik erop, selecteer Installatie ongedaan maken en bevestig.
Open vervolgens uw beschikbare browser (waarschijnlijk Microsoft Edge) en zoek naar Google Chrome. Download de installatie en installeer de browser.
2. Hoe informatie voor automatisch aanvullen in Safari te verwijderen?
Ga naar het Safari-menu en selecteer Voorkeuren. Navigeer naar Automatisch aanvullen. Klik op Bewerken naast het item Gebruikersnamen en wachtwoorden. Ga naar Alles verwijderen om alle gegevens voor automatisch aanvullen te verwijderen. U kunt ook door de lijst gaan en de vermeldingen één voor één verwijderen. Om de functie voor automatisch aanvullen uit te schakelen, haalt u het vinkje weg bij "Andere formulieren" en "Informatie van mijn contactkaart/adresboekkaart gebruiken".
3. Hoe informatie voor automatisch aanvullen in Firefox te verwijderen?
Open het Firefox-menu en selecteer Opties. Navigeer naar Privacy en beveiliging. Ga vanaf daar naar Geschiedenis wissen in het gedeelte Geschiedenis. Selecteer het bereik onder Tijdbereik om te wissen (selecteer Alles om alle informatie over automatisch aanvullen te verwijderen). Controleer Formulier- en zoekgeschiedenis en selecteer Nu wissen. Om automatisch aanvullen uit te schakelen, schakelt u Adressen automatisch aanvullen onder Formulieren en automatisch aanvullen uit.
4. Hoe informatie voor automatisch aanvullen in Microsoft Edge te verwijderen?
Ga naar Instellingen en Meer en selecteer Instellingen. Klik op Privacy en services. Ga onder Browsegegevens wissen naar Kies wat u wilt wissen. Selecteer het tijdbereik. Controleer het item Formuliergegevens automatisch invullen (inclusief formulieren en kaarten). Ga naar Nu wissen. Als u de functie voor automatisch aanvullen wilt uitschakelen, gaat u naar Uw profiel onder Instellingen en schakelt u Wachtwoorden, Betalingsgegevens en Adressen en meer uit.

Omgaan met automatisch aanvullen in Google Chrome
Helaas biedt Google Chrome u geen volledige controle over de functie voor automatisch aanvullen. We zijn er echter zeker van dat u dingen voor u kunt laten werken met behulp van onze gids.
We hopen dat we hier alles hebben behandeld. Als u nog vragen of tips heeft, kunt u deze in de opmerkingen hieronder achterlaten.







































