Een manier om snel bestanden over te zetten tussen verschillende apparaten is met Bluetooth. Weten hoe u dit moet doen, kan vooral handig zijn als u geen USB-kabel kunt vinden of als u geen internetverbinding hebt. Bluetooth-overdracht kan ook handig zijn voor grote bestanden die niet in e-mailbijlagen passen.
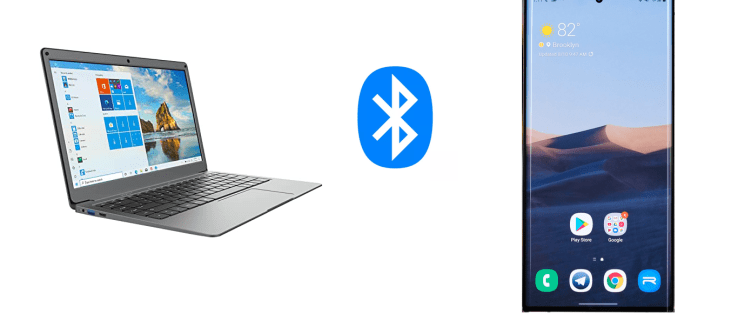
In deze handleiding gaan we in op het overzetten van bestanden met Bluetooth van een Android-apparaat naar Windows en vice versa. We beantwoorden ook enkele veelgestelde vragen over Bluetooth-bestandsoverdracht, inclusief de soorten bestanden die u met deze methode kunt overbrengen.
Als u bestanden wilt uitwisselen tussen een computer en een mobiele telefoon, moet u eerst Bluetooth op beide apparaten inschakelen. De volgende stap is om uw Windows en uw Android-apparaat te koppelen. Volg ten slotte de aanwijzingen op het scherm om de bestanden van het ene apparaat naar het andere te verzenden.
Bluetooth inschakelen in Windows en Android
De eerste stap bij het overzetten van bestanden via Bluetooth op elk type apparaat is om deze functie in te schakelen. Hier is hoe het is gedaan op een Android:
- Zoek Instellingen op je scherm.

- Tik op "Apparaatconnectiviteit" in de lijst met opties.
- Ga door naar 'Bluetooth'.

- Zet de schakelaar om om Bluetooth in te schakelen.

Dat is alles. Om dit nog sneller te doen, raakt u de bovenrand van uw scherm aan en veegt u naar beneden. Tik eenvoudig op het pictogram "Bluetooth". Op sommige Android-apparaten is er een timer waarmee de Bluetooth van de telefoon gedurende een beperkte tijd zichtbaar is. Zodra het op is, moet u de Bluetooth-schakelaar opnieuw in Instellingen schakelen.
Nu is het tijd om Bluetooth in te schakelen op Windows 10. Volg de onderstaande stappen om erachter te komen hoe het werkt:
- Klik op de Start-knop in de linkerbenedenhoek van het scherm.

- Ga naar het pictogram Instellingen in de linkerzijbalk.

- Selecteer "Apparaten" in het menu.

- Ga naar 'Bluetooth en andere apparaten'.

- Zet de schakelaar "Uit" om Bluetooth in te schakelen.

Windows en een Android-apparaat koppelen via Bluetooth
Nadat u Bluetooth hebt ingeschakeld, is het tijd om de twee apparaten te koppelen. U kunt dit met beide apparaten doen, maar laten we beginnen met uw mobiele apparaat. Wanneer Bluetooth is ingeschakeld, moet uw Windows-pc zichtbaar zijn in de Bluetooth-lijst van uw Android.
Dit is wat u vervolgens moet doen:
- Ga naar Instellingen op je Android.

- Ga verder naar "Apparaatconnectiviteit" en vervolgens naar "Bluetooth".

- Tik op uw Windows-apparaat in de lijst met beschikbare verbindingen.

- U ontvangt een melding op uw computer. U wordt gevraagd of u uw apparaat met uw telefoon wilt koppelen. Je ziet ook een pin die op beide apparaten zichtbaar moet zijn.
- Klik op "Ja" in het pop-upvenster op uw computer (ervan uitgaande dat de pin identiek is).


- Tik op "Koppelen" op uw telefoon.

- Klik op "Sluiten" op uw computer.

Je krijgt een nieuwe melding op je computer. Het zal u informeren dat de twee apparaten succesvol zijn gekoppeld.
Bestanden overzetten via Bluetooth
De laatste stap is het overzetten van bestanden van het ene apparaat naar het andere. Houd in de tussentijd de twee apparaten fysiek zo dicht mogelijk bij elkaar. Volg de onderstaande stappen om bestanden over te zetten van uw Windows 10-apparaat naar uw Android-apparaat:
- Ga naar Instellingen in je Start-menu op je computer.

- Ga naar "Apparaten" en vervolgens naar "Bluetooth en andere apparaten".

- Ga naar beneden totdat je 'Verwante instellingen' ziet.

- Klik op "Bestanden verzenden of ontvangen via Bluetooth".

- Selecteer "Bestanden verzenden" in het pop-upvenster.

- Zoek uw Android-apparaat onder 'Selecteer waar u uw bestanden naartoe wilt sturen'.

- Ga naar "Volgende".

- Typ de exacte naam van het bestand of klik op de knop "Bladeren" om het te vinden.

- Selecteer het bestand dat u wilt overbrengen en ga naar "Openen".

- Kies 'Volgende'.

- Selecteer 'Voltooien' wanneer het bestand is verzonden.

- Tik op "Accepteren" op uw telefoon om te bevestigen.

Het overzetten van het bestand is voltooid, maar nu moet u het nieuwe bestand op uw apparaat vinden. Het bestand wordt meestal overgebracht naar de map "Bluetooth" op uw Android-apparaat. Een andere manier om het overgedragen bestand te vinden, is door naar "Bluetooth" te gaan in de instellingen van uw apparaat. Ga verder naar "Bestanden ontvangen via Bluetooth" om het overgedragen bestand te vinden.
Er is een andere manier om bestanden van uw Windows naar uw Android te verzenden. Volg de onderstaande stappen om erachter te komen hoe:
- Zoek het bestand dat u wilt overbrengen.
- Klik er met de rechtermuisknop op.

- Ga naar "Verzenden naar" en naar "Bluetooth-apparaat".

- Hierdoor wordt het venster "Bluetooth-bestandsoverdracht" geopend. Selecteer uw apparaat.

- Ga naar "Volgende".

- Kies 'Voltooien'.

Laten we nu eens kijken hoe u het andersom zou doen. Volg de onderstaande stappen om bestanden over te zetten van een Android-apparaat naar Windows:
- Ga naar Instellingen op je computer.

- Navigeer naar 'Apparaten'.

- Selecteer 'Bluetooth en andere apparaten'.

- Scrol omlaag naar 'Verwante instellingen'.

- Selecteer de optie "Bestanden verzenden of ontvangen via Bluetooth".

- Ga naar "Bestanden ontvangen".

U ziet het tabblad 'Wachten op verbinding'. Pak je telefoon om de overdracht te voltooien.

- Zoek het bestand dat u wilt overzetten op uw Android-apparaat en selecteer het.
- Tik op het pictogram "Delen" in de linkerbenedenhoek van uw scherm.

- Selecteer 'Bluetooth'.

- Tik op de Bluetooth-naam van uw Windows.

- Klik op "Voltooien" op uw computer.

U kunt de exacte naam van het bestand zien, evenals waar het op uw computer wordt opgeslagen. Om de locatie van het bestand te wijzigen, klikt u op de knop "Bladeren" en selecteert u een andere map.
Als u het bestand niet kunt vinden of als het bestand niet met succes is overgedragen, kan dit komen door een verbindingsprobleem. Zorg ervoor dat de twee apparaten zijn gekoppeld. Zorg er ook voor dat Bluetooth op beide apparaten nog steeds "aan" staat. Als alles in orde lijkt, probeer het dan opnieuw.
Aanvullende veelgestelde vragen
Welke soorten bestanden kan ik via Bluetooth overbrengen?
U kunt vrijwel elk bestandstype via Bluetooth overzetten, zolang beide apparaten het maar kunnen herkennen. U kunt bijvoorbeeld afbeeldingen, video's, mp3-bestanden, documenten, pdf-bestanden en zelfs apps delen.
Houd er rekening mee dat hoe groter het bestand, hoe meer tijd het kost. Kleinere bestanden van 10 MB kunnen bijvoorbeeld binnen enkele seconden worden ontvangen. Aan de andere kant hebben grotere bestanden van 10 GB ongeveer zeven tot acht minuten nodig om te worden overgedragen.
Zorg ervoor dat de twee apparaten dicht bij elkaar staan om de overdracht te versnellen. Bovendien moeten de twee apparaten de enige zijn die zijn aangesloten. Als er nog andere aangesloten apparaten zijn, schakel deze dan tijdelijk uit tijdens het overdrachtsproces. Een andere manier om maximale snelheid te garanderen, is door alle apps uit te schakelen die mogelijk op de achtergrond worden uitgevoerd.
Waarom Bluetooth-overdracht gebruiken? in plaats van een methode zoals USB?
Hoewel u uw bestanden kunt overbrengen via een USB-kabel of een online platform, kan Bluetooth-overdracht handiger zijn. Hoewel het misschien niet de snelste manier is om dit te doen, heb je er geen apps, een internetverbinding, een kabel of speciale hardware voor nodig.
Sommige bestanden zijn te groot om via e-mail te verzenden en voor overdrachten via cloudopslag is een sterke internetverbinding vereist. Je zult ook alle bestanden naar je apparaten moeten downloaden, wat ongetwijfeld meer tijd in beslag zal nemen.
Overzetten via Bluetooth zorgt ook voor gemakkelijke toegang. U kunt bepalen waar uw bestanden worden opgeslagen voordat ze zelfs maar worden opgeslagen, zodat u de bestanden niet van de ene naar de andere locatie hoeft te verplaatsen.
Gebruik de Bluetooth-functie in uw voordeel
Bestanden overzetten via Bluetooth is relatief eenvoudig als je het eenmaal onder de knie hebt. U kunt deze methode gebruiken om bijna elk type bestand van het ene apparaat naar het andere over te zetten. Hoewel het misschien meer tijd kost dan andere methoden voor bestandsoverdracht, loont het gebruik van Bluetooth op de lange termijn.
Heb je ooit een bestand overgezet tussen Windows en een Android-apparaat via Bluetooth? Heb je dezelfde methoden gebruikt die in dit artikel worden besproken? Laat het ons weten in de comments hieronder.










































