Wetenschappelijke notatie is een grote hulp als je te maken hebt met getallen die te groot of te klein zijn. Hoewel scheikundigen of ingenieurs de hele tijd wetenschappelijke notatie gebruiken, doen de meesten van ons dat niet. Bovendien kan het enigszins irritant worden, omdat het informatie toont die voor jou niet relevant is.

Maak je geen zorgen. Je kunt het sneller uitschakelen dan je misschien denkt. In dit artikel laten we u zien hoe u dit doet in Google Spreadsheets.
Wetenschappelijke notatie op desktop uitschakelen
Als u ooit te maken heeft gehad met wetenschappelijke notatie in Excel, herkent u enkele van de onderstaande stappen. Het proces is snel en duidelijk. In plaats van deze optie eenvoudig uit te schakelen, schakelt u echter over naar een andere optie. Dit is wat u moet doen:
- Open uw rekenblad.

- Selecteer het cellenbereik.

- Klik op Formaat.

- Klik op Nummer (of het teken "123").

- U zult zien dat de optie "Wetenschappelijk" is geselecteerd.

- Deselecteer het en selecteer een andere optie.

Daar heb je het! Wetenschappelijke notatie uitschakelen was nog nooit zo eenvoudig. Eenmaal wanneer u het uitschakelt, moet het uit blijven. Als het echter weer wordt ingeschakeld, weet u nu hoe u ermee moet omgaan.
Tip: De meeste mensen selecteren de optie "Nummer" omdat deze vrij universeel is. Tenzij u een financieel rapport schrijft of de datum wilt opmaken, zou deze optie het werk voor u moeten doen.

Wetenschappelijke notatie uitschakelen op telefoon
U kunt dit ook op uw telefoon doen. Het is echter mogelijk dat u eerst de Google Spreadsheets-app moet downloaden als u deze niet heeft. Als je een iPhone hebt, kun je deze hier downloaden. Als u een Android-apparaat gebruikt, kunt u deze hier vinden. Volg daarna deze stappen:
- Open uw rekenblad.

- Selecteer het cellenbereik.

- Tik op Formaat (of de "A" met horizontale balken bovenaan het scherm).

- Tik op Cel.

- Tik op Getalformaat.

- U zult zien dat de optie "Wetenschappelijk" is geselecteerd.

- Deselecteer het en selecteer een andere optie in de lijst.

Als u niet zeker weet wat u moet selecteren, kunt u gewoon "Nummer" selecteren, aangezien dit de optie is die de meesten van ons gewend zijn.
Kan ik wetenschappelijke notatie weer inschakelen?
Natuurlijk! Je kunt het doen wanneer je maar wilt. Houd er echter rekening mee dat het mogelijk niet automatisch van toepassing is op alle cellen. Als u al enkele cellen met gegevens hebt gevuld terwijl deze optie was uitgeschakeld, moet u mogelijk die cellen selecteren en vervolgens inschakelen. Hier is hoe:
- Klik op Formaat.
- Klik op Nummer.
- Selecteer de optie "Wetenschappelijk".
Er is geen limiet aan hoe vaak u het formaat kunt wijzigen, wat fantastisch is.
Getallen opmaken
Als je onze gids hebt gevolgd, heb je waarschijnlijk verschillende opties onder het nummerbord gezien. We zullen enkele van de belangrijkste uitleggen:
- Datumnotatie - U kunt het datumformaat kiezen dat u gewend bent of het internationale datumformaat (eerst het jaar). Als u wilt dat Google Spreadsheet de naam van de maand schrijft in plaats van het nummer, klikt u op Meer indelingen en selecteert u deze optie.
- Tijd formatteren - Er zijn ook verschillende opties voor tijd. De meeste bevatten uren en minuten, maar als u een specifiekere tijd wilt toevoegen, kunt u deze optie vinden onder Meer indelingen.
- Valuta - Om de valuta te wijzigen, klikt u op Meer indelingen en vervolgens op Meer valuta's. Je zou daar alle wereldvaluta's moeten kunnen vinden. U kunt ook aanpassen hoeveel decimalen u wilt weergeven.
Ten slotte, als geen van deze nuttig was, kunt u altijd uw aangepaste opmaak toevoegen:
- Klik op Nummer.
- Klik op Meer formaten
- Klik op Aangepast getalnotatie.
U kunt elk gewenst formaat instellen. Als je een verschil wilt maken tussen twee groepen getallen, misschien even en oneven getallen, kun je voor elk ervan een kleur instellen. Om dit te doen, moet u de gewenste kleur tussen haakjes schrijven, bijvoorbeeld (Rood).
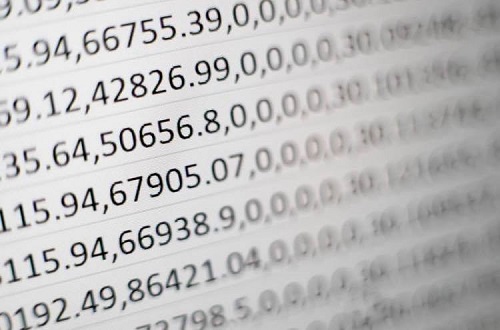
Nuttig maar niet altijd
We hopen dat u nu beter begrijpt hoe u getalfuncties in Google Spreadsheets kunt opmaken. Zoals je kon zien, is Scientific Notation een behoorlijk coole functie, maar niet voor iedereen. Je weet nu hoe je het uit kunt zetten als het je irriteert. Bovendien kunt u de manier waarop cijfers eruitzien aanpassen.
Kent u nog andere tips of trucs als het gaat om cijfers in Google Spreadsheets? Laat het ons weten in de comments hieronder.






















