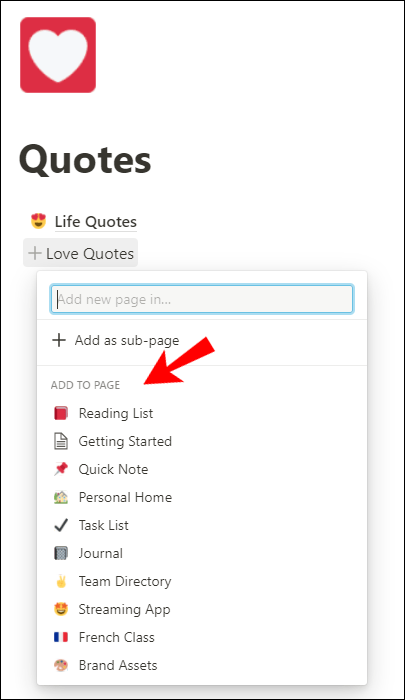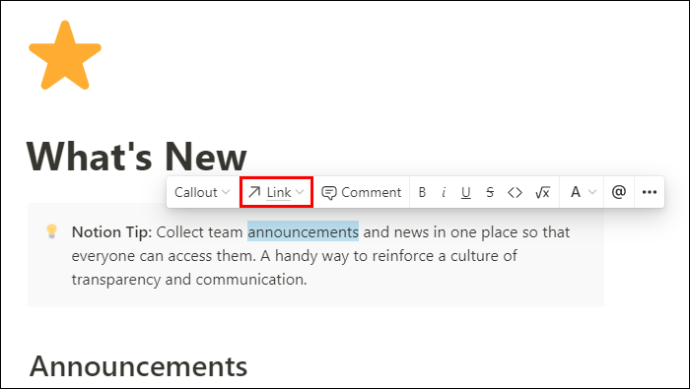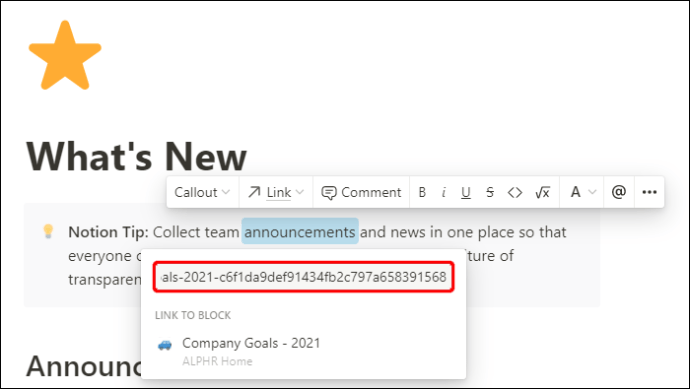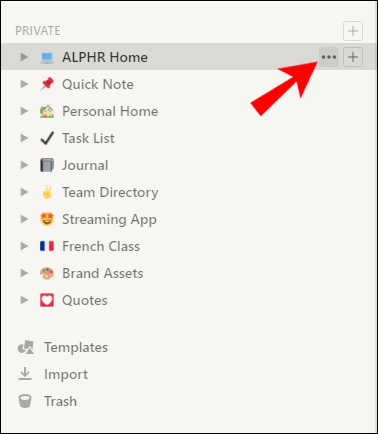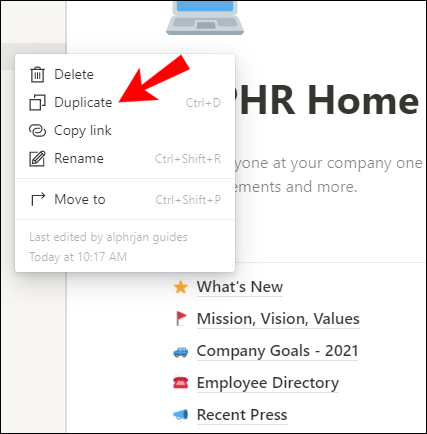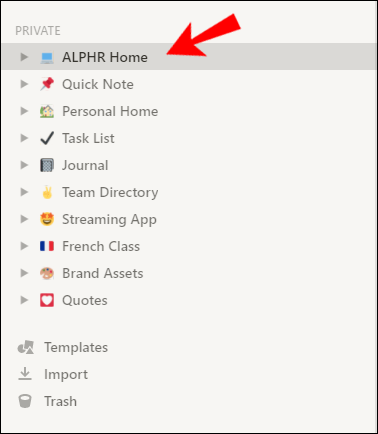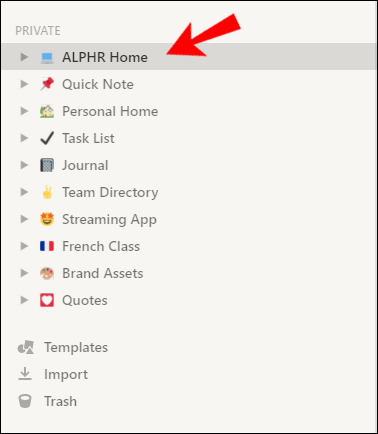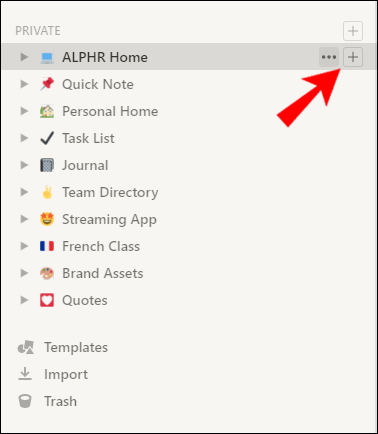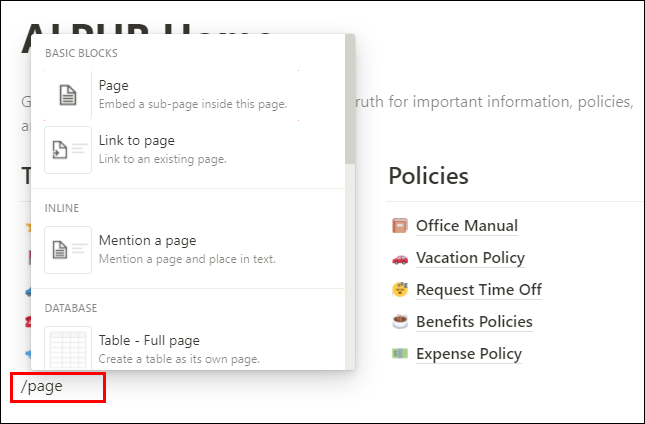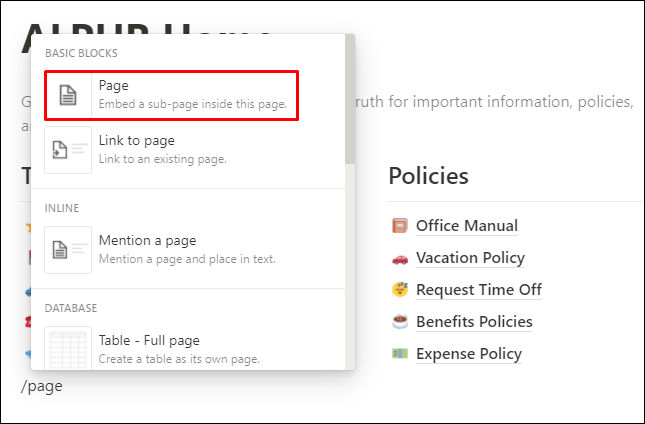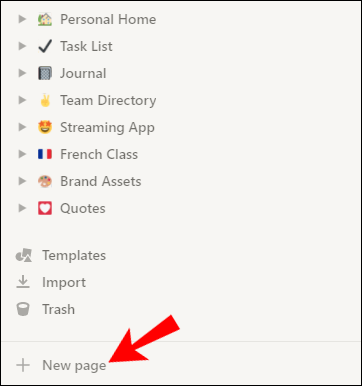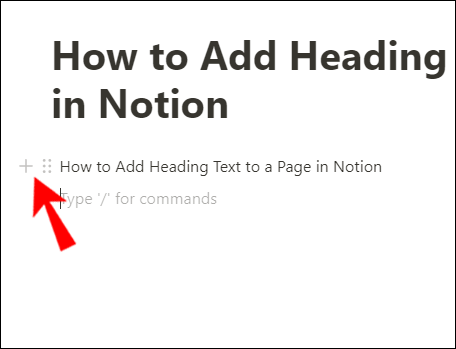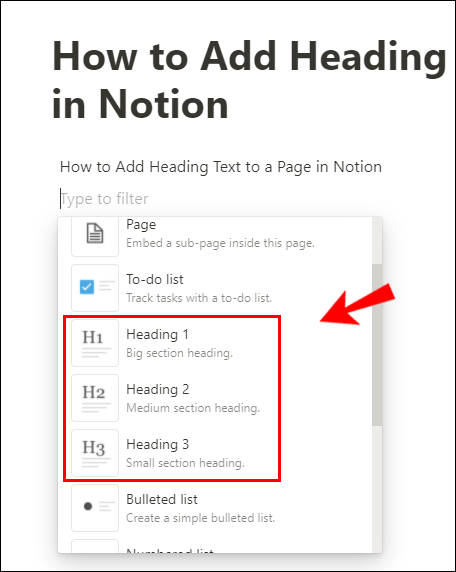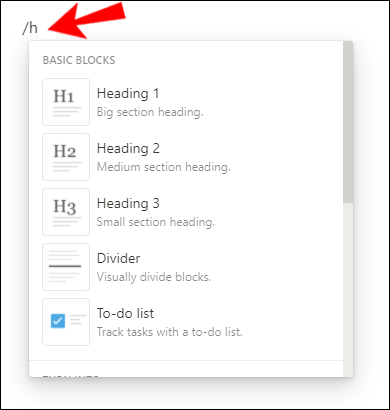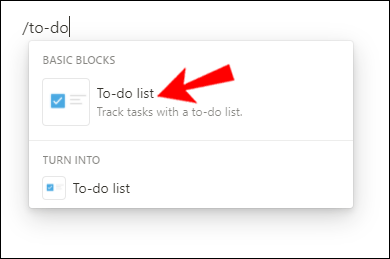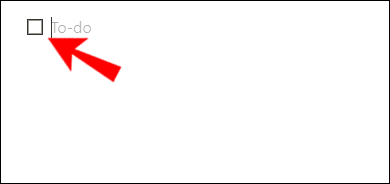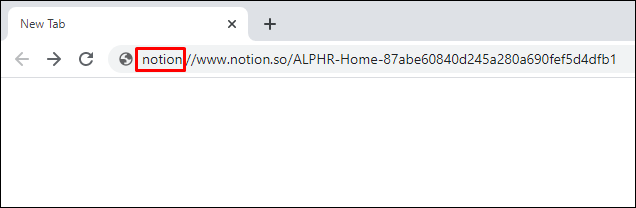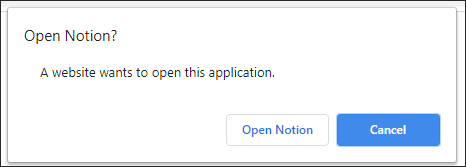Als je Notion al een tijdje gebruikt, weet je waarschijnlijk hoe handig het is om inhoud in de app te maken. Je hebt nu waarschijnlijk een bepaald aantal pagina's gemaakt en je bent aan het onderzoeken hoe je ze kunt koppelen zodat ze met elkaar verbonden zijn.

In dit artikel laten we u precies dat zien - en nog veel meer. U loopt vandaag weg en weet hoe u een link naar tekst kunt toevoegen, een pagina kunt dupliceren, een subpagina kunt maken, een koptekst kunt toevoegen en nog veel meer.
Hoe te linken naar een andere pagina in Notion
Het is relatief eenvoudig om koppelingen te maken tussen inhoudsblokken in uw pagina's of tussen hele pagina's in Notion. Misschien wilt u een ankerlink toevoegen aan een van de koppen, subkoppen, tekst of afbeeldingen van uw pagina.
Methode 1
U kunt als volgt snel naar een andere pagina linken:
- Terwijl u de tekst typt, drukt u tweemaal op de toets haakje openen ([[).
- Begin met het typen van de naam van de pagina waarnaar u wilt linken.

- Open die pagina vanuit het drop-menu of druk op 'Enter'.
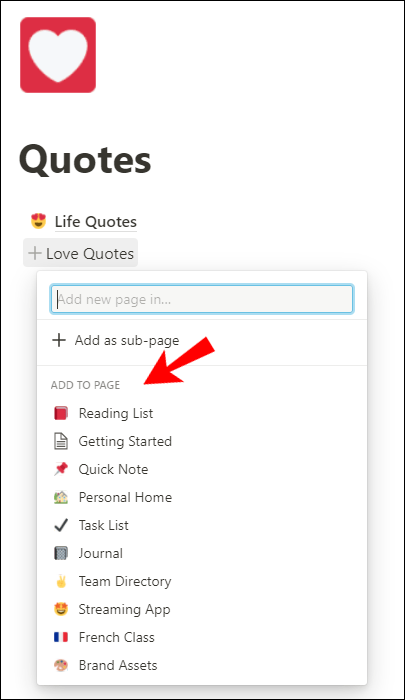
Aanvullende opmerking: u kunt met deze methode ook een nieuwe subpagina of een andere pagina maken. Gebruik gewoon de knoppen die onder aan het menu worden weergegeven en die verschijnen wanneer u '[[' typt.

Opmerking: wanneer u "+" typt, toont Notion eerst de optie om een nieuwe pagina te maken, en daaronder, in het gedeelte "Link naar pagina", kunt u de pagina's kiezen die u wilt koppelen.
Methode 2
Een andere eenvoudige methode om naar een andere Notion-pagina te linken, is door het + commando te gebruiken:
- Typ een plusteken (+) gevolgd door de naam van de pagina waarnaar u wilt linken. Begin gewoon met het typen van de naam van de pagina, en het vervolgkeuzemenu zal het tonen.
- Klik op de pagina waarnaar u wilt linken in het vervolgkeuzemenu.

Je bent nu gelinkt naar een bestaande Notion-pagina.
Notion-pagina's zijn behoorlijk dynamisch. Als u de naam of een pictogram van een specifieke pagina wijzigt, worden alle backlinks automatisch gewijzigd. Op deze manier hoeft u zich geen zorgen te maken over het handmatig bijwerken van uw pagina's.
Een link naar tekst toevoegen in Notion
Misschien wil je een link naar je tekst in Notion toevoegen om een specifiek woord verder uit te leggen of het te linken naar een externe website. Gelukkig kost dit maar een paar seconden van uw tijd.
- Selecteer de tekst of een stukje inhoud waarnaar u een link wilt toevoegen.
- Er verschijnt nu een teksteditormenu. Klik op de tweede optie van links - "Link".
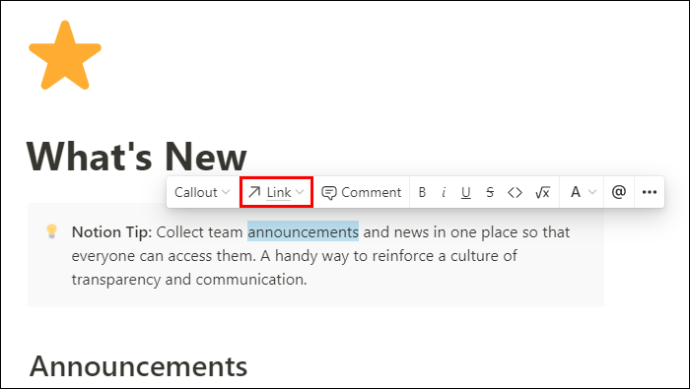
- Plak de link die u aan dat specifieke woord of stuk inhoud wilt toevoegen. Met Notion kun je ook zoeken naar bestaande pagina's in de app waarnaar je kunt linken.
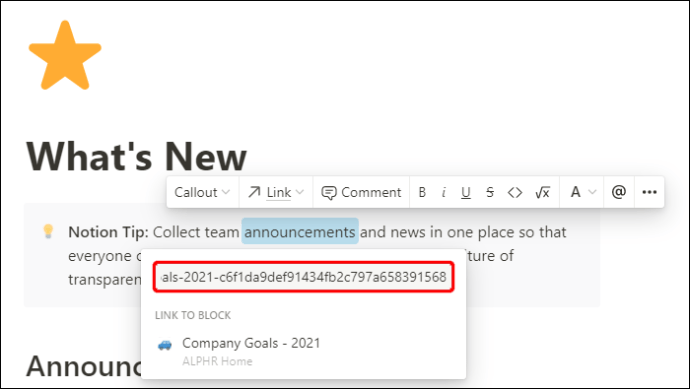
Je hebt nu succesvol een link naar tekst toegevoegd in Notion.
Een notiepagina dupliceren
Als u om de een of andere reden een Notion-pagina wilt dupliceren, weet dan dat dit vrij eenvoudig is. U hoeft alleen deze vier stappen te volgen:
- Open Notion op uw pc of Mac.
- Plaats de muisaanwijzer op de pagina die u wilt dupliceren in het linkerdeelvenster. U ziet nu een weglatingsteken (...) verschijnen.
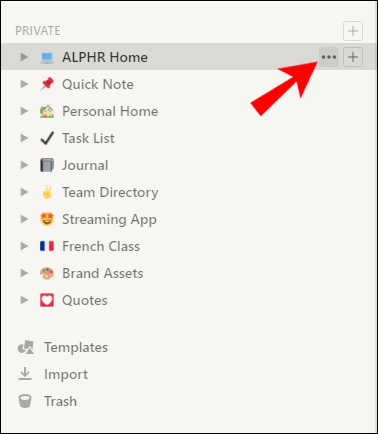
- Klik op het weglatingsteken. Dit toont het menu met pagina-opties.
- Klik op de optie "Dupliceren".
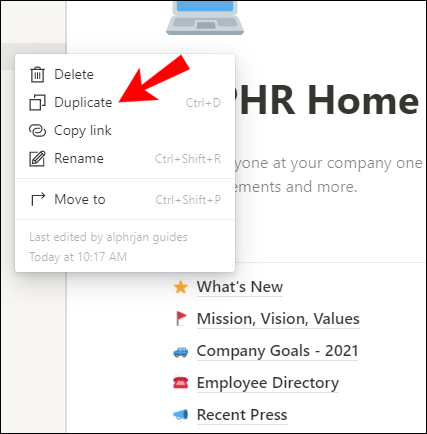
Je hebt nu een pagina gedupliceerd in Notion. Als je wilt, kun je de sneltoetsen gebruiken om dit proces nog eenvoudiger te maken:
- Klik op de pagina die u wilt dupliceren in het linkerdeelvenster.
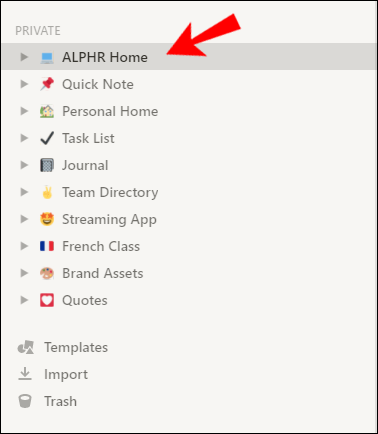
- Voor Windows, druk op Ctrl + D. Voor Mac, druk op Command + D.
Een subpagina van een bestaande pagina maken in Notion
Er zijn twee manieren om een subpagina van een pagina te maken in Notion, en beide zijn uiterst eenvoudig:
Een subpagina maken via het zijpaneel
Een van de meest gebruikelijke manieren om een subpagina in Notion te maken, is via het zijpaneel.
- Ga naar het linkerdeelvenster dat een lijst met al uw pagina's toont.
- Plaats de muisaanwijzer op de pagina waaraan u een subpagina wilt toevoegen.
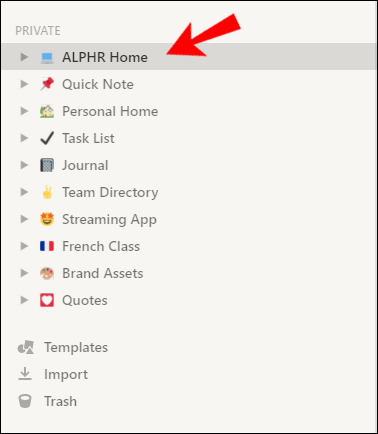
- Klik op het plusteken (+) naast de specifieke paginanaam. Hiermee wordt een nieuwe subpagina gemaakt.
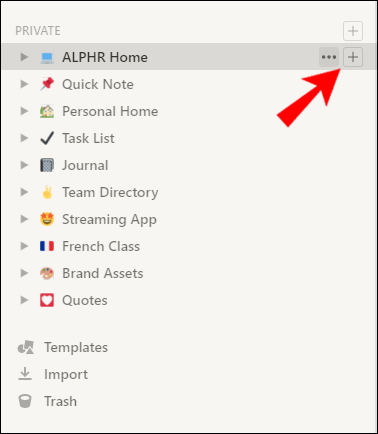
- Geef uw subpagina een naam en druk op Enter.
Een subpagina maken op de pagina waarop u zich momenteel bevindt
Je kunt een subpagina maken in een Notion-pagina waar je momenteel aan werkt.
- Typ "/" op uw toetsenbord.
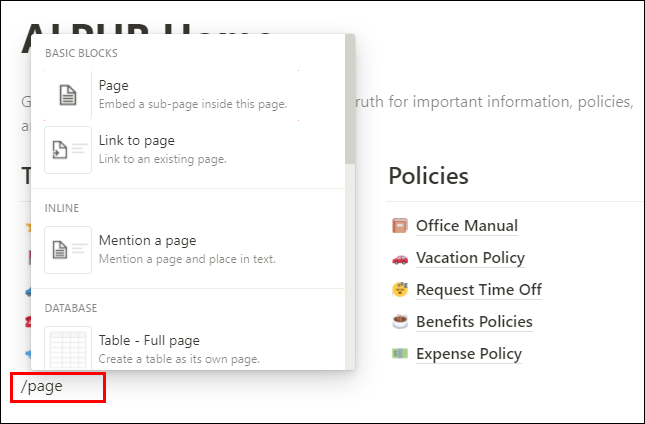
- Typ "pagina" om Notion te activeren om een subpagina in te sluiten in een pagina waarop u zich momenteel bevindt.
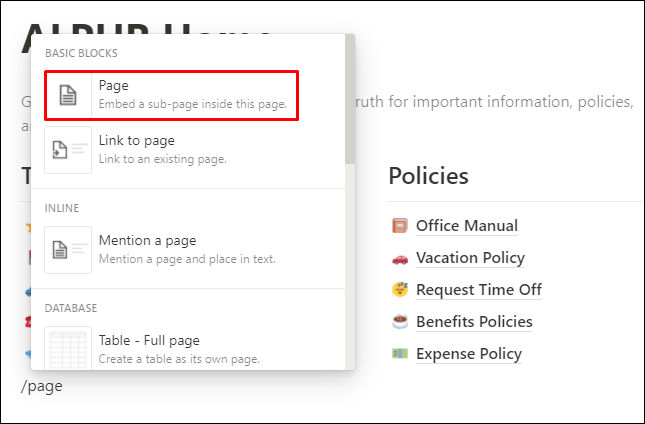
- Geef de nieuwe subpagina een naam. Je bent klaar om te gaan!
Hoe u uw eerste pagina in Notion kunt maken
Als je Notion net op je laptop hebt geïnstalleerd, zie je misschien enkele standaardpagina's in je werkruimte:
- Beginnen
- Snelle notitie
- Persoonlijk huis
- Takenlijst
Al deze kant-en-klare sjabloonpagina's zijn geweldig, maar u wilt nu uw eigen pagina maken. En het is nog maar twee stappen verwijderd!
- Ga naar de linker benedenhoek van het linker zijpaneel en klik op “+ Nieuwe pagina” om een nieuwe pagina toe te voegen aan je Workspace.
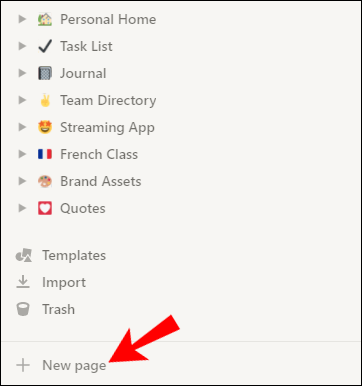
- Geef uw pagina een naam en druk op Enter.
Dat is het! Je hebt zojuist je eerste pagina in Notion aangemaakt. Nu kunt u het op verschillende manieren aanpassen. U kunt een paginaomslagfoto en een pictogram instellen, afhankelijk van het pagina-onderwerp.
U kunt koppen, subkoppen maken, tekst schrijven, koppelingen invoegen, foto's, video's en nog veel meer. Typ gewoon "/" om de opdrachten te openen en kies de gewenste optie in het vervolgkeuzemenu.
Koptekst toevoegen aan een pagina in Notion
Nu je een nieuwe pagina hebt gemaakt, wil je er een kop aan toevoegen. Dit doen is zo eenvoudig als het klinkt, en je kunt kiezen uit drie kopgroottes in Notion. Zo krijgt je content een overzichtelijke structuur en een gevoel van prioriteit.
Zo voegt u koppen toe aan uw tekst op een Notion-pagina:
- Klik op de plusknop (+) in de linkermarge die wordt weergegeven zodra u de muisaanwijzer over een regel tekst beweegt.
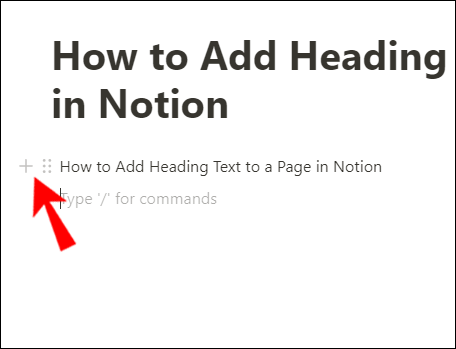
- Kies een kopgrootte die je leuk vindt.
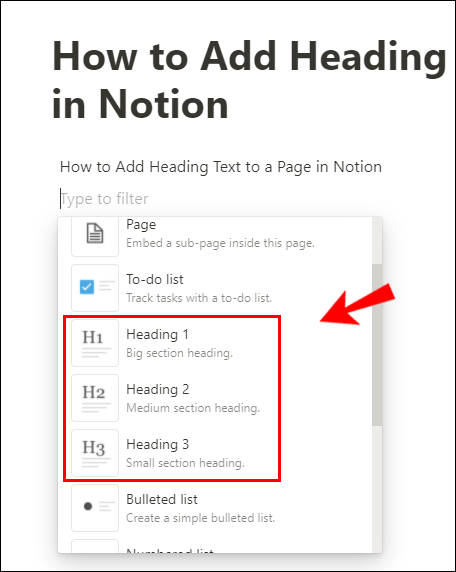
Een andere manier om headers toe te voegen is als volgt:
- Typ "/" om het vervolgkeuzemenu voor opdrachten te openen.
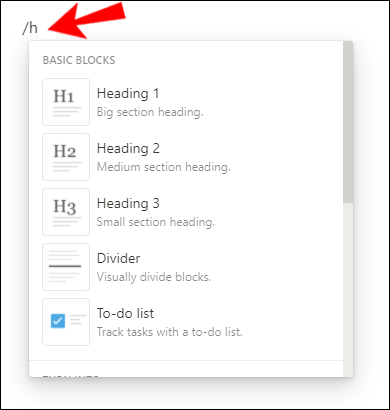
- Typ "h1", "h2" of "h3" en druk op Enter.
Nadat u een specifieke kop heeft toegevoegd, ziet u deze op de lege ruimte als "Kop 1" (of 2 of 3, afhankelijk van de kopoptie die u hebt gekozen). Klik er gewoon op om tekst aan uw kop toe te voegen.
Tekst toevoegen aan een Notion-pagina
Tekst toevoegen aan een Notion-pagina is een vrij eenvoudige taak. Het enige dat u hoeft te doen, is op de lege ruimte op de specifieke Notion-pagina klikken om te beginnen met typen. U kunt "/" typen om het vervolgkeuzemenu met opdrachten te openen waar u kunt kiezen om verschillende functies toe te voegen, zoals koppen, subkoppen, opsommingstekens, enz.
Als u een tekst in de lege ruimte wilt plakken, drukt u hiervoor op Ctrl+V (Command+V op Mac).
Een takenlijst toevoegen aan een pagina in Notion
To-do-lijsten zijn ongetwijfeld een must-have in uw Notion-werkruimte. Afhankelijk van uw creativiteit en beschikbare tijd om te investeren in het ontwerpen ervan, kan het zo eenvoudig of zo complex zijn als u wilt.
Dit is de eenvoudigste manier om een takenlijst te maken in Notion:
- Klik op de lege ruimte van de Notion-pagina waarop u een lijst wilt invoegen.
- Typ "/" en begin met het typen van "takenlijst" voor het vervolgkeuzemenu om u de optie "takenlijst" te laten zien. Klik erop.
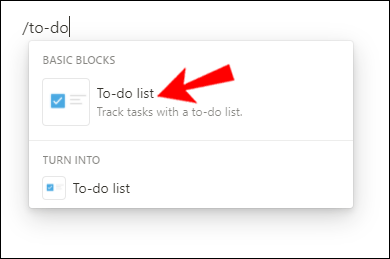
- U ziet een nieuwe regel tekst verschijnen met een klikbaar vierkant vak ernaast. Het is de eerste regel van een nieuwe takenlijst. Voeg eenvoudig een taak toe door erop te typen en druk op Enter om een andere regel te laten verschijnen.
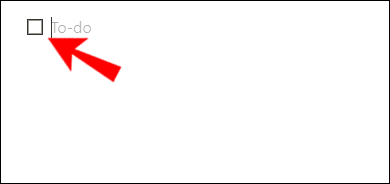
Terwijl u de taken voltooit, klikt u op het vak ernaast om ze als voltooid te markeren. Notion markeert voltooide taken door ze door te halen. Als u per ongeluk een onvoltooide taak als voltooid hebt gemarkeerd, schakelt u het selectievakje ernaast uit.
Als je bereid bent wat meer tijd en moeite te steken in het hebben van een stijlvolle takenlijst met veel details, ga je gang en open je de pagina 'Takenlijst' in het linkerdeelvenster. Dit is een sjabloon die u naar eigen wens kunt bewerken. U ziet een kolom "To-Do", "Doing" en "Done" waar u uw voortgang kunt volgen en details aan uw to-do-taken kunt toevoegen, zoals vervaldatums, notities, prijzen, enzovoort.
Inhoud aan pagina's toevoegen in Notion
Het mooie van Notion is dat je in principe elk type inhoud op elke gewenste manier kunt toevoegen. Zodra je een pagina hebt geopend in Notion, zie je een lege ruimte met de tekst 'Type / voor opdrachten'. Doe gewoon wat er staat, en het vervolgkeuzemenu wordt geopend.
Hier kun je kiezen tussen verschillende inhoud om toe te voegen aan je Notion-pagina:
- Tekst of nieuwe pagina
- Koppen 1-3
- Lijsten met opsommingstekens, nummers, wissel- of takenlijsten
- Aanhalingstekens of scheidingslijnen
- Tabellen, borden, galerijen, tijdlijnen
- Afbeeldingen, webbladwijzers, video's, audio, bestanden
- Embeds zoals PDF's, Google Maps, Google Drive, Tweets
- Inhoudsopgave, sjabloonknoppen, enzovoort.
Genummerde lijsten en lijsten met opsommingstekens toevoegen aan een pagina in Notion
Het maken van lijsten in Notion is een geweldige manier om uw inhoud geleidelijk te sorteren. In Notion maak je in een paar stappen een genummerde lijst:
- Open de Notion-pagina waaraan u een genummerde lijst wilt toevoegen.
- Typ "/" en begin met het typen van "genummerde lijst" totdat je het ziet verschijnen in het vervolgkeuzemenu.
- Klik op de optie "Genummerde lijst" of druk op Enter om uw lijst te maken.

De eerste regel van uw genummerde lijst is nu verschenen. Druk gewoon op enter als je klaar bent met de eerste regel, en de tweede zal eronder verschijnen.
Het toevoegen van een lijst met opsommingstekens vereist bijna dezelfde stappen:
- Open de Notion-pagina waarvoor u een lijst met opsommingstekens wilt maken.
- Typ "/" en begin met het typen van "lijst met opsommingstekens" totdat je het ziet verschijnen in het vervolgkeuzemenu.
- Klik op de optie "Lijst met opsommingstekens" of druk op Enter om uw lijst te maken.

De eerste regel van uw lijst met opsommingstekens is nu verschenen. Druk gewoon op enter als je klaar bent met de eerste regel, en de tweede zal eronder verschijnen.
Hoe Notion Links te openen in de Desktop-app
Als u een Notion-paginalink ontvangt op Slack of een andere berichten-app die u voor uw werk gebruikt, zult u merken dat deze in uw browser wordt geopend. Maar hoe krijg je de link rechtstreeks in de desktop-app geopend?
- Kopieer de URL die hoort bij de Notion-pagina die je hebt ontvangen.
- Vervang de “https” door “notion” in uw browser.
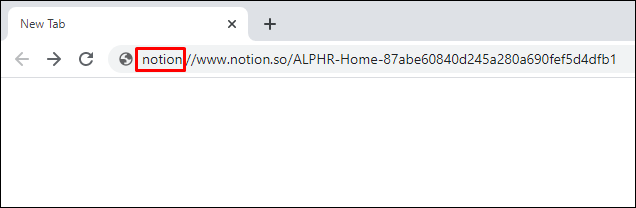
- Nu wordt die pagina geopend in uw desktop-app.
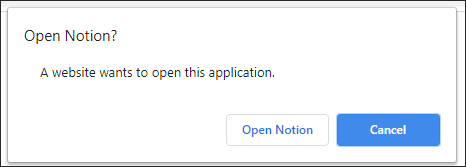
Je eerste notie stappen zetten
Het kan in het begin best een uitdaging zijn om de ins en outs van Notion te achterhalen. Te veel opties om uit te kiezen, te veel mogelijkheden om content te creëren. Daarom is het essentieel om te weten waar te beginnen.
In dit artikel hebben we u enkele basisinstructies gegeven over hoe u naar een andere pagina kunt linken, inhoud kunt toevoegen, uw eerste pagina kunt maken en nog veel meer. U bent helemaal klaar om bewuste, creatieve inhoud te maken die u in een taakbeheerprofessional zal veranderen.
Koppelt u uw pagina's in Notion? Wat voor soort inhoud voegt u gewoonlijk toe aan uw pagina's? Deel uw mening en ervaringen in de commentaarsectie hieronder.