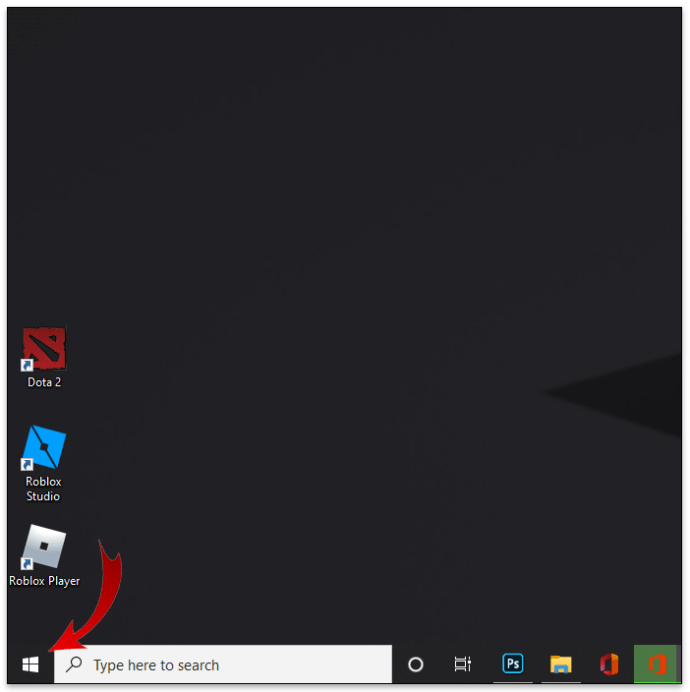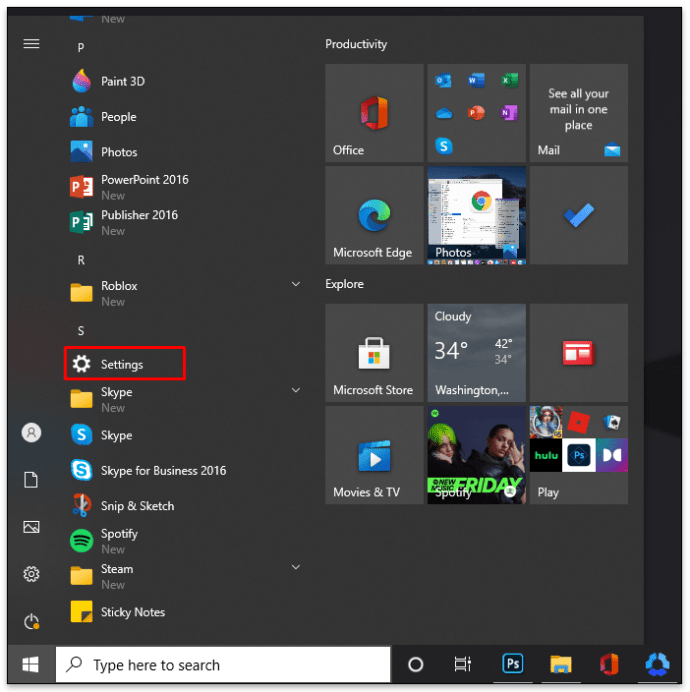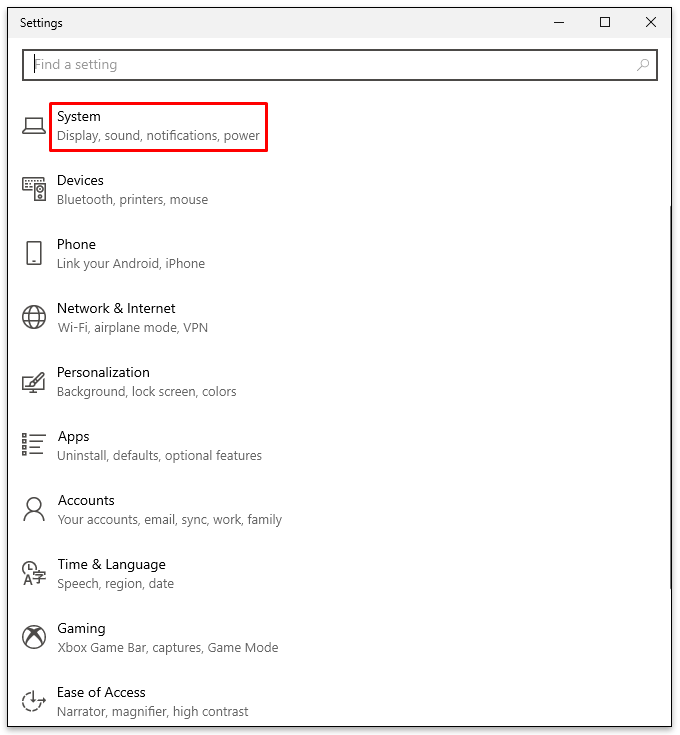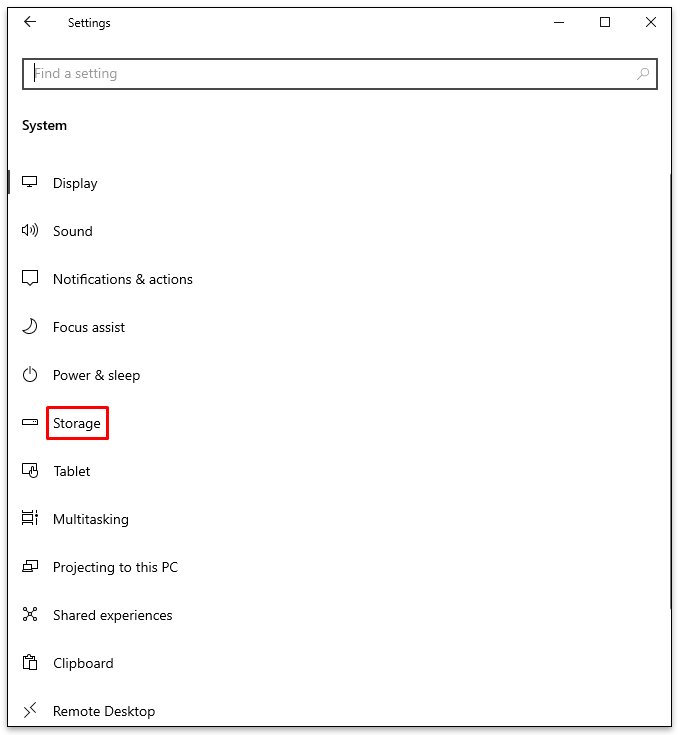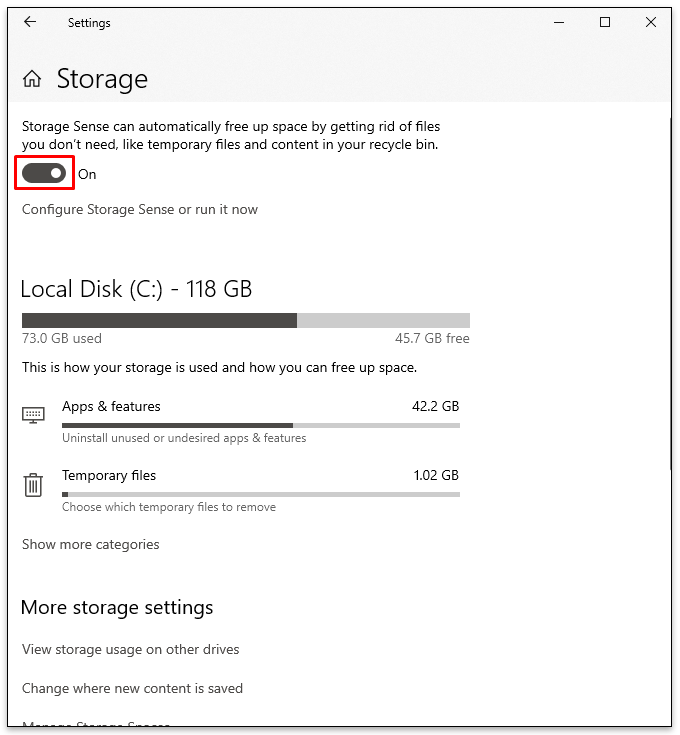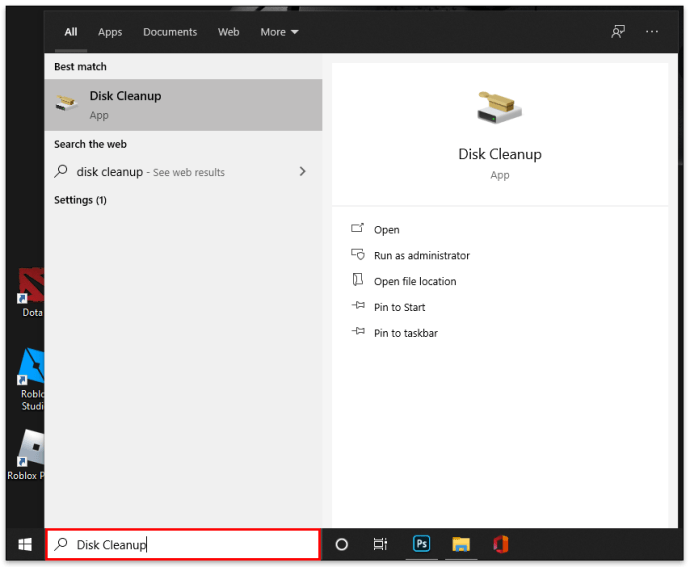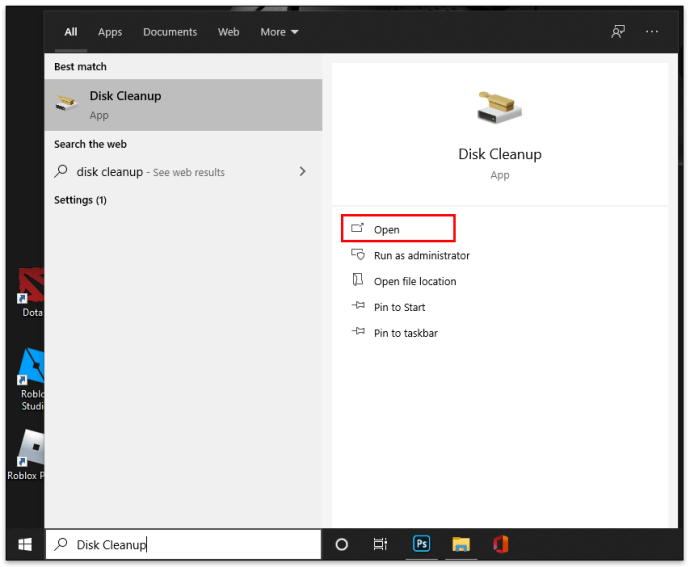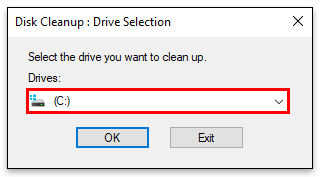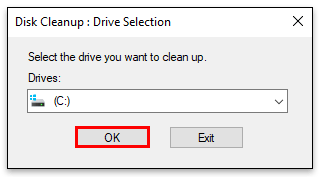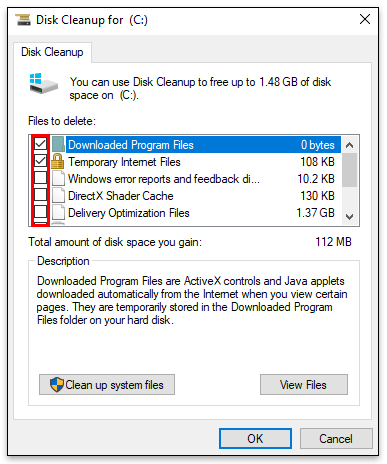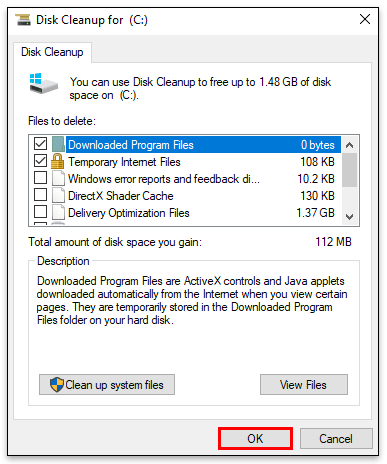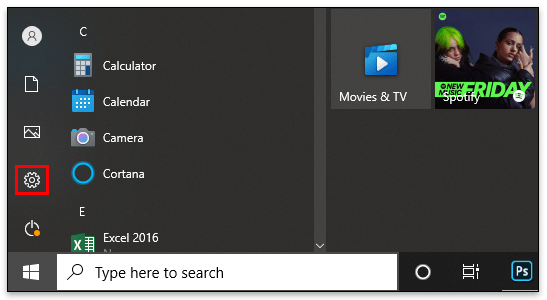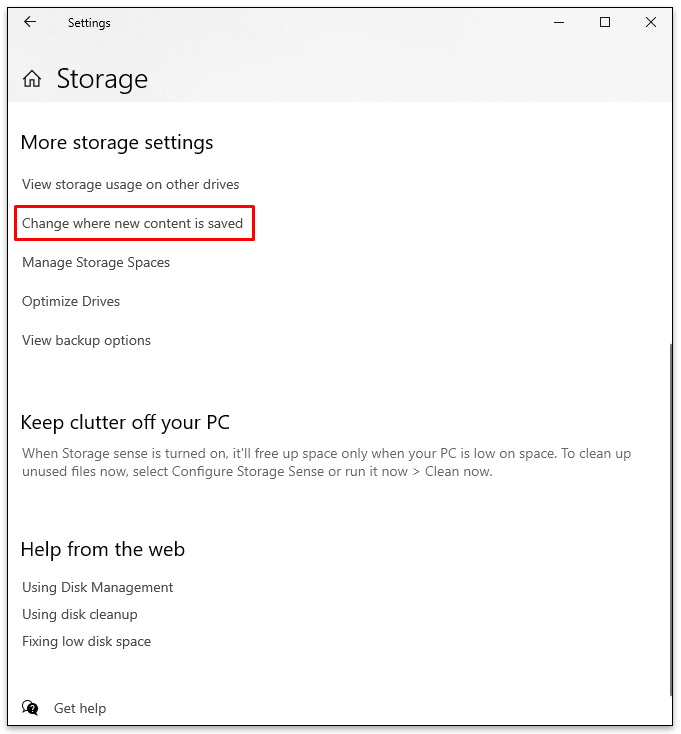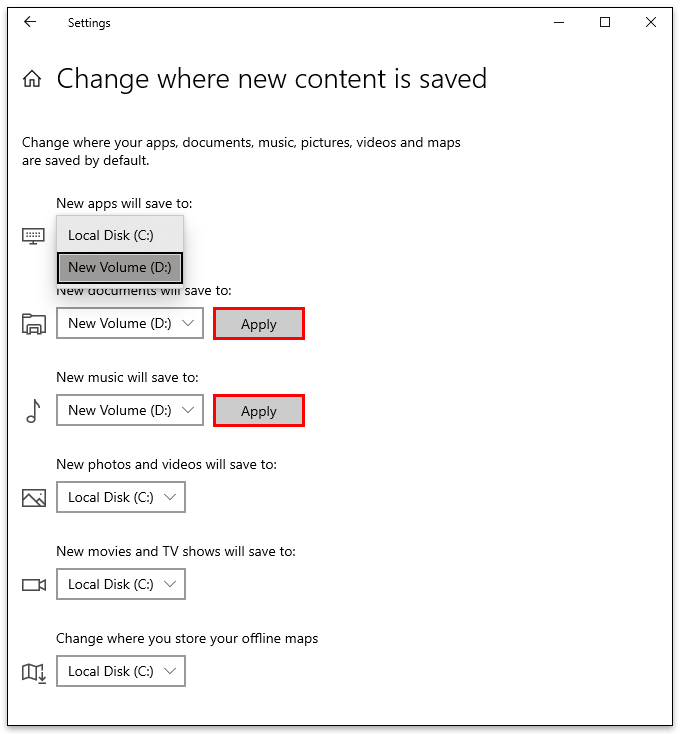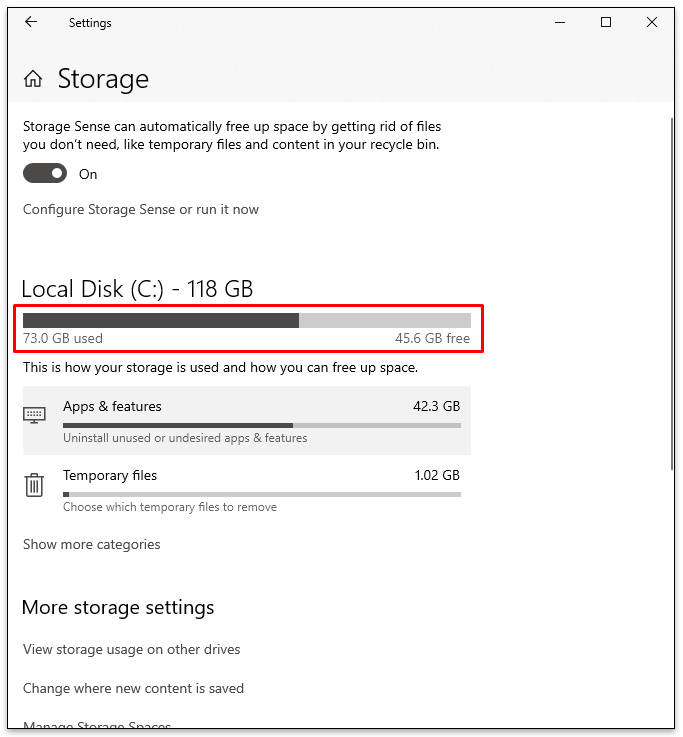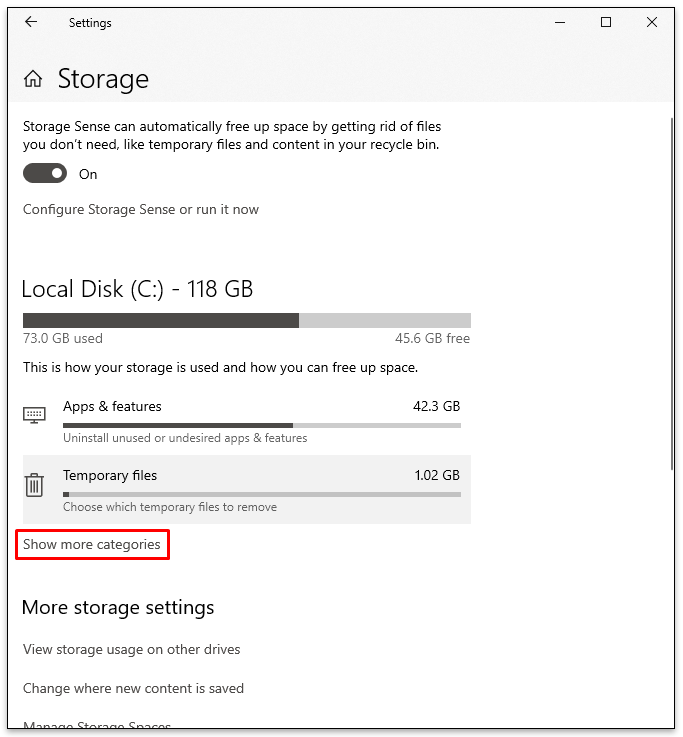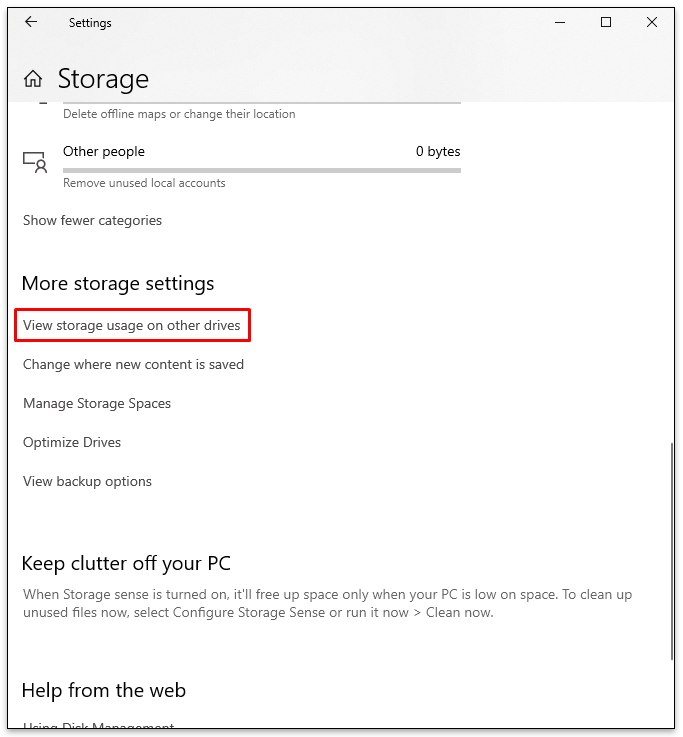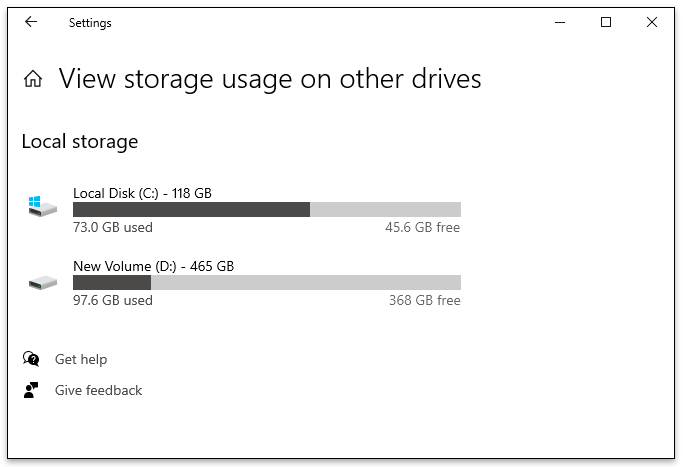Te veel rommel kan een app tijdens een belangrijke taak bevriezen, ernstige vertraging veroorzaken en voorkomen dat u programma's opent. Daarom is het zo nu en dan van vitaal belang om ruimte vrij te maken op uw Windows-computer om de prestaties en snelheid te verbeteren.
Als je dit nog nooit eerder hebt gedaan, weet je misschien niet welke stappen je moet nemen. Maak je echter geen zorgen. In deze handleiding leiden we u door het proces van het vrijmaken van ruimte op Windows 7, 8 en 10. Bovendien zult u ook ontdekken hoe u rommel van uw C-schijf kunt verwijderen. Blijf lezen.
Ruimte vrijmaken op Windows
Af en toe ruimte vrijmaken op Windows is belangrijk om de prestaties te verbeteren. Er zijn verschillende dingen die u kunt doen om ervoor te zorgen dat er geen onnodige rommel is.
Verwijder onnodige apps
Alleen omdat je een app die je lang geleden hebt geïnstalleerd niet gebruikt, wil nog niet zeggen dat het de ruimte niet rommelig maakt. Daarom is het essentieel om alle apps te verwijderen die u niet meer gebruikt of die verouderd zijn.
Maak het bureaublad schoon
De meeste mensen verwaarlozen hun bureaublad en vervuilen het met veel pictogrammen. Maar dit kan uw computer enorm vertragen. Daarom mag een desktop alleen de noodzakelijke apps bevatten.
Lege prullenbak
Wanneer u iets van een computer verwijdert, wordt het niet van de harde schijf verwijderd, tenzij u de prullenbak leegt. Leeg dus regelmatig de prullenbak.
Ruimte vrijmaken op Windows 10
Als je het gevoel hebt dat je Windows 10 rommelig wordt, is het misschien tijd om wat ruimte vrij te maken. Het is mogelijk om dit te doen door bestanden te verwijderen met behulp van de Storage Sense. Hier is hoe het te doen:
- Klik op het menu Start bovenaan het scherm.
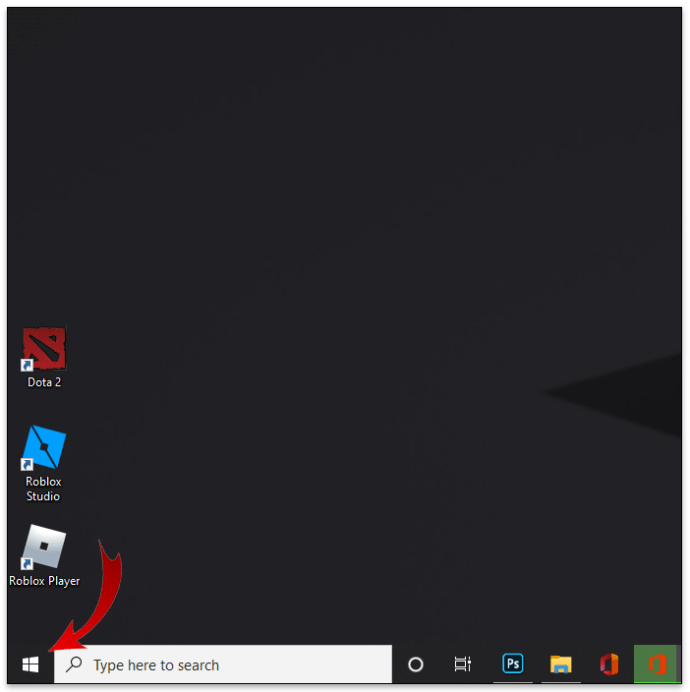
- Scrol omlaag naar 'Instellingen'.
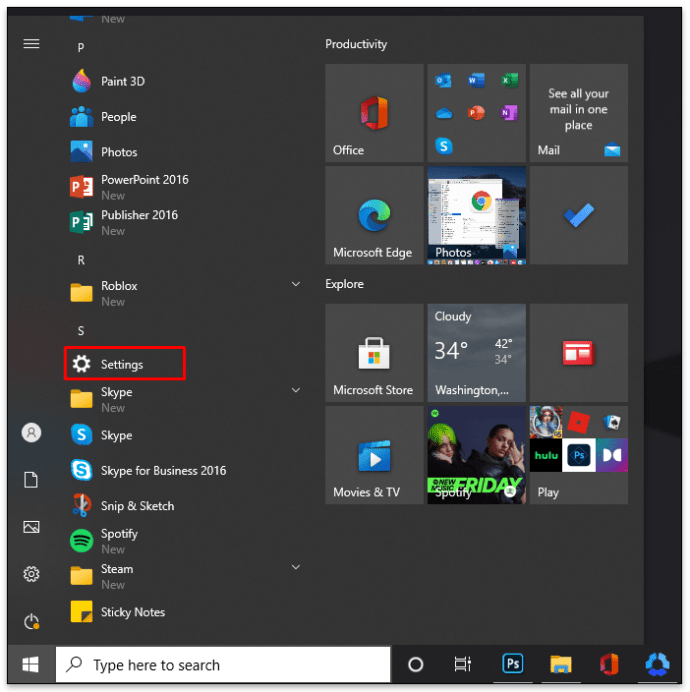
- Klik op "Systeem".
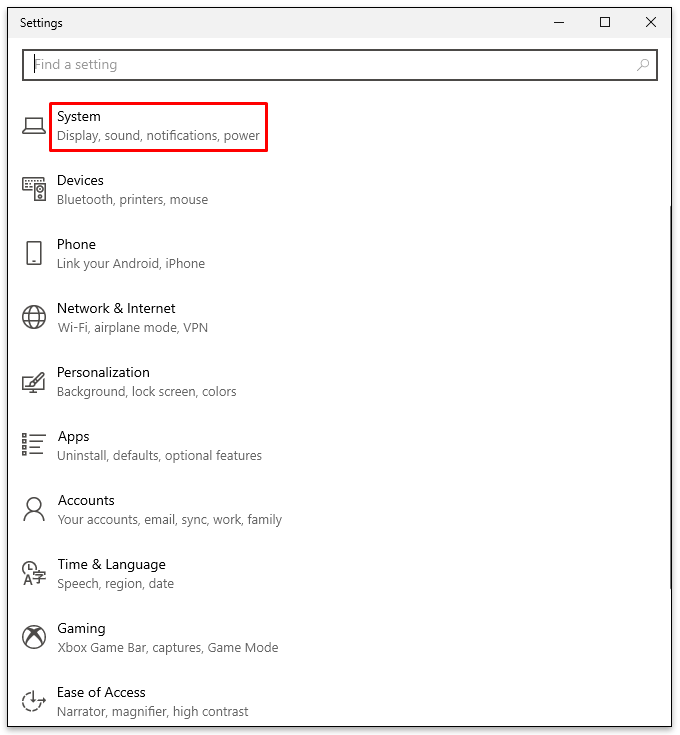
- Selecteer "Opslag" in het zijbalkmenu aan de linkerkant.
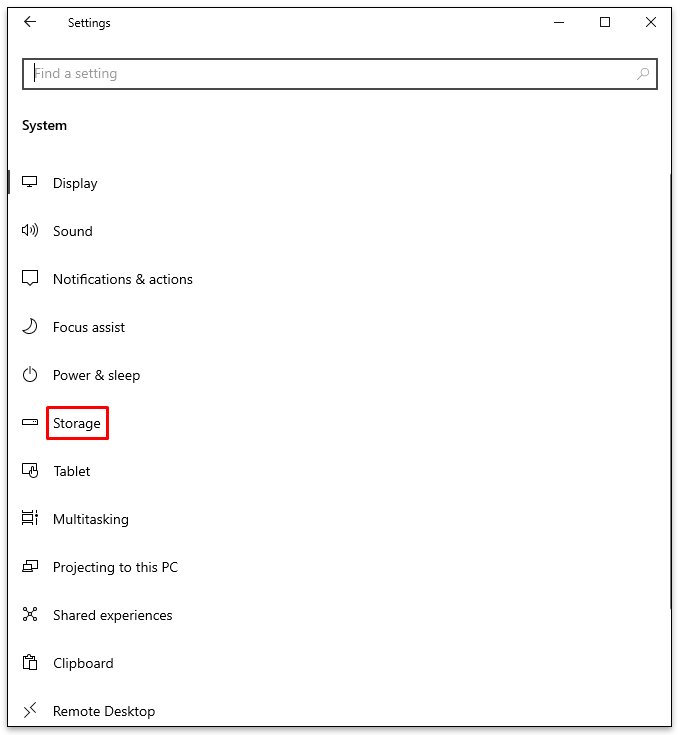
- Schakel de knop in om 'Opslaggevoel' in te schakelen. Het staat onder 'Opslag'.
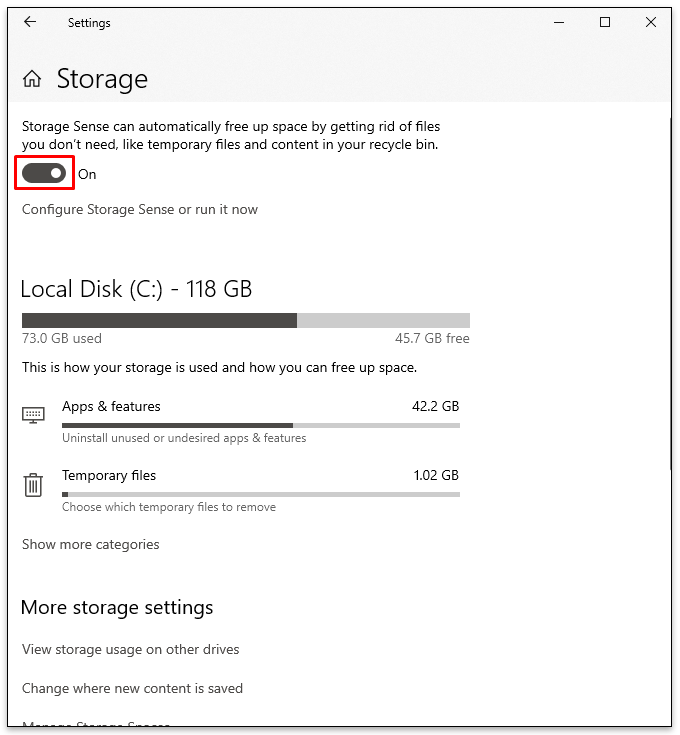
Als u dit doet, kan Windows 10 onnodige bestanden automatisch verwijderen. U kunt ook de tips volgen die we in het bovenstaande gedeelte hebben genoemd, zoals het verwijderen van onnodige bestanden, het legen van de prullenbak en het opschonen van het bureaublad.
Ruimte vrijmaken op Windows 8
Heeft uw Windows 8 weinig ruimte meer? Als dit het geval is, volg dan de onderstaande stappen om onnodige dingen te verwijderen:
- Klik op het vergrootglas in het menu Start. Als u dit doet, wordt het zoekvenster geopend.
- Schrijf 'Gratis'.
- Kies 'Schijfruimte vrijmaken op deze pc'.
- U ziet een nieuw menu dat laat zien hoeveel vrije ruimte er op uw computer is.
- Selecteer onder 'Schijfruimte' de optie 'Bekijk mijn app-formaten'.
- Er verschijnt een lijst met geïnstalleerde apps samen met de hoeveelheid ruimte die het in beslag neemt.
- Verwijder alle apps die je niet nodig hebt door de app te selecteren en op "Verwijderen" te klikken.
Ruimte vrijmaken op Windows 7
Heb je een oudere versie van Windows? Maak je geen zorgen; het is mogelijk om met een paar klikken onnodige rommel te verwijderen en ruimte vrij te maken op uw Windows 7:
- Tik op het menu Start en schrijf "Schijfopruiming" in het zoekvak.
- Klik op "Schijfopruiming".
- U ziet een pop-upvenster waarin u een schijf kunt selecteren. Het is het beste als u "C" kiest.
- Druk op "OK" om te beginnen met het wissen van de schijf.
- Wacht even voordat u een venster ziet met verschillende bestanden die u kunt verwijderen.
- Vink het vakje aan naast degene die u wilt verwijderen.
- Klik op "OK".
- Bevestig door op "Bestanden verwijderen" te klikken.
Ruimte vrijmaken op uw C-schijf op Windows
De eenvoudigste oplossing voor het opschonen van een C-schijf op Windows is om Schijfopruiming te gebruiken. Windows-computers zijn al uitgerust met dit programma, dus u hoeft het niet te downloaden. Hier is hoe het te gebruiken:
- Klik op het Start-menu.
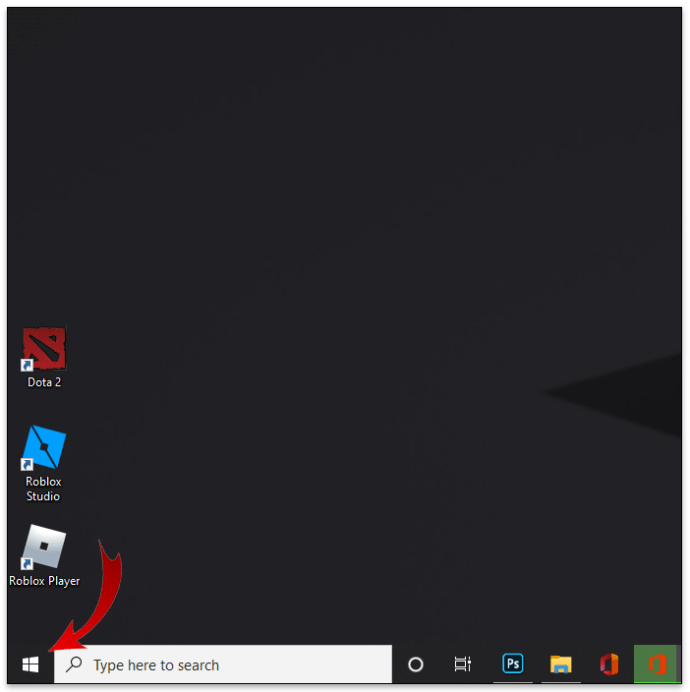
- Typ 'Schijfopruiming'.
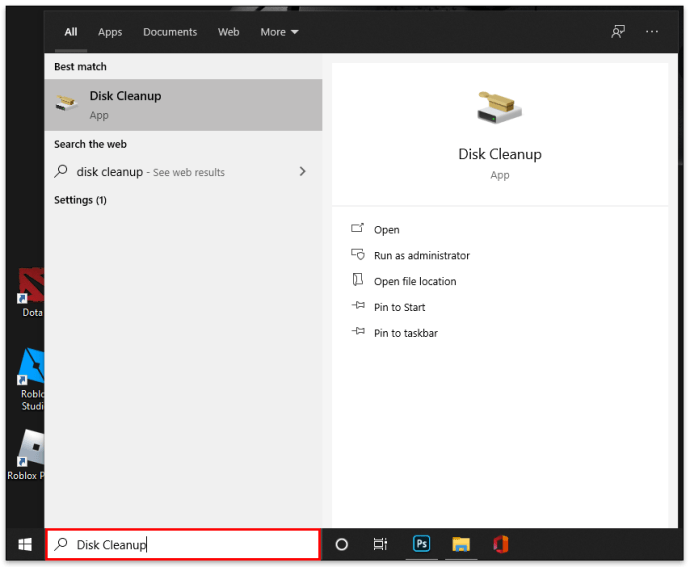
- Tik op het pictogram zodra je het ziet.
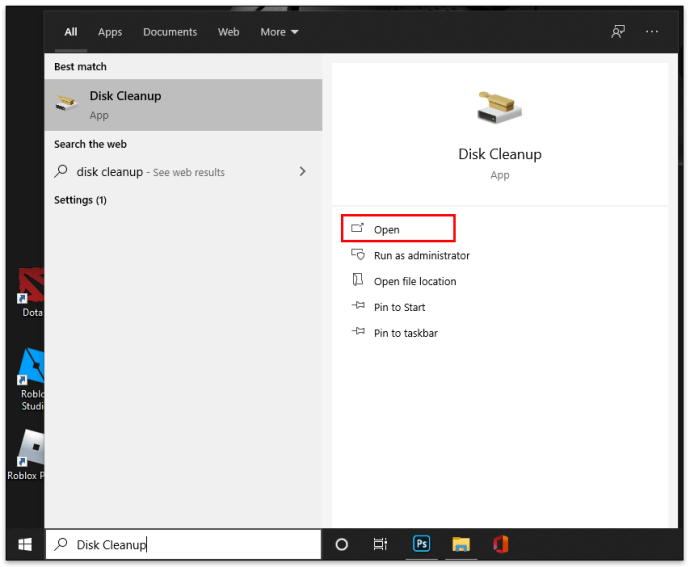
- Zorg ervoor dat "C" is geselecteerd.
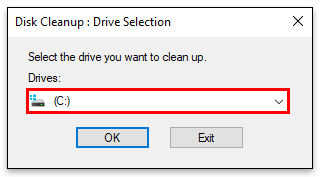
- Druk op "OK".
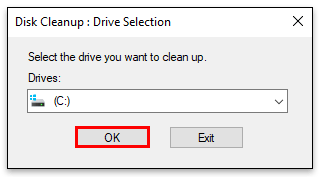
- U ziet een pop-upvenster met een lijst met bestanden die u wilt verwijderen. Kies welke u wilt verwijderen.
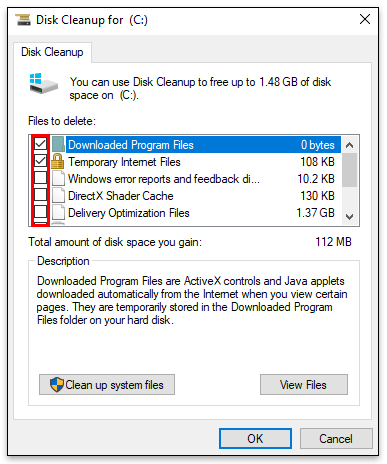
- Tik op "OK" en bevestig door op "Bestanden verwijderen" te klikken.
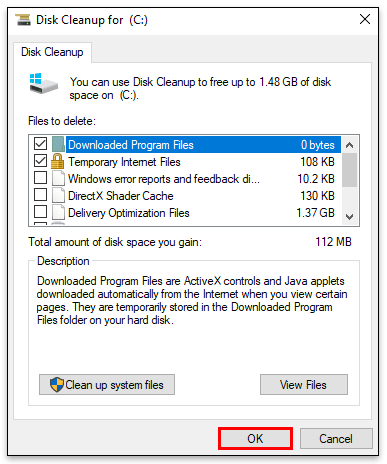
Hoe u uw Windows-bureaublad opruimt
Om uw Windows-bureaublad op te schonen, moet u de stappen controleren die voor uw besturingssysteem werken. Leeg daarnaast regelmatig de prullenbak, verwijder de ongewenste apps en maak het bureaublad schoon.
U kunt ook proberen zoveel mogelijk van de inhoud op OneDrive op te slaan. Dit maakt uw computer vrij en zorgt voor betere prestaties.
Ruimte vrijmaken op een Windows-laptop
Ruimte vrijmaken op een Windows-laptop is hetzelfde als wanneer u een desktop gebruikt. De stappen zijn afhankelijk van of je een laptop met Windows 7, 8 of 10 hebt. Raadpleeg de secties hierboven om de gemakkelijkste manier te zien om bestanden van uw Windows-laptop te verwijderen.
Als u deze stappen eenmaal hebt gevolgd, zijn er nog een aantal andere dingen die u kunt doen. Een van de methoden die kunnen helpen, is om bestanden op andere schijven op te slaan, zodat de C-schijf niet zo rommelig is. U kunt de standaardlocatie voor opgeslagen foto's of downloads wijzigen door de onderstaande stappen te volgen:
- Klik op het Start-menu.

- Scrol omlaag naar 'Instellingen' of klik op het 'tandwielpictogram' aan de linkerkant.
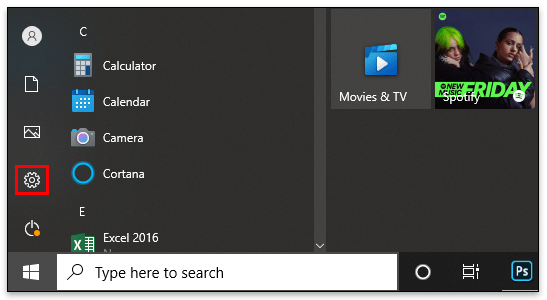
- Ga naar "Systeem" en vervolgens naar "Opslag".
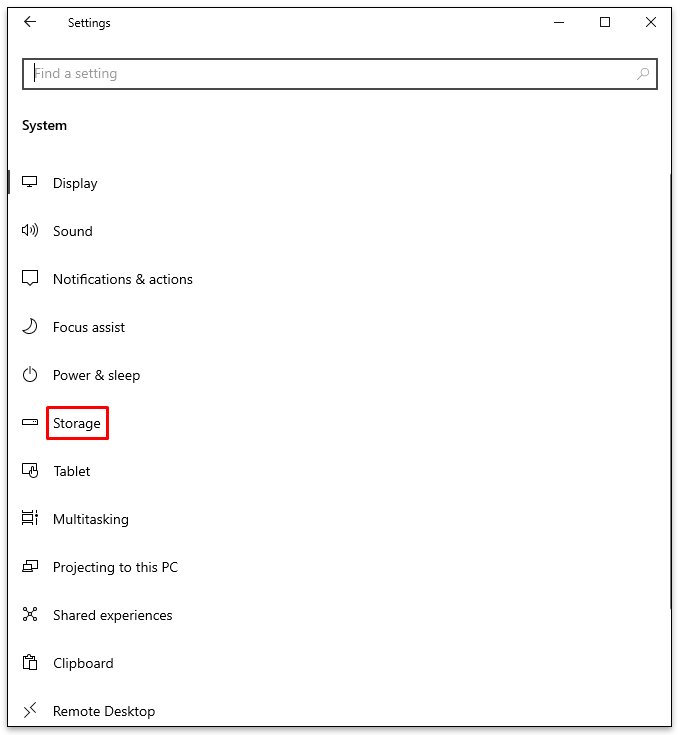
- Klik onder 'Meer opslaginstellingen' op 'Wijzigen waar nieuwe inhoud wordt opgeslagen'.
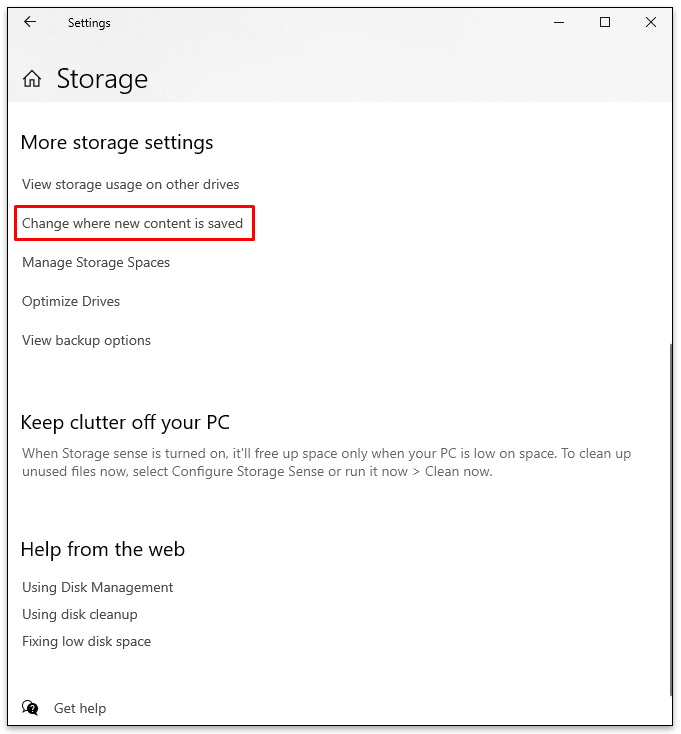
- Kies een nieuwe partitie of een schijf en klik vervolgens op "Toepassen"
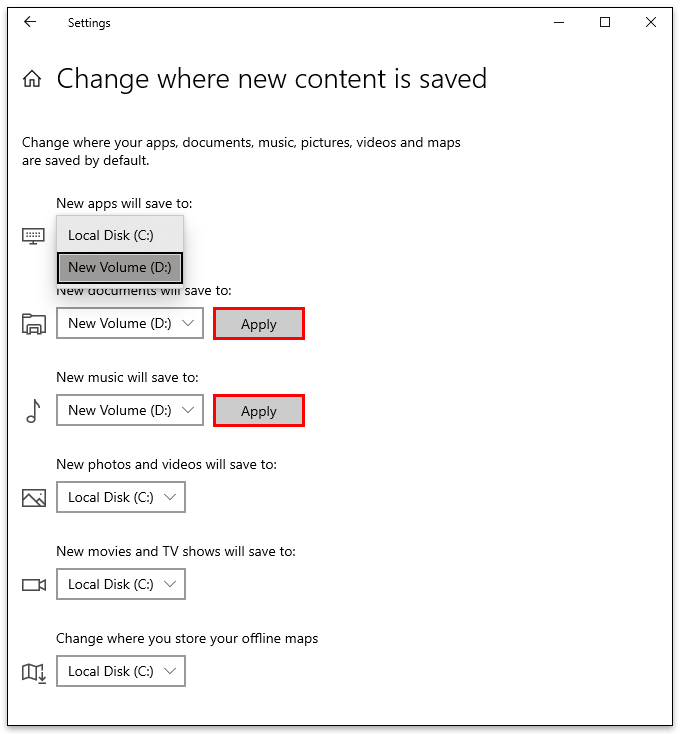
- Sluit het venster als u klaar bent.
Hoe erachter te komen wat ruimte in beslag neemt in Windows
Wanneer uw computer weinig opslagruimte heeft, is het misschien een goed idee om te kijken wat de rommel veroorzaakt en al die ruimte in beslag neemt. Dit is waar "Storage Sense" van pas komt. Hier leest u hoe u erachter kunt komen wat de meeste ruimte op uw computer in beslag neemt:
- Klik op het menu Start en blader naar 'Instellingen'.

- Tik op "Systeem" en vervolgens op "Opslag".

- Onder "Lokale schijf (C :)" ziet u een lijst met bestanden en hoeveel ruimte ze innemen.
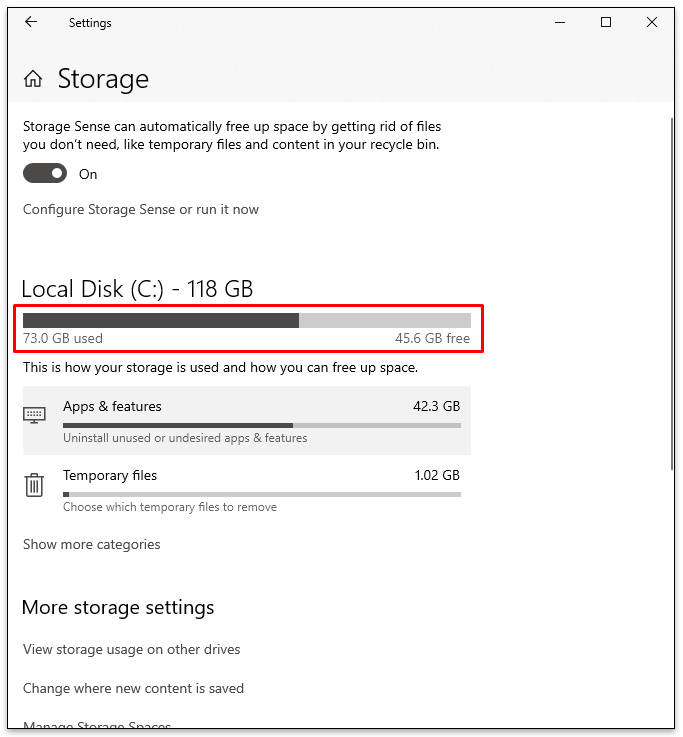
- Tik op "Meer categorieën weergeven" om een volledige lijst te krijgen.
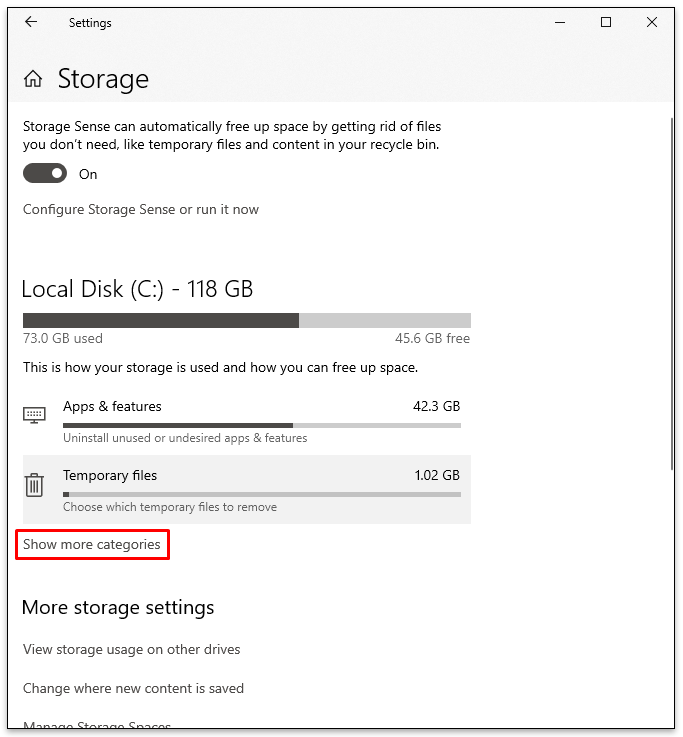
Zorg er bovendien voor dat u dit ook doet:
- Tik op 'Opslaggebruik op andere schijven bekijken' onder 'Meer opslaginstellingen'.
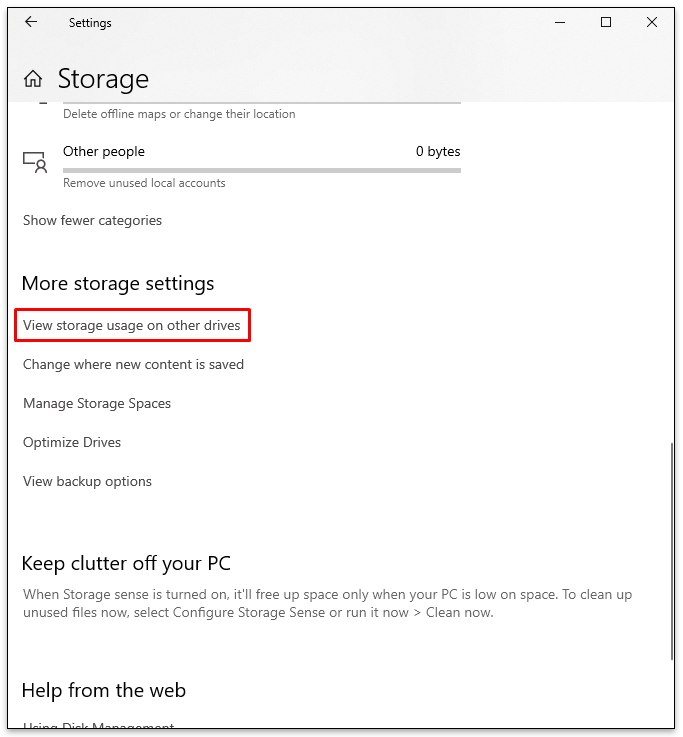
- Er wordt een nieuw venster geopend met de stations die uw computer heeft.
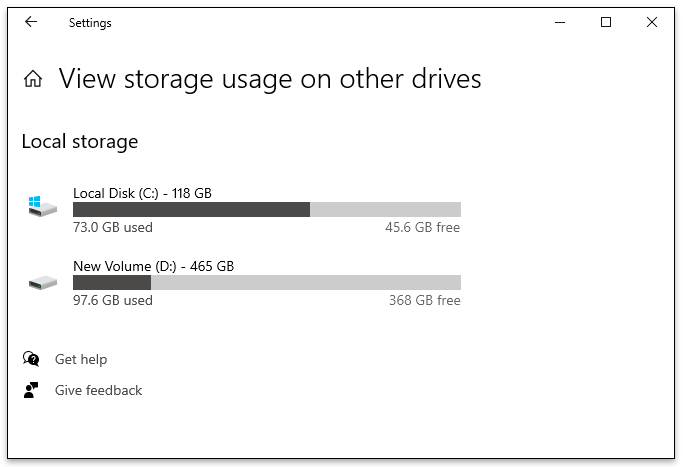
- Tik op elke schijf om te zien welke bestanden de meeste ruimte innemen.

Aanvullende veelgestelde vragen
Wilt u meer weten over het vergroten van de opslagruimte op Windows? Bekijk de volgende sectie.
Hoe maak ik tijdelijk opslagruimte vrij?
Een van de manieren om tijdelijk opslagruimte op uw computer vrij te maken, is door Windows Schijfopruiming uit te voeren. Als u dit doet, worden bestanden met webpagina's verwijderd en wordt een computer langzamer. Hier is hoe het te doen:
• Zoek de C-schijf op uw computer en klik er met de rechtermuisknop op.
• Selecteer "Eigenschappen".
• Klik onder "Algemeen" op "Schijfopruiming".
• Kies welke bestanden u wilt verwijderen.
• Bevestig door op "OK" te drukken.
Het kan ook een goed idee zijn om de cache en cookies uit uw browser te verwijderen. Te veel hiervan kunnen de opslagruimte op een computer beïnvloeden. Het verwijderen van cookies en cache gaat snel via de browser die u gewoonlijk gebruikt.
Welke Windows-bestanden kan ik verwijderen om ruimte vrij te maken?
Schijfopruiming is een handige manier om opslagruimte op uw computer vrij te maken. Maar veel mensen zijn in de war over welke bestanden en mappen ze veilig kunnen verwijderen.
Hier is een lijst met bestanden die veilig kunnen worden verwijderd:
• Windows update logbestanden
• Taalbronbestanden
• Tijdelijke bestanden
• WinSxS
• Gedownloade programmabestanden
Hoe vergroot u de opslagruimte?
Het vergroten van de opslagruimte op een computer vereist regelmatig opruimen en onderhoud. Het is belangrijk om alle stappen te volgen die we in deze handleiding hebben gegeven. Er zijn echter nog andere dingen die een gebruiker kan doen.
Overweeg bijvoorbeeld om een harde schijf te upgraden of een externe schijf te gebruiken. Deze kunnen extra bestanden opslaan, zoals muziek, films, video's of foto's, die veel ruimte op een computer in beslag nemen. Een computer zal veel sneller presteren met deze toegevoegde eenheden.
Een andere manier om de opslagruimte te vergroten, is door cloudopslag te gebruiken. Dit maakt niet alleen ruimte vrij op een computer, maar het houdt ook bestanden veilig als er iets met de computer zou gebeuren.
Voor Windows-gebruikers zijn Google One, Google Drive of Microsoft One Drive de meest populaire opties. En het beste van het opslaan van bestanden in een cloud is dat je ze nog steeds op elk moment kunt openen.
Onderhoud uw Windows-computer
Computers kunnen onnodige bestanden opslaan die de prestaties vertragen, vertragingen veroorzaken en programma's bevriezen wanneer u ze het meest nodig hebt. Daarom is het essentieel om een computer te onderhouden en regelmatig schijfopruimingen uit te voeren om ervoor te zorgen dat uw machine efficiënt werkt. Zorg er bovendien voor dat u bestanden uit de prullenbak verwijdert, verouderde of ongewenste apps verwijdert en het bureaublad leegmaakt.
Heb je al wat ruimte vrijgemaakt op je Windows-computer? Welke stappen heb je ondernomen? Hoe vaak ben je van plan het te doen? Deel met de community in de comments hieronder; ze horen graag de ervaringen van andere mensen.