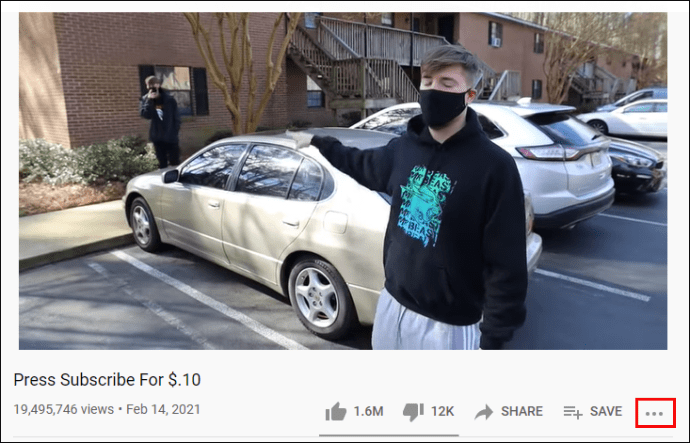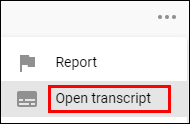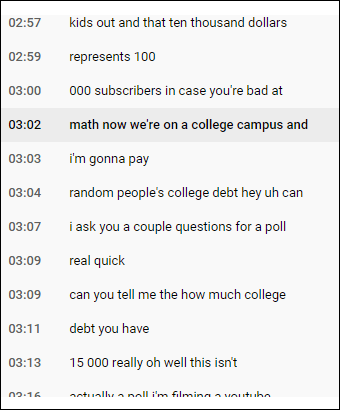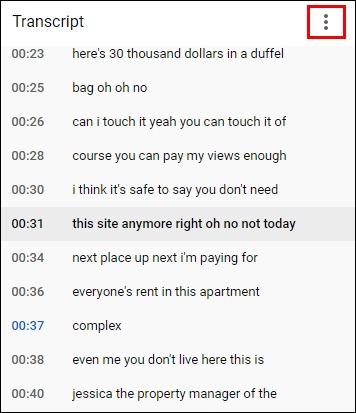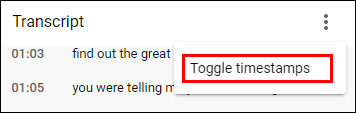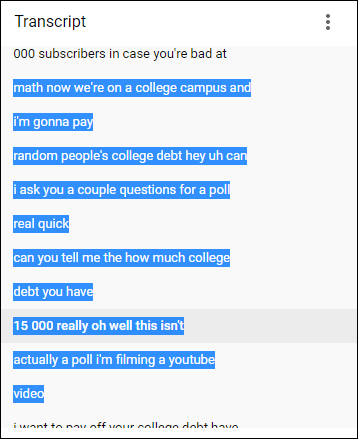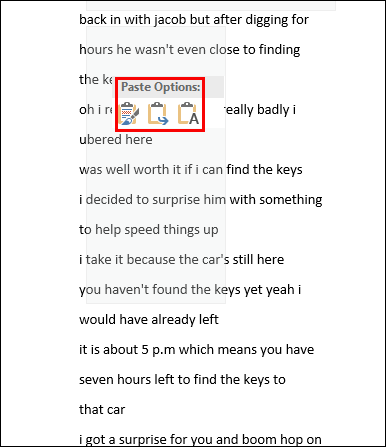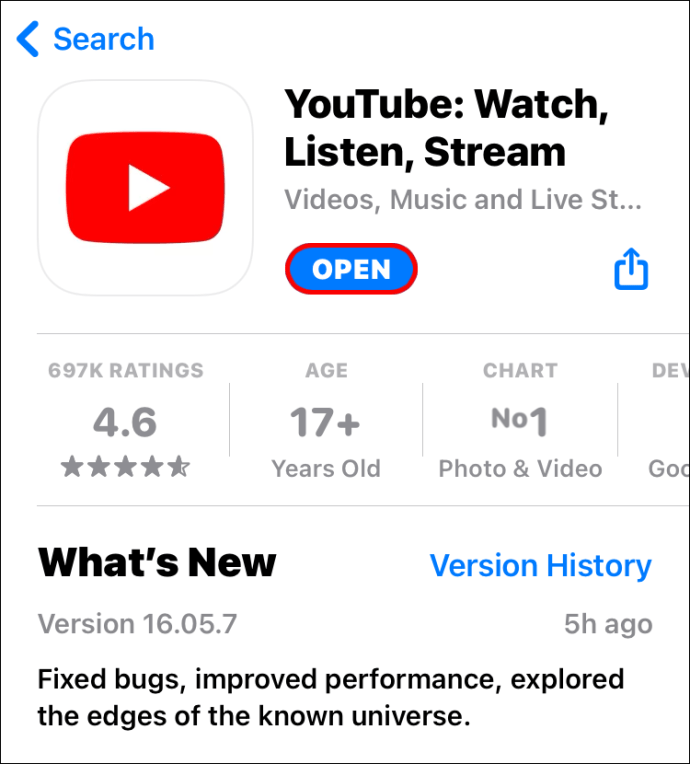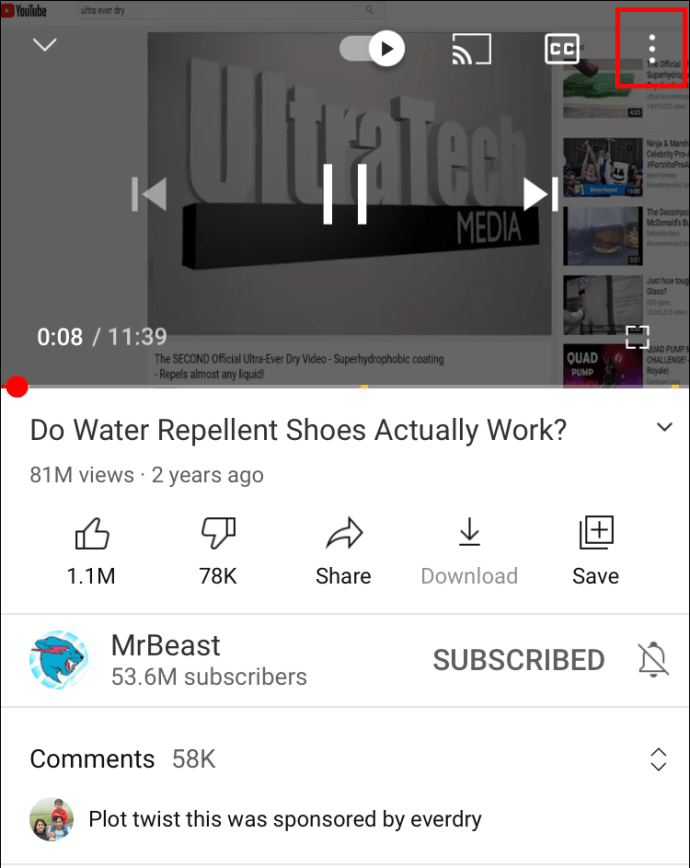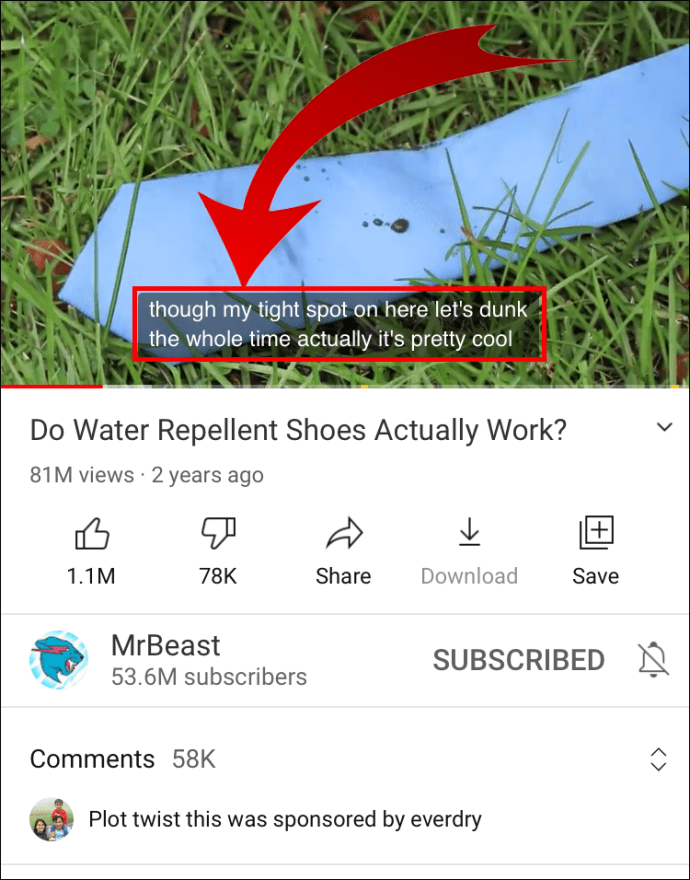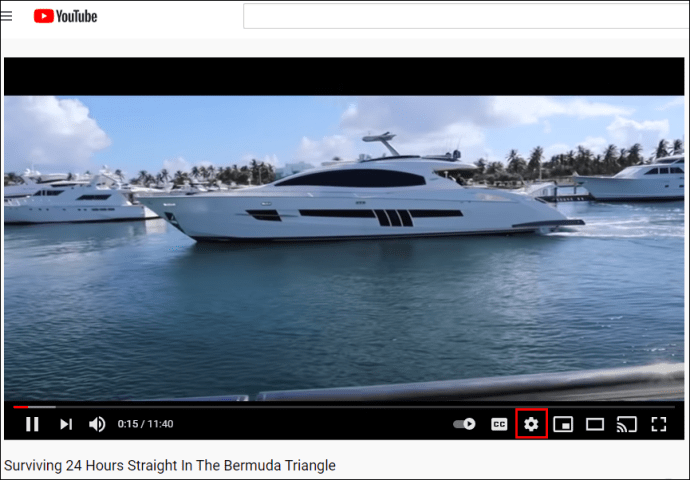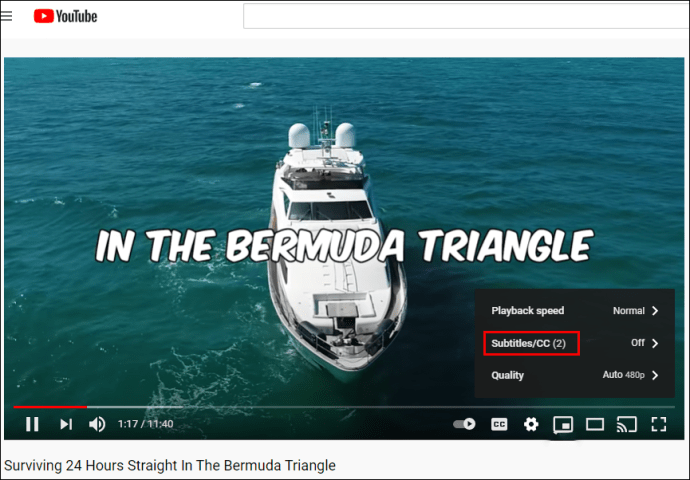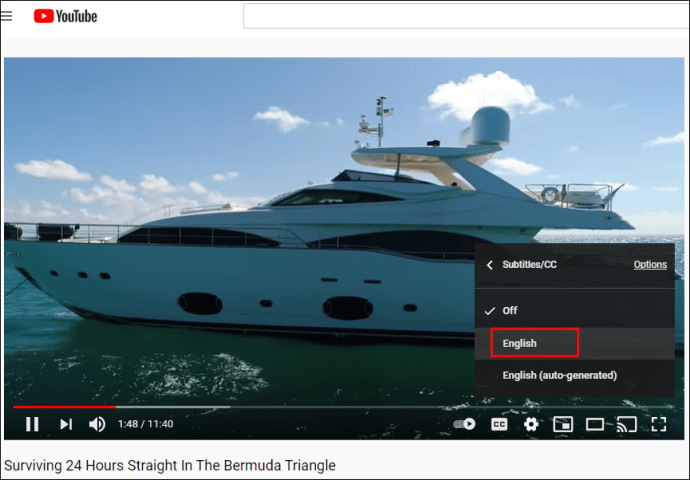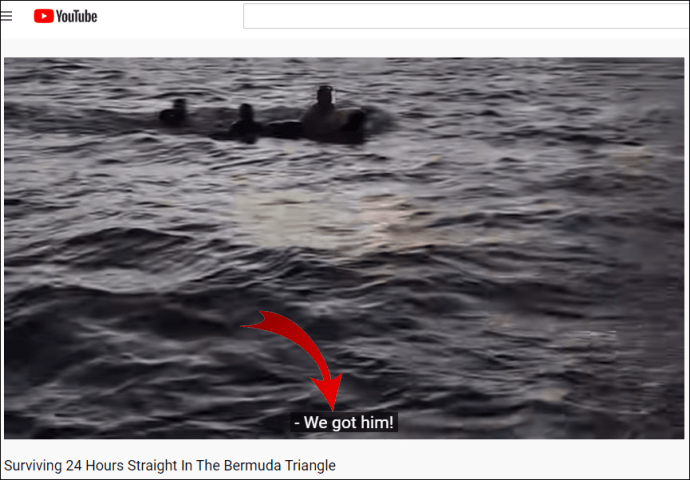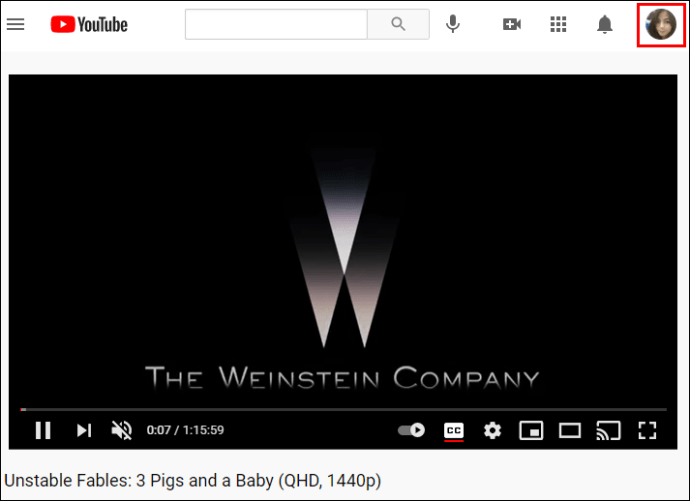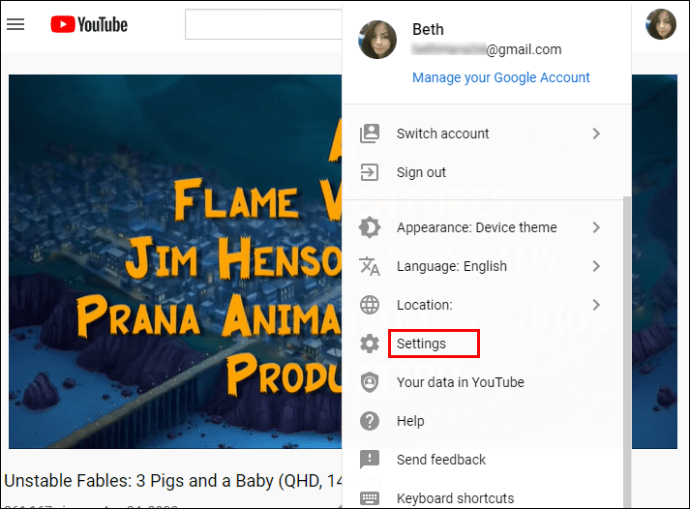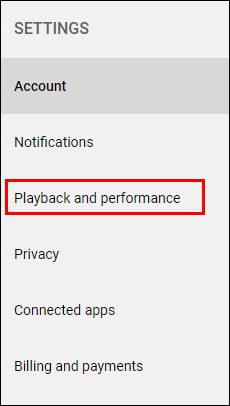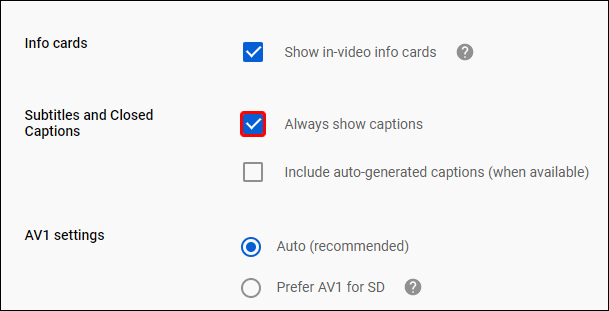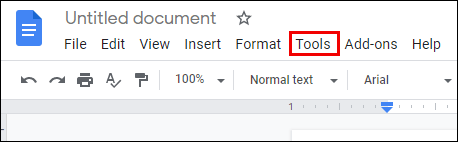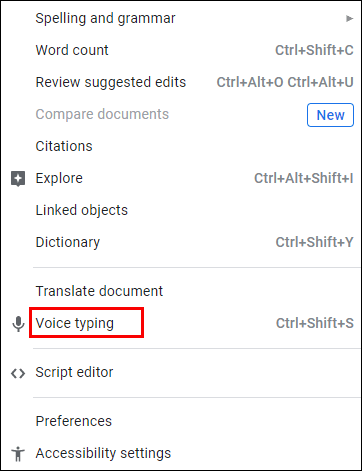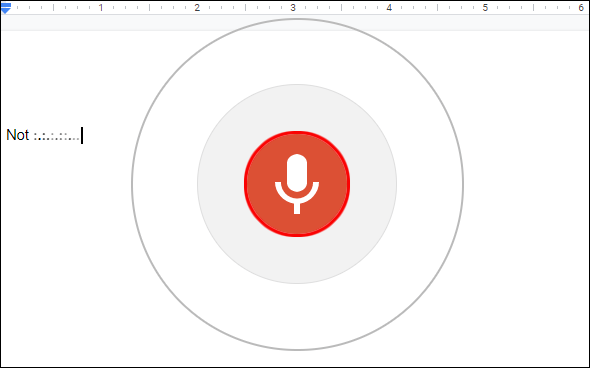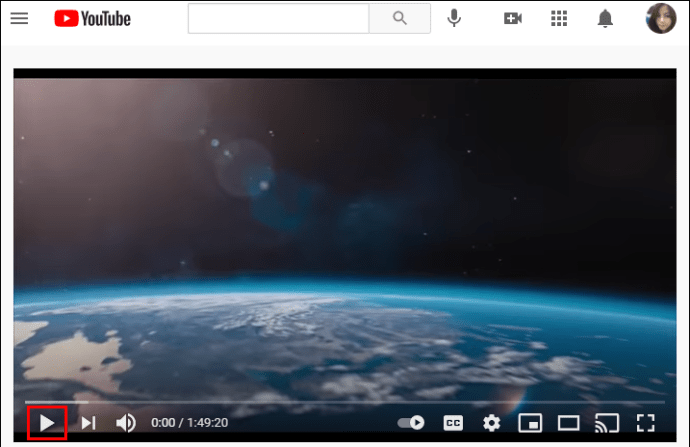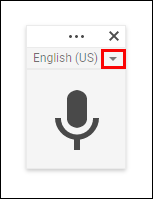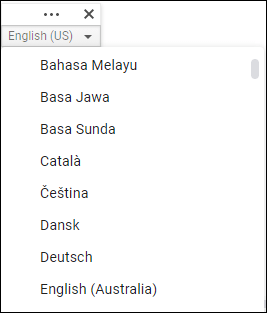YouTube-transcripties zijn handig voor slechthorenden of mensen in de metro die naar hun favoriete podcast willen luisteren. Met een ingeschakeld transcript kunt u lezen wat de persoon in de video zegt, zonder zelfs maar naar de video zelf te hoeven luisteren.
Als je wilt weten hoe je het transcript van een YouTube-video op verschillende apparaten kunt krijgen, lees dan verder.
Het transcript van een YouTube-video op een computer vinden
Het vinden van de transcriptoptie voor een YouTube-video is relatief eenvoudig. Niet alle video's hebben echter transcripties. Alleen degenen met ondertiteling laten je er een zien. Houd er rekening mee dat veel video's automatische transcripties hebben die niet altijd van de beste kwaliteit zijn. Maar sommige videomakers maken hun eigen transcripties, die meestal nauwkeuriger zijn.
Over het algemeen hangt de kwaliteit van het transcript af van de audiohelderheid van de video, accenten, dialecten, enz. U kunt het transcript als volgt vinden als de video ondertiteling heeft:
- Open je favoriete browser en start YouTube.

- Log in op jouw account.

- Speel de video af waarvoor je een transcriptie nodig hebt.
- Klik op de drie horizontale stippen onder de video.
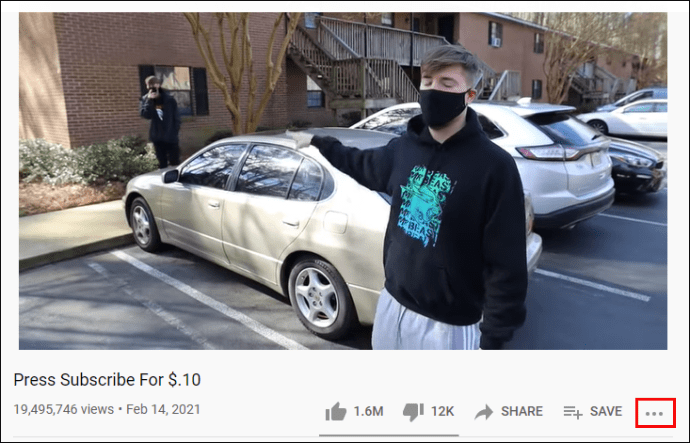
- Selecteer 'Open transcriptie'.
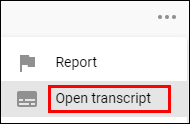
- Het transcript is zichtbaar aan de rechterkant van de video.
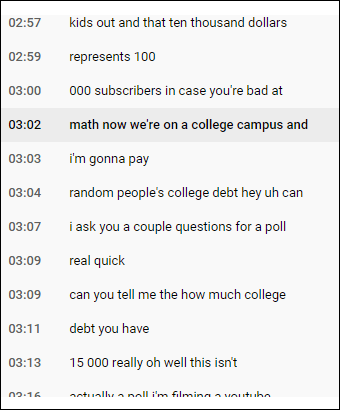
Opmerking: Onder het transcript ziet u waarschijnlijk 'Engels'. Als u daarop tikt, kunnen er verschillende taalopties zijn, waaronder "Engels (automatisch gegenereerd.)". Het is altijd het beste om "Engels" te kiezen in plaats van de optie "Automatisch gegenereerd" voor nauwkeurigheid.
Hoe het CC-transcript van een YouTube-video te downloaden
Wat als je een recept op YouTube hebt bekeken en het transcript ter referentie wilt downloaden? Kan je dat doen? Hoewel er geen "Download" -knop is, is het nog steeds mogelijk om het transcript te downloaden:
- Nadat je het transcript hebt ingeschakeld, tik je op de drie stippen in de rechterbovenhoek.
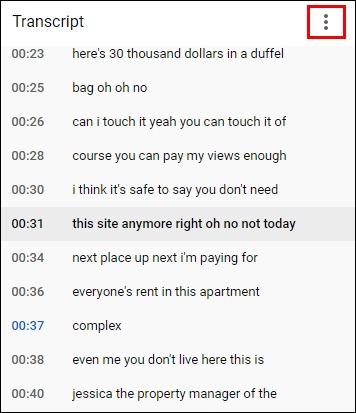
- Kies 'Toggle tijdstempels'.
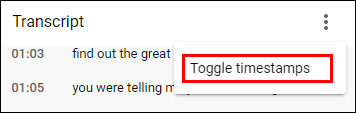
- Het transcript bevat geen tijdsbestek.

- Selecteer het transcript zoals u elke tekst zou selecteren.
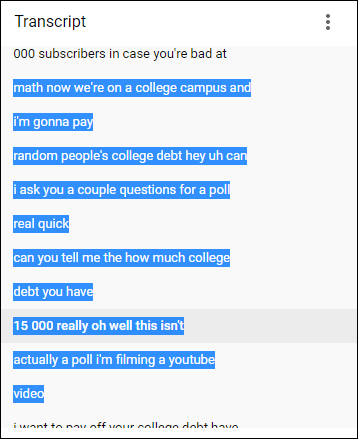
- Open de gewenste app, zoals 'Notities' of 'Word'.

- Klik met de rechtermuisknop op het transcript om te kopiëren.

- Plak het in het document.
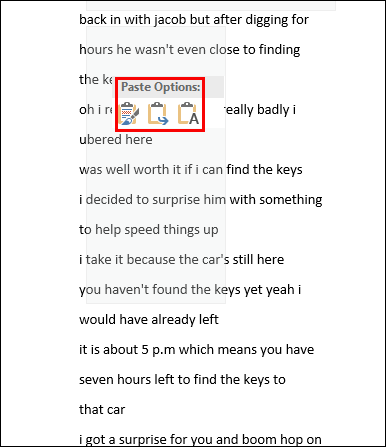
Hoe u het transcript van een YouTube-video op telefoons kunt krijgen
Telefoons hebben niet dezelfde optie om het transcript van een YouTube-video te vinden als computers. Daarom kun je het niet aanzetten en aan de zijkant van de video zien. In plaats daarvan kunnen gebruikers CC of ondertiteling inschakelen. Desalniettemin kunt u met deze functie de woorden zien en begrijpen waar de video over gaat zonder ernaar te hoeven luisteren.
Afhankelijk van de video heb je verschillende talen beschikbaar of alleen Engels. Ondertiteling is meestal correct, met een kleine kans op fouten.
Bekijk de onderstaande stappen om CC in te schakelen voor een YouTube-video:
- Open de YouTube-app.
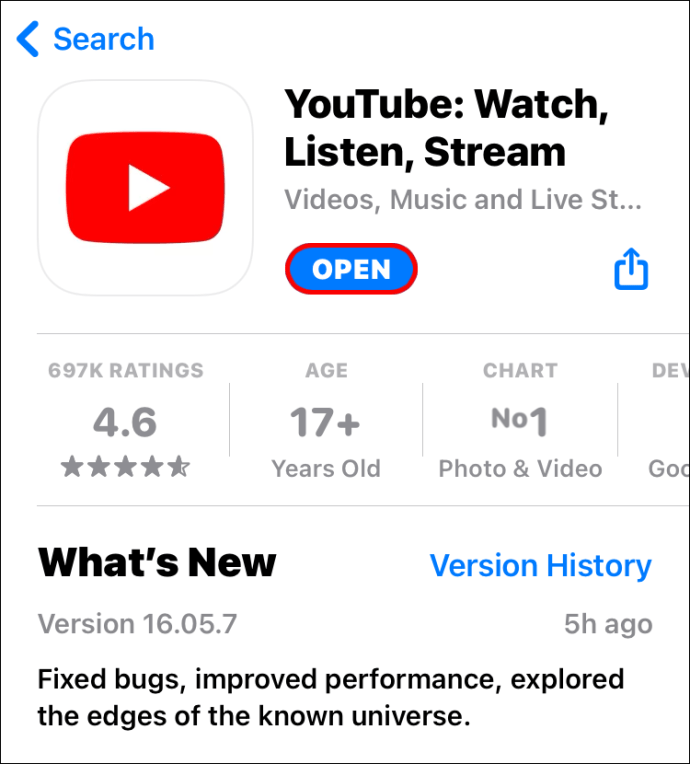
- Zoek het filmpje.
- Tik op de drie stippen in de rechterbovenhoek van de video.
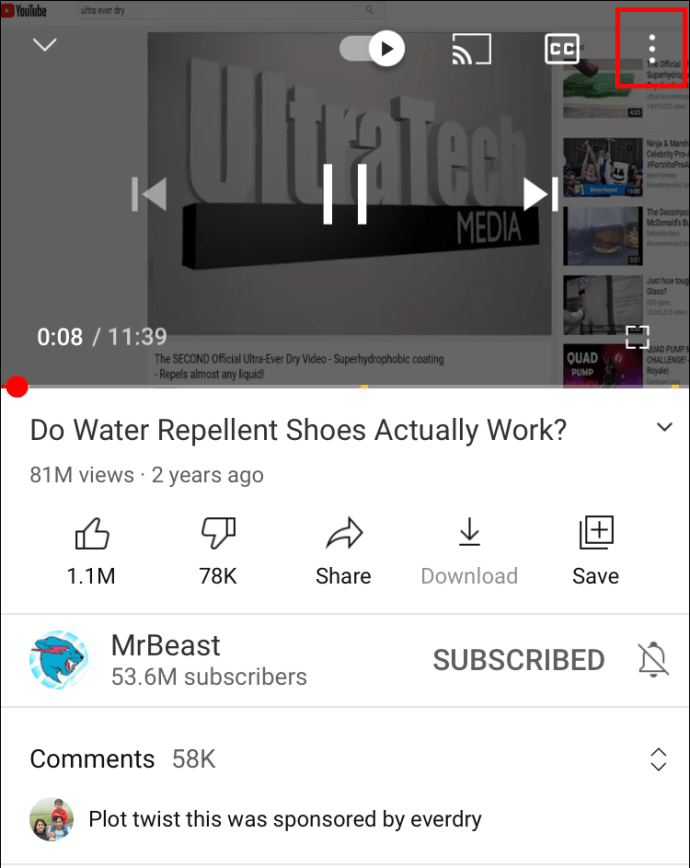
- Kies 'Bijschriften'.

- Selecteer de gewenste taal.

- Klik ergens op het scherm.
- Speel de video af met CC.
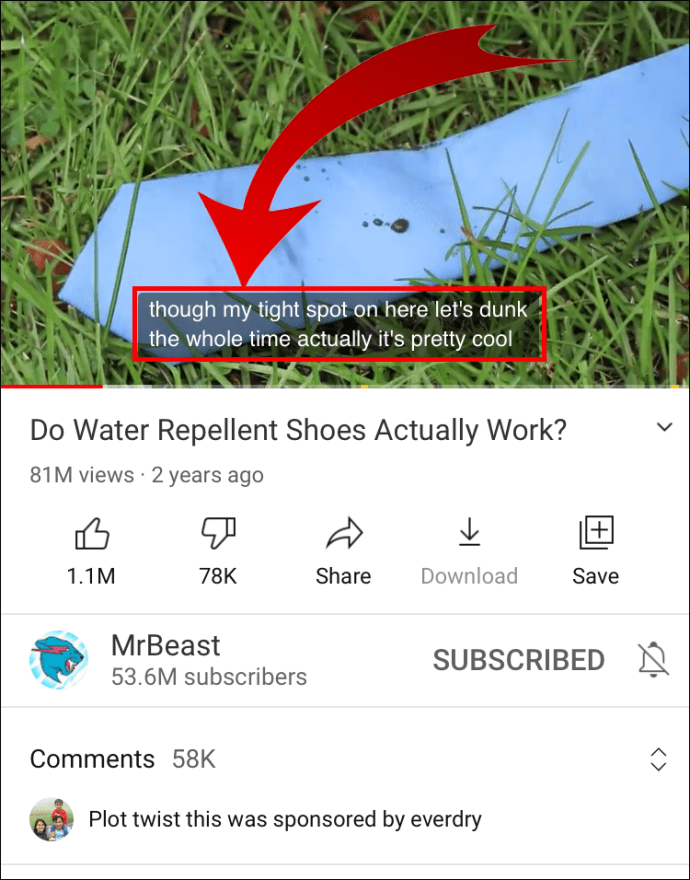
Hoe u het transcript van een YouTube-video op computers kunt krijgen
Als je liever ondertiteling bij de video ziet, hoef je alleen maar CC in te schakelen:
- Open de browser en start YouTube.

- Klik op het tandwielpictogram in de video.
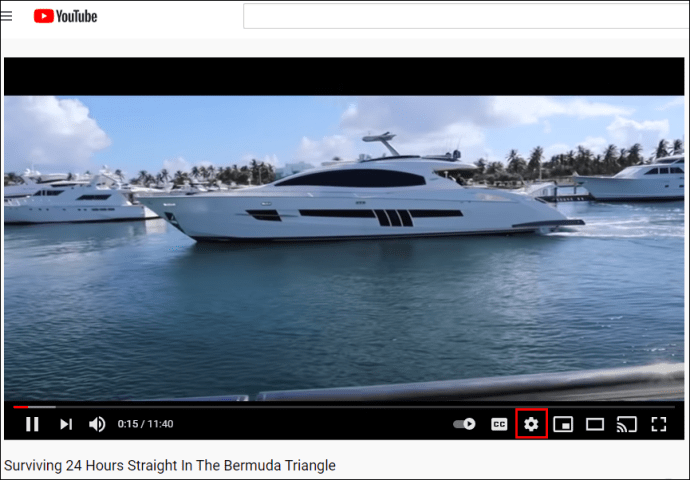
- Klik op “Ondertiteling/CC”
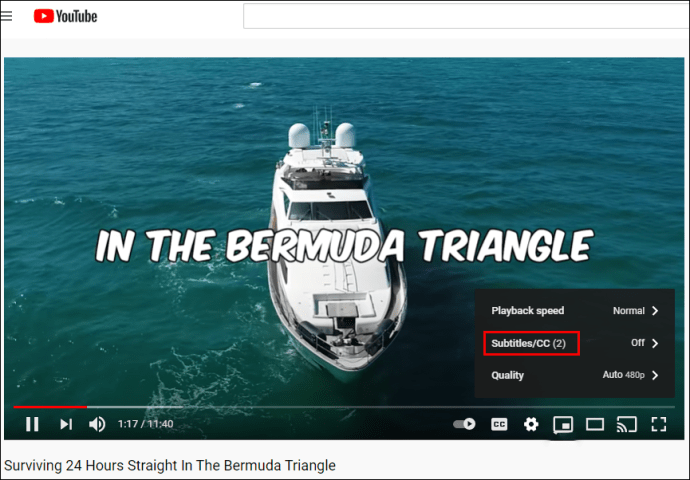
- Kies de taal.
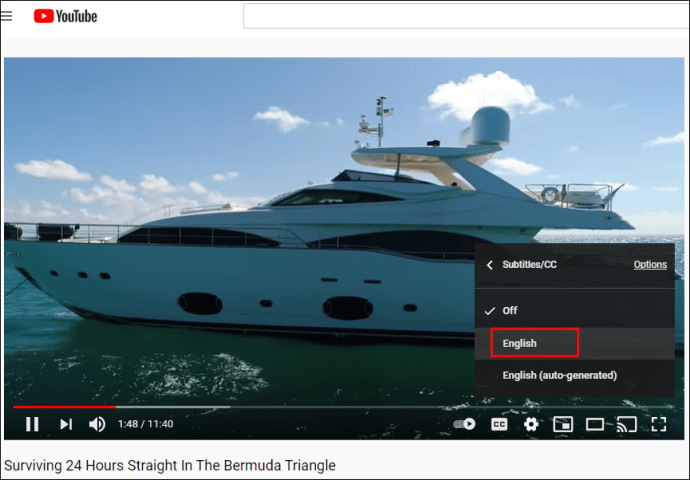
- Tik ergens op het scherm.
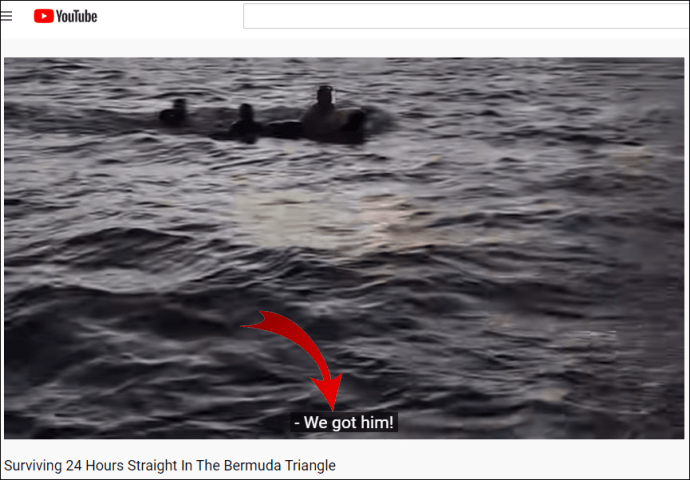
Hoe u het transcript van een YouTube-video voor elke video kunt krijgen
Als je vaak video's met CC bekijkt, hoef je niet voor elke video ondertiteling in te schakelen. In plaats daarvan is het mogelijk om de CC-optie voor alle video's in te schakelen wanneer je ze op een computer bekijkt. Hier is hoe het te doen:
- Start de browser en open YouTube.

- Log in op jouw account.

- Klik op de profielfoto in de rechterbovenhoek van het scherm.
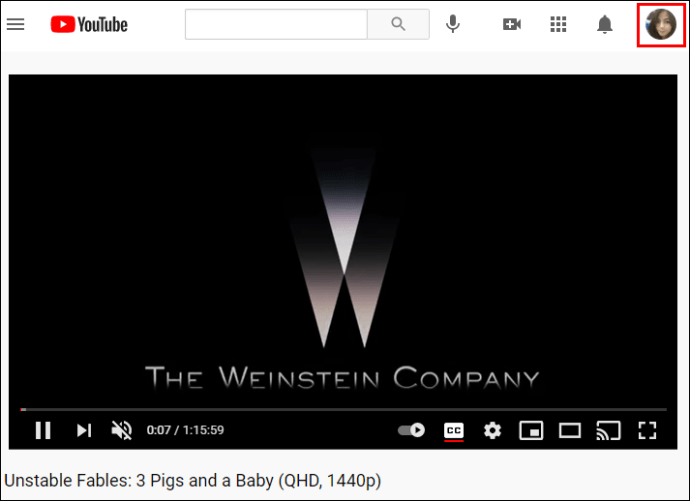
- Scrol omlaag naar 'Instellingen'.
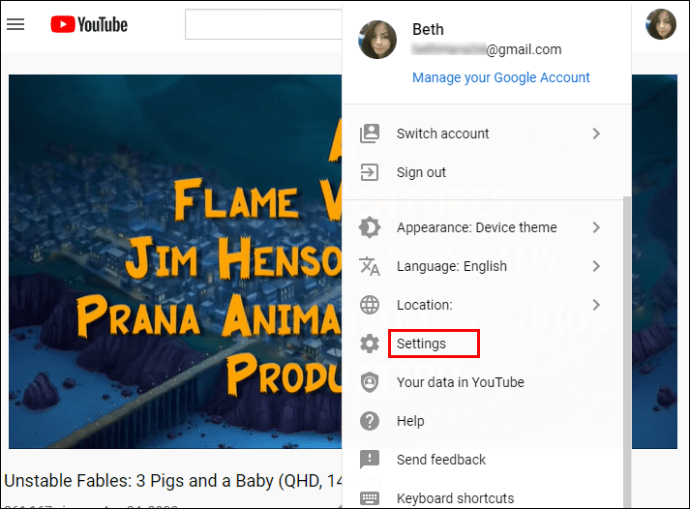
- Zoek 'Afspelen en prestaties' aan de linkerkant.
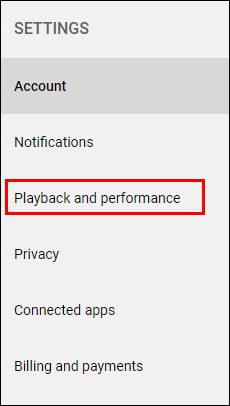
- Schakel onder 'Ondertiteling en ondertiteling' de optie 'Altijd ondertiteling weergeven' in.
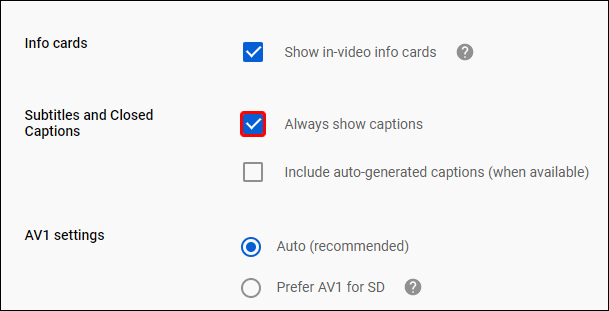
Dat is het. Alle video's die u op de computer afspeelt, zullen ondertitels weergeven.
Een YouTube-video transcriberen met Google Documenten
Het downloaden van videotranscripties is geen probleem als er een transcript beschikbaar is. Maar als dat niet het geval is, moet u uw toevlucht nemen tot Google Documenten en de spraakfunctie ervan. Deze handige tool doet het prima om de video te transcriberen. Het is misschien niet de beste kwaliteit, maar je kunt altijd teruggaan naar de video en de nodige wijzigingen aanbrengen. Ga als volgt te werk om de video te transcriberen met Google Documenten:
- Open Google Documenten.
- Klik op het tabblad "Extra" in het hoofdmenu.
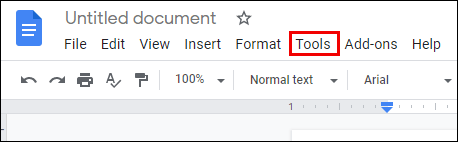
- Selecteer 'Spraakgestuurd typen'.
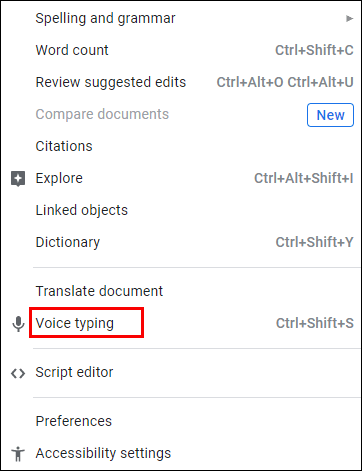
- Links van de lege ruimte wordt een microfoonpictogram weergegeven.

- Open YouTube en zoek de video die je wilt transcriberen.

- Ga nu terug naar Google Docs en klik op het pictogram.
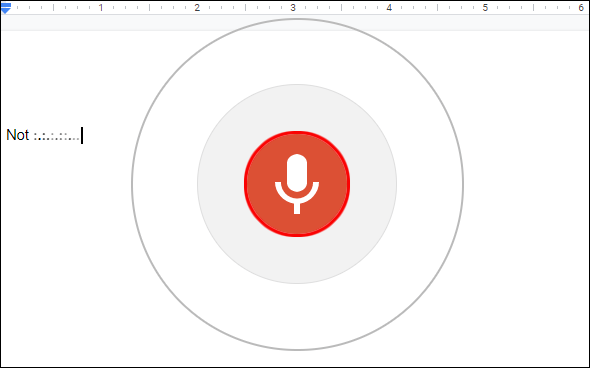
- Speel de YouTube-video af om te beginnen met transcriberen.
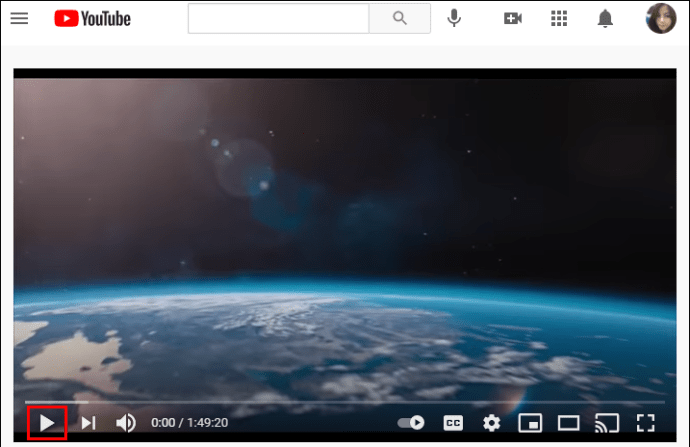
Het enige probleem met deze tool is dat de transcribeertijd hetzelfde is als de videolengte. Dus als u een video van 30 minuten moet transcriberen, heeft Google Documenten evenveel tijd nodig om het proces te voltooien.
Naast Engels kan Google Docs ook andere talen transcriberen. Hier leest u hoe u het kunt doen:
- Nadat u spraakgestuurd typen hebt ingeschakeld, ziet u een microfoonpictogram.

- Zoek de taal in het vak boven de microfoon.
- Klik op de neerwaartse pijl om alle beschikbare talen te zien.
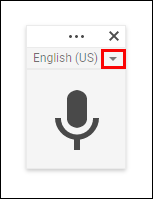
- Kies de taal die je nodig hebt.
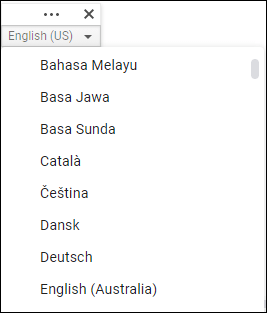
Aanvullende veelgestelde vragen
Is er iets dat we nog niet hebben beantwoord met betrekking tot YouTube-videotranscripties? Als dat zo is, bekijk dan het gedeelte hieronder voor meer informatie.
Hoe maak ik een transcript voor YouTube?
Als je een maker van inhoud bent, zou het maken van transcripties voor YouTube-video's een van je vaardigheden moeten zijn. Bekijk de onderstaande stappen:
• Log in op je YouTube Studio.

• Selecteer aan de linkerkant het tabblad “Ondertitels”.

• Tik op de video waaraan u een transcriptie wilt toevoegen.

• Kies “Taal toevoegen” en kies uw voorkeurstaal.

• Selecteer onder de ondertitels "Toevoegen".

Hoe converteer ik een YouTube-video naar tekst?
Er zijn veel apps waarmee gebruikers een YouTube-video naar tekst kunnen converteren. Enkele van de meest populaire zijn Rev Voice Recorder, Tami Record and Transcribe, enz.
Van deze twee biedt Rev Voice Recorder de beste resultaten omdat het mogelijk is om menselijke transcriptieservices te kiezen, wat betekent dat transcriptionisten naar een video zullen luisteren en deze voor u zullen transcriberen. De andere gebruikt spraakherkenning om transcripties te leveren.
Hoe audio gratis naar tekst te transcriberen?
Als je geen professionele transcriptionists en premium-apps nodig hebt om een video te transcriberen, kun je de transcriptie eenvoudig gratis downloaden. Hier is hoe het te doen:
• Open YouTube en de gewenste video.
• Tik op de drie stippen onder de video om 'Open transcript' te selecteren.
• Klik op de drie puntjes op de transcriptie.
• Selecteer de transcriptie met de muis.
• Klik met de rechtermuisknop om het te kopiëren.
• Open het document waar u het wilt plakken.
• Klik met de rechtermuisknop en plak de transcriptie.
Waarom zou je moeten weten hoe je een YouTube-video transcribeert?
Leren hoe u YouTube-video's kunt transcriberen, is niet alleen gunstig voor slechthorenden. Het is ook een handige truc om te onthouden wanneer je een video wilt bekijken, maar deze niet goed kunt horen. Misschien bevindt u zich bijvoorbeeld in een drukke omgeving zoals de metro of een druk café, of werkt de spreker niet duidelijk en coherent.
Hopelijk heb je in de toekomst geen problemen met het transcriberen van de video's. Heb je deze optie al uitgeprobeerd? Was de transcriptie juist? Laat het ons weten in de comments hieronder.