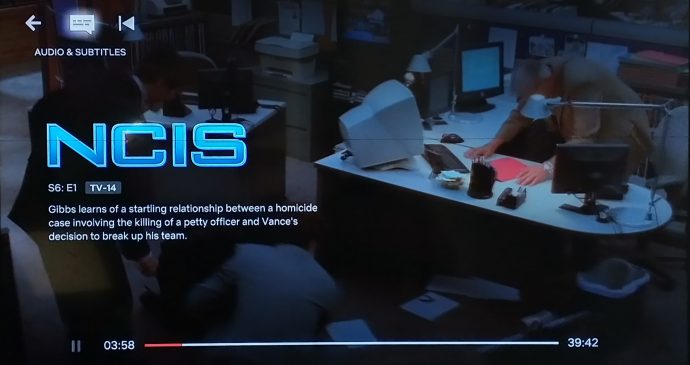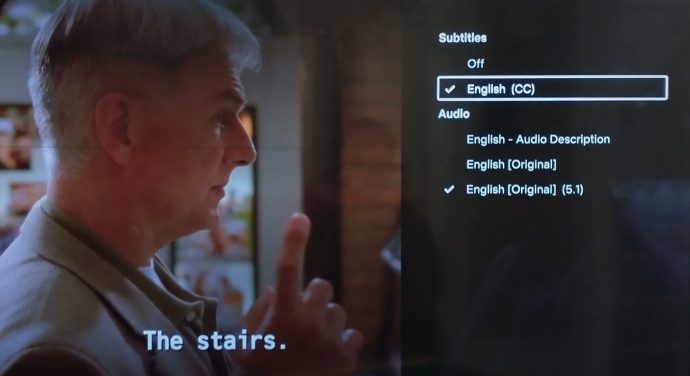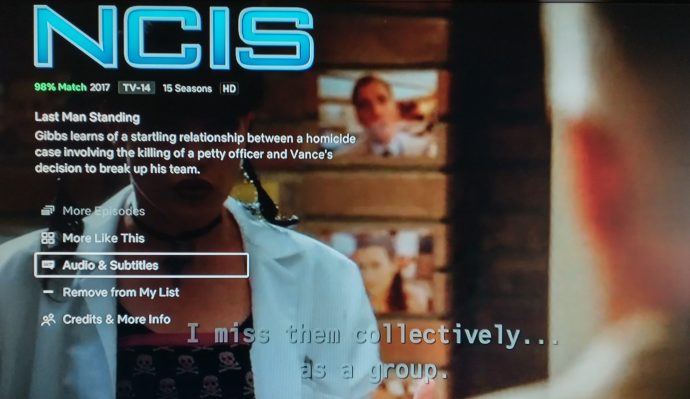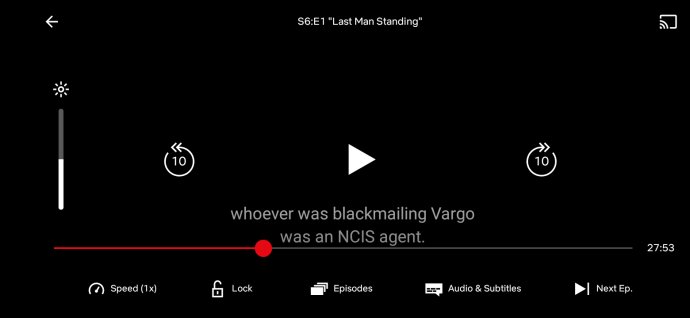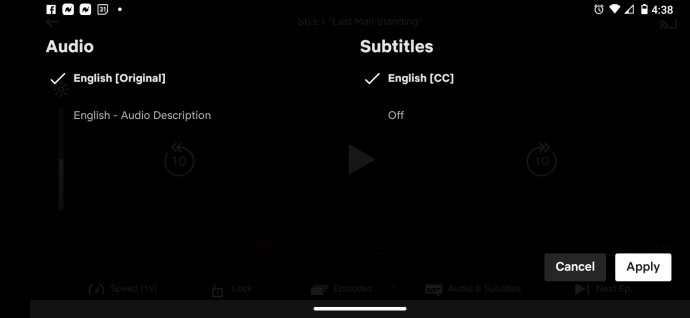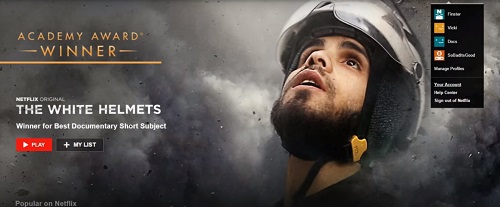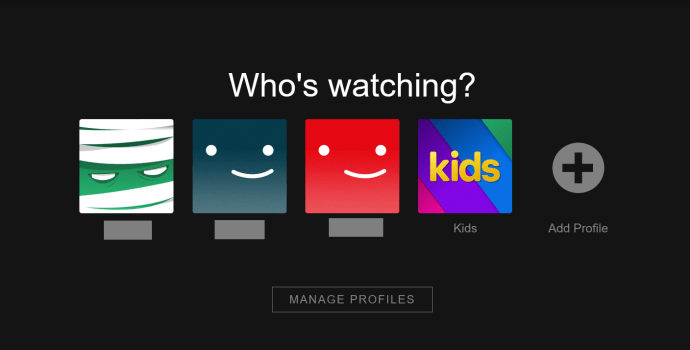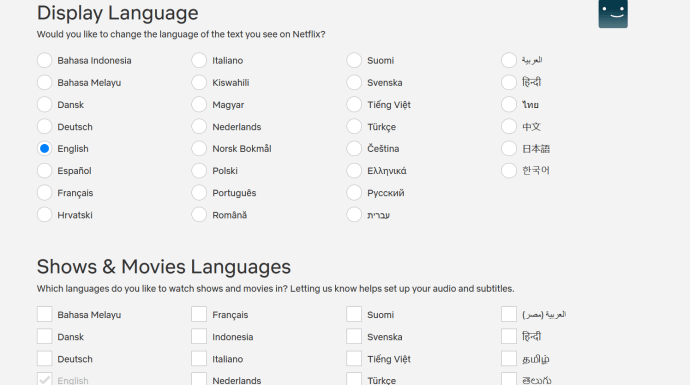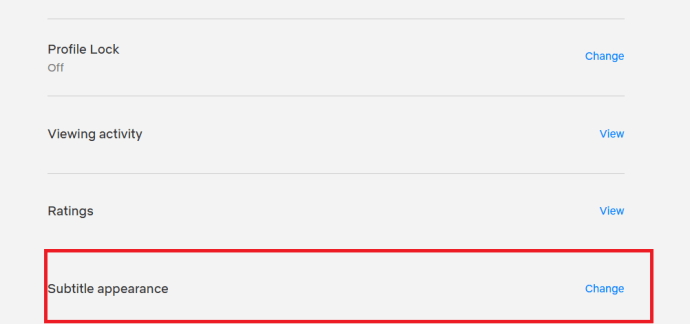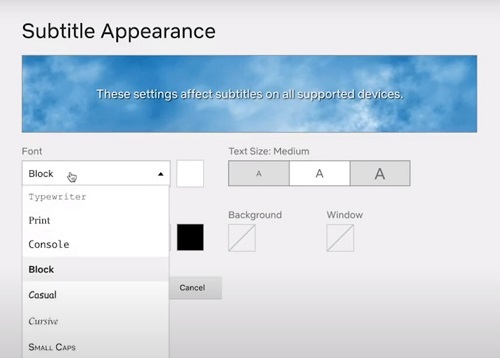Netflix maakt het gemakkelijk om je ondertitels aan te passen zoals jij dat wilt. Of het nu gaat om lettergrootte, ondertitelingstaal, een uitschakeloptie, enzovoort. Je kunt zelfs nagesynchroniseerde audio kiezen voor verschillende films en tv-programma's.
![Hoe ondertitels voor Netflix te beheren [Alle belangrijke apparaten]](http://cdn.thegeekparent.com/wp-content/uploads/pc-mobile/2544/1a4z5e80r3.jpg)
De hele ervaring kan naar wens worden gepersonaliseerd. Bovendien is toegang tot de ondertitelingsbediening op de meeste apparaten heel eenvoudig. Je gebruikt ook de ondertitelopties van het apparaat die alle instellingen die je in Netflix hebt ingesteld, overschrijven, wat handig is als Netflix geen geavanceerde instellingen biedt, met verwijzing naar Roku, Fire Stick, enz.
Zoals je snel zult merken, moet je voor het in- en uitschakelen van Netflix-ondertitels hetzelfde pad volgen op elk apparaat. De enige kleine uitzonderingen of verschillen in stappen zijn echt in termen van bewoordingen, bepaalde opties en de opties van het apparaat.

Ondertitels beheren vanaf een Firestick-apparaat
Als je een Fire TV-afstandsbediening hebt, is het heel eenvoudig om ondertitels in en uit te schakelen en de taal te wijzigen (beperkt tot streamingbron). Alle andere ondertitelingsopties vereisen toegang tot uw account via een webbrowser.
- Scrol op de beschrijvingspagina van de streamingtitel omlaag en selecteer Audio en ondertitels of druk tijdens het afspelen in Netflix op de omlaag knop op de afstandsbediening (knop onderaan cirkel) om de AUDIO & ONDERTITELS optie. druk de Selecteer knop (midden van de cirkel) op de afstandsbediening om het ondertitelmenu te openen. Het pictogram bevindt zich in de linkerbovenhoek van uw scherm.
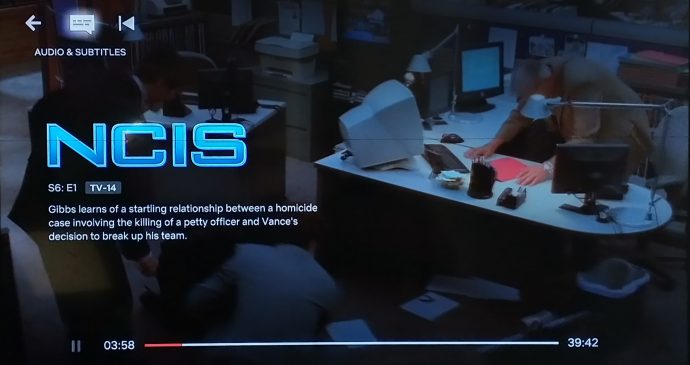
- Kies uw ondertitelinstellingen, inclusief het in- of uitschakelen en het kiezen van de taal (op basis van de beschikbaarheid van de media). Wijzigingen worden automatisch doorgevoerd. Een optie voor opslaan of verzenden is niet nodig.
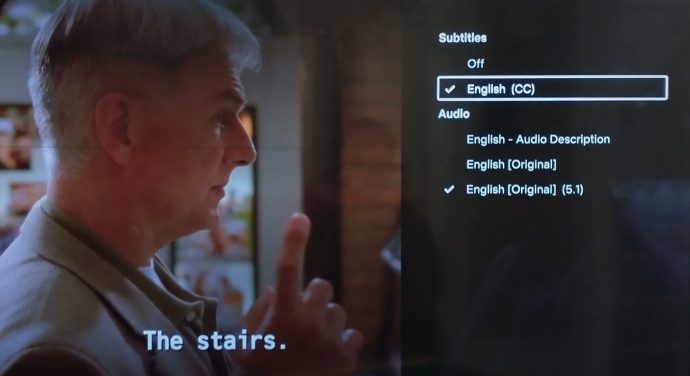
Beheer Netflix-ondertitels vanaf een Roku-apparaat
Het aanpassen van Netflix-ondertitelingsopties op een Roku-apparaat is niet anders dan op een Amazon Fire Stick. De navigatie en keuzes blijven hetzelfde, of u dit nu doet vanaf de beschrijvingspagina van de titel of tijdens het afspelen. Daarom kunt u de basisondertitelingsopties aanpassen met behulp van de keuzes in de Roku Netflix-app. Geavanceerde controle moet worden gedaan binnen uw Netflix-account met behulp van een browser.
- Druk tijdens het afspelen op de omhoog knop op uw Roku-afstandsbediening en kies Audio en ondertitels. in de linkerbovenhoek. U kunt ook toegang krijgen tot Audio en ondertitels van de mediabeschrijvingspagina door naar beneden te scrollen en te kiezen voor Audio en ondertitels.
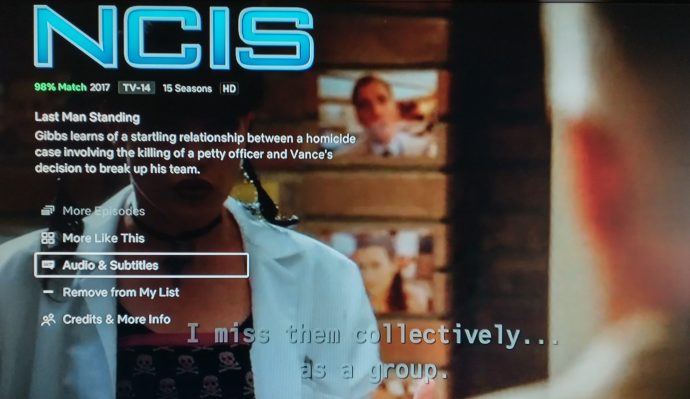
- Kies je ondertiteltaal en audio.
Beheer Netflix-ondertitels vanaf een Android of iPhone
Net als Roku en Fire Stick kun je met Android en iOS de ondertitelingstaal en audiotaal tijdens het afspelen wijzigen. U hebt echter geen toegang tot opties vanaf de beschrijvingspagina van de titel, zoals bij Roku- en Fire Stick-apparaten.
- Start je Netflix Android-app (of iOS-app) en selecteer een titel om af te spelen. Tik tijdens het streamen op het scherm en selecteer Audio en ondertitels aan de onderkant.
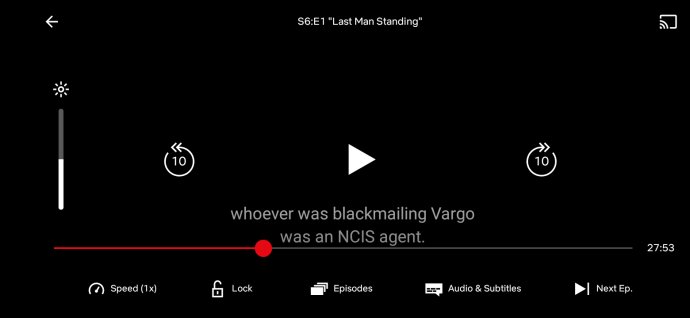
- Kies je ondertiteltaal en audiotaal en tik vervolgens op Van toepassing zijn.
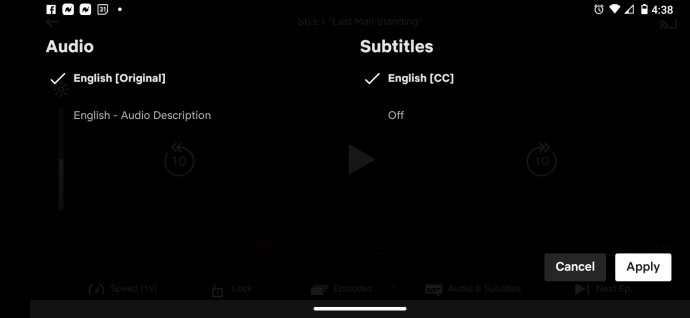
Beheer Netflix-ondertitels vanaf een pc of Mac
- Start uw Netflix-app of log in op uw Netflix-account vanuit uw browser.
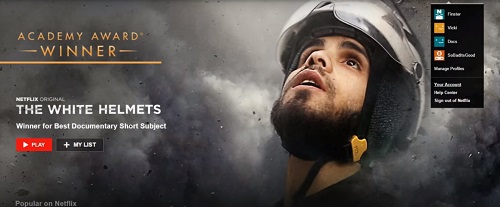
- Start een film of tv-programma en laat uw cursor over het scherm zweven terwijl de video wordt afgespeeld.
- Klik op het pictogram Dialoogvenster.

- Maak uw ondertitel (of audio) selecties.
Netflix-ondertitels beheren vanaf een smart-tv
- Start Netflix op je tv.
- Kies een aflevering of film.
- Ga naar het optiepaneel.
- Selecteer de Audio en ondertitels optie.
- Maak uw ondertitelselecties.
- Ga terug naar het optiepaneel.
- druk op Toneelstuk om het afspelen te starten met de nieuwe instellingen.
De eerste methode werkt op de meeste Smart TV's. Op de nieuwste modellen kunt u Netflix-ondertitels echter beheren, zelfs nadat het afspelen is gestart.
- Start de Netflix-app.
- Start het afspelen van een aflevering of film.
- druk de Omhoog pijl op uw afstandsbediening.
- Selecteer de Dialoogvenster icoon.
- Breng uw wijzigingen aan en verlaat het dialoogvenster Dialoogvenster.
U kunt ook op de pijl-omlaag drukken om het audio- en ondertitelingsmenu te openen.
Aanvullende veelgestelde vragen
Als je je afvraagt wat je nog meer kunt doen met je ondertitels voor je Netflix-titels, volgen hier enkele antwoorden op de meer populaire gebruikersvragen.
Kan ik de ondertiteltaal wijzigen?
Het wijzigen van de ondertiteltaal op Netflix is meestal geen probleem. Maar net als veel andere uiterlijkopties, moet u dit doen vanuit het menu met profielinstellingen.
- Bezoek de Netflix-website en log in op uw account.

- Selecteer het profiel waarop u de ondertitels wilt bewerken.
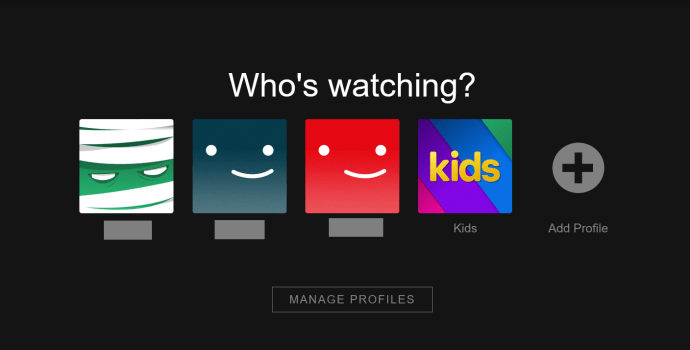
- Klik nu op het vervolgkeuzemenu in de rechterbovenhoek van het scherm en selecteer Rekening.

- Scroll naar beneden en klik op het profiel waaronder je wilt bewerken Profiel en ouderlijk toezicht.

- Scroll vervolgens naar beneden en klik op Taal.

- Selecteer de gewenste taal uit de lijst.
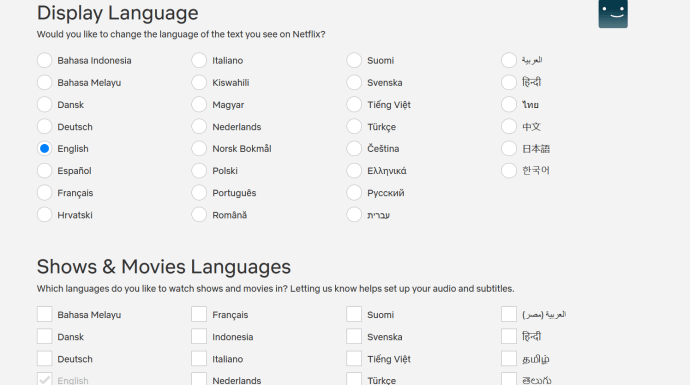
Deze nieuwe instelling blijft behouden voor toekomstige playbacks.
U kunt ook de taal wijzigen terwijl u een video streamt. Netflix biedt echter veel talen. En terwijl u een video streamt, zijn uw opties beperkt. Hoewel Netflix zegt dat die talen het meest relevant voor je moeten zijn op basis van je regio, is dat misschien niet altijd het geval.

In het geval van gedownloade video's zijn er slechts twee talen beschikbaar. Daarom kan het nuttiger voor u zijn om een profielbrede standaardtaalwijziging door te voeren.
Ondertitels blijven terugkomen op Wat kan ik doen?
Er zijn een aantal redenen waarom u ondertitels mogelijk niet kunt uitschakelen wanneer u inhoud op Netflix bekijkt. Misschien is uw apparaat van een oudere generatie. Van sommige Smart TV's uit 2011 en 2012 is bekend dat ze problemen hebben met het beheer van ondertitels. Helaas, als dat het geval is, zou je enige manier van handelen zijn om een ander apparaat te gebruiken.
Een andere reden kan zijn dat je wijzigingen hebt aangebracht in je ondertitels terwijl je iets uit de Netflix Kids-sectie aan het bekijken was.

Alle wijzigingen die u aanbrengt terwijl u naar een kindertitel kijkt, zijn eenmalige gebeurtenissen. Die instellingen worden niet opgeslagen en worden niet overgedragen naar andere afleveringen of films.
De oplossing is om een titel te bekijken die onder de beoordeling voor tieners of hoger valt. Start het afspelen, breng uw ondertitelwijzigingen aan en ze worden opgeslagen bij toekomstige weergaven.

Nog een reden waarom u titels mogelijk niet kunt uitschakelen, heeft te maken met licenties. Bij sommige titels is altijd ondertiteling ingeschakeld wanneer ze in een andere regio worden bekeken. Dit kan u ook dwingen om ondertitels in de primaire taal van uw regio te zien.
Kan de tekstgrootte worden aangepast?
Je kunt veel aanpassingen doen aan de ondertitels. Maar in tegenstelling tot het in- of uitschakelen van de ondertitels en het wijzigen van de taal, moet u dit doen vanuit uw accountinstellingen. Hier leest u hoe u het vanuit uw browser kunt doen:
- Ga naar hun website en log in op je Netflix-account.

- Ga naar je Rekening pagina door op het vervolgkeuzemenu in de rechterbovenhoek van het scherm te klikken.

- Selecteer het profiel dat u wilt bewerken onder Profiel en ouderlijk toezicht door op de pijl ernaast te klikken.

- Klik nu op Ondertiteling: uit de lijst met opties.
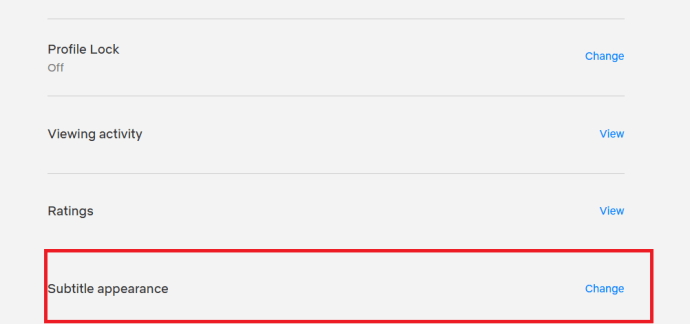
- Van daaruit kunt u het lettertype, de tekstgrootte, schaduwen, enz.
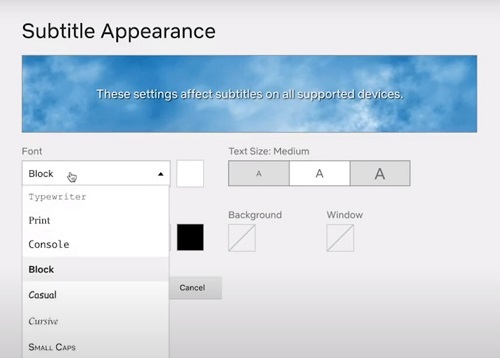
- Druk op de Sparen knop.
Deze wijzigingen blijven van kracht, maar alleen voor het profiel dat u hebt geselecteerd.
Vergelijkbare stappen kunnen worden gevolgd vanaf een Smart TV, USB-dongle, smartphone of elk ander apparaat waarop u Netflix gebruikt. Het uiterlijk van ondertitels wijzigen doe je via de profiel-/accountinstellingen en niet via de video-opties terwijl een video wordt afgespeeld.
Het pad is bijvoorbeeld een beetje anders op een iPhone. In plaats van door de profielinstellingen te gaan, zou uw pad er meer als volgt uitzien:
- Instellingen > Toegankelijkheid > Ondertiteling en ondertiteling > Ondertiteling inschakelen + SDH

Nogmaals, de bewoording kan veranderen, afhankelijk van de versie van iOS die u gebruikt. Hetzelfde geldt voor Apple TV's. Zorg er wel voor dat u ook de optie Video Override uitschakelt in het menu Stijl. Anders worden uw aangepaste instellingen niet opgeslagen.
Kan de lettergrootte worden gewijzigd?
Ja, de lettergrootte kan worden gewijzigd. Lettergrootte en tekstgrootte zijn in wezen hetzelfde. Als je de eerder genoemde tips volgt, kun je de ondertitels zo klein of zo groot maken als je nodig hebt.
Mijn ondertitels worden niet goed gesynchroniseerd. Wat kan ik doen?
Dit gebeurt waarschijnlijk niet zo vaak als desynchronisatie van audio en video. Toch is het een bekend probleem. Helaas zijn er niet veel "officiële" oplossingen. Het komt vaak voor dat het probleem niet bij Netflix zelf ligt, maar eerder bij uw apparaat.
Dus als u Netflix op een pc of Mac bekijkt, kunt u proberen een andere titel af te spelen om te zien of het probleem aanhoudt. Als dit het geval is, kunt u een andere browser of internetbron proberen om te zien of dat helpt.

Als u vanaf een mobiel apparaat kijkt, kunt u overwegen uw apparaat opnieuw op te starten of zelfs de Netflix-app opnieuw te installeren. Misschien wilt u ook controleren op updates voor het besturingssysteem van uw apparaat. Sommige mislukte updates of nieuwe patches kunnen inconsistenties veroorzaken in de werking van sommige app-functies.
Een ander ding dat u kunt proberen, is de video iets terug te spoelen, of een paar seconden vooruit te spoelen en dan terug te spoelen.

Je kunt ook proberen de ondertitels in en uit te schakelen en zelfs de taal een of twee keer te wijzigen. U kunt dit doen door het advies op te volgen dat eerder in dit artikel is beschreven.
U moet ook weten dat sommige oudere apparaten dit probleem vaker kunnen ervaren dan nieuwe. En in sommige gevallen kunnen specifieke apparaten zoals Chromecasts of Apple TV's dit probleem vaker tegenkomen dan andere apparaten.
Laatste afronding
Zoals je kunt zien, is er weinig dat je niet kunt doen met je ondertitels op het Netflix-streamingplatform. Het platform draait om flexibiliteit en toegankelijk zijn voor zoveel mogelijk regio's van de wereld. Als zodanig is er veel maatwerk of personalisatie die u kunt doen.
Ongeacht welk apparaat je gebruikt, het zou niet moeilijk moeten zijn om toegang te krijgen tot ondertitelingsinstellingen of uiterlijk-instellingen. Nu je alle basisprincipes en een paar tips en trucs kent, kun je ons laten weten welke wijzigingen of verbeteringen je zou willen dat Netflix in de toekomst zou aanbrengen? Of is het huidige aanbod genoeg om het de koning van streaming te noemen, vanuit het oogpunt van gebruikerservaring?