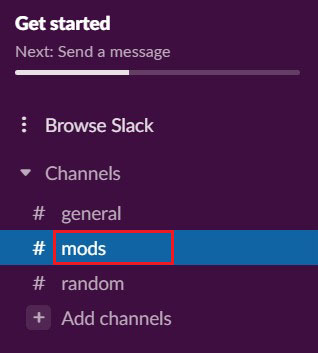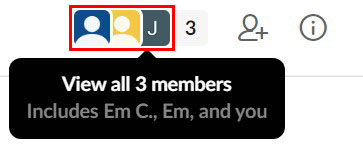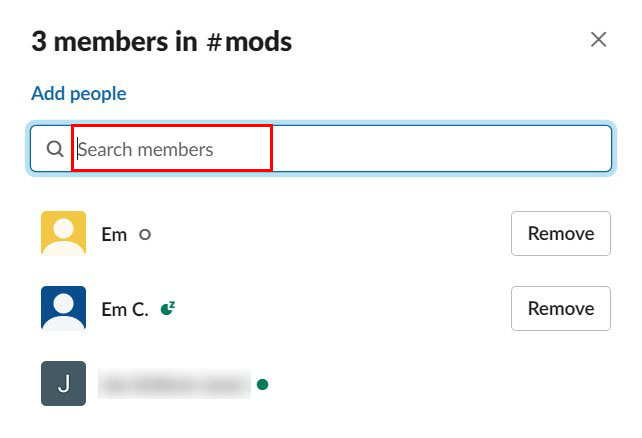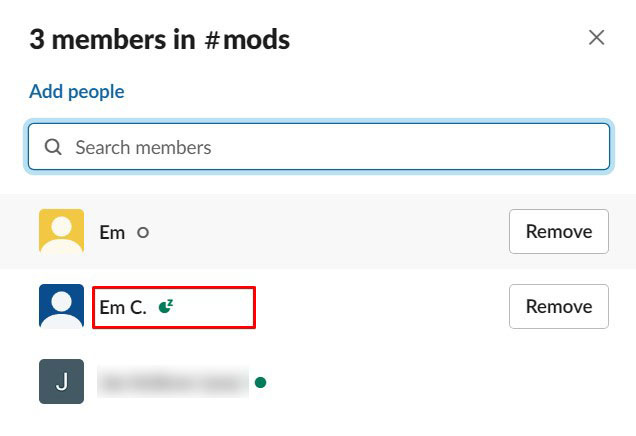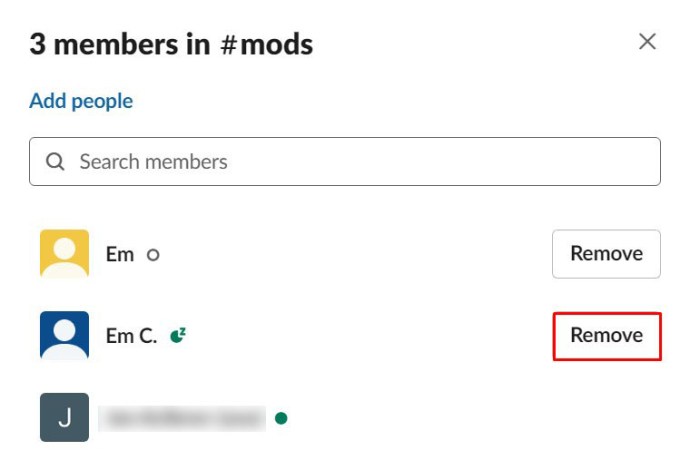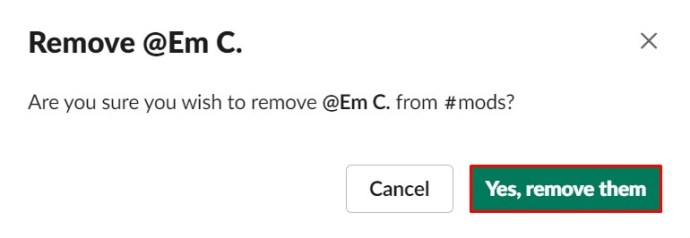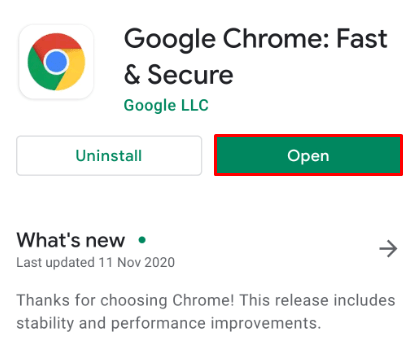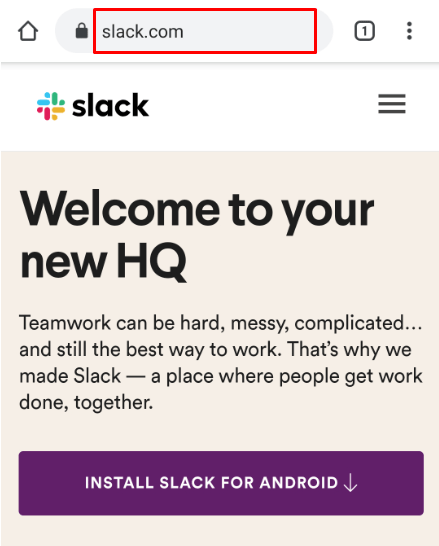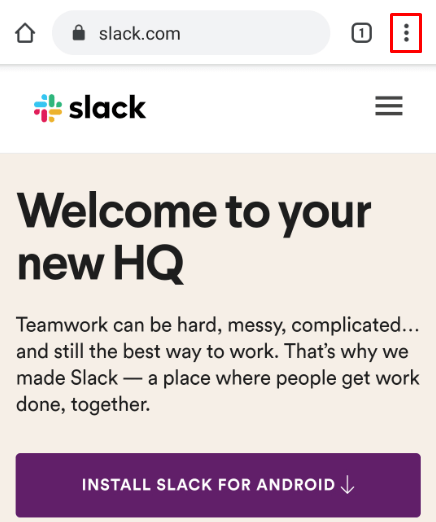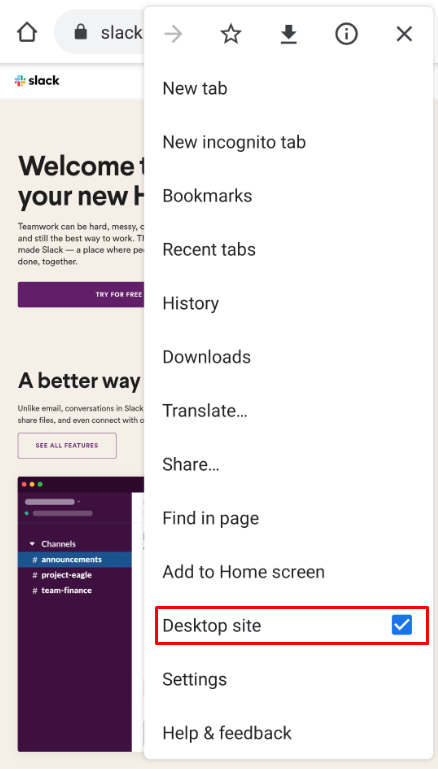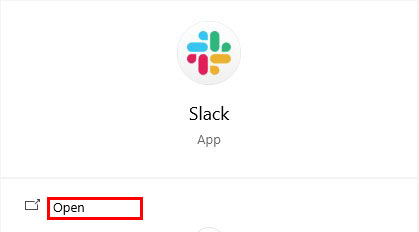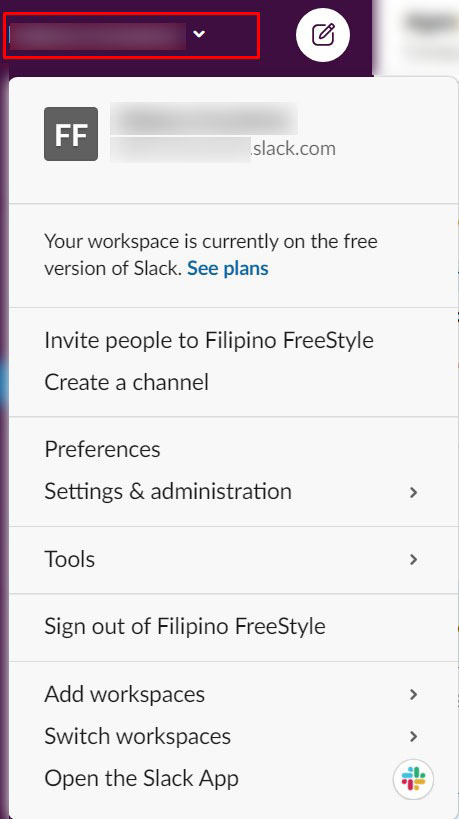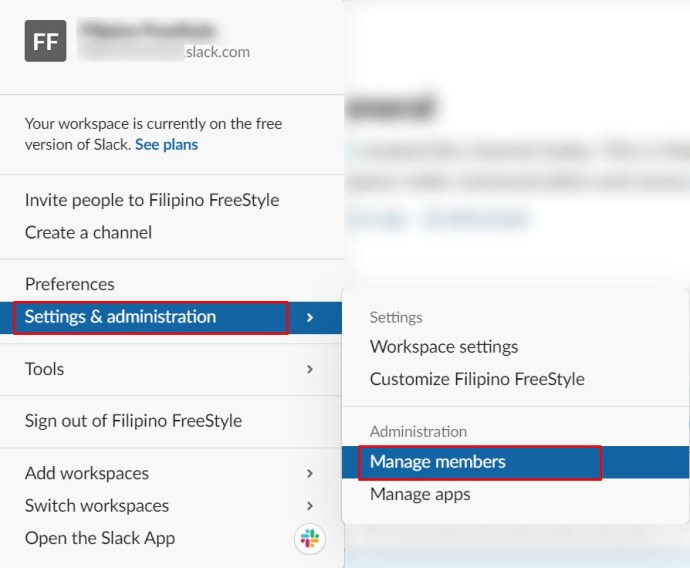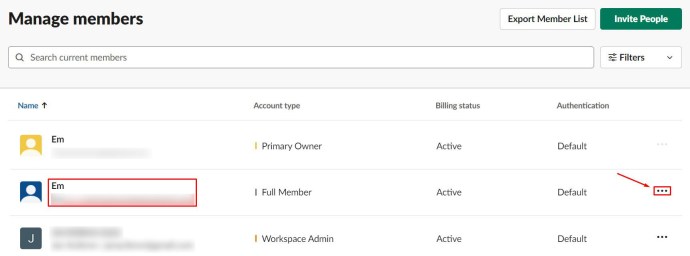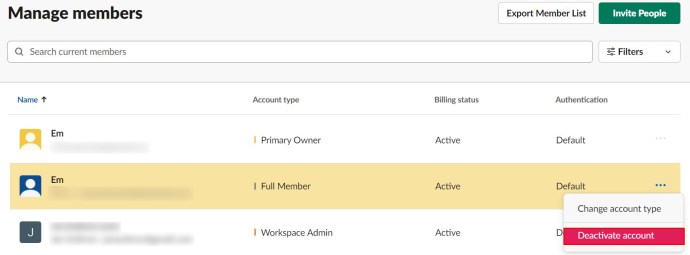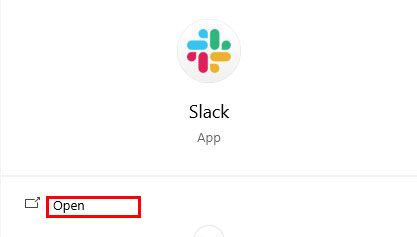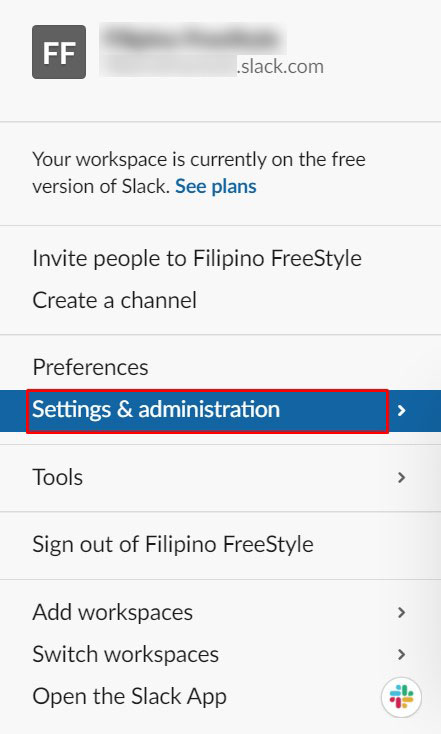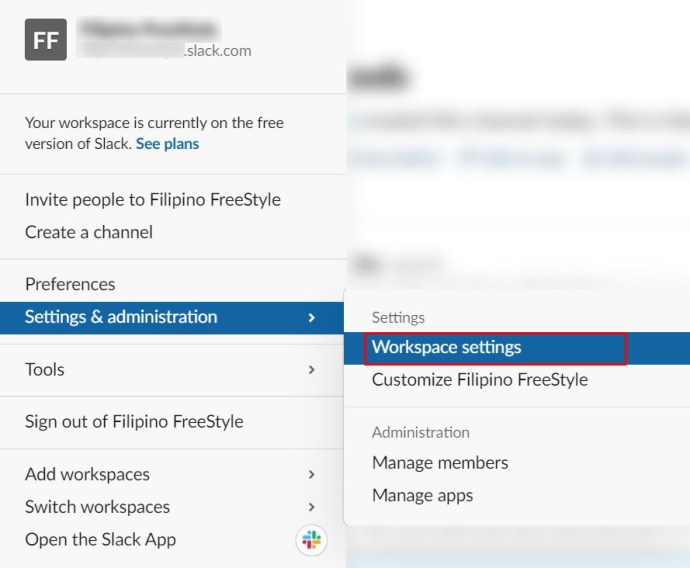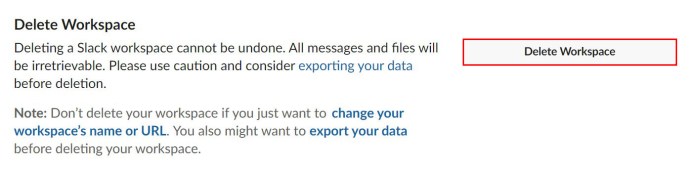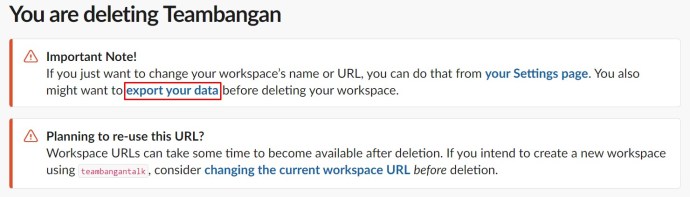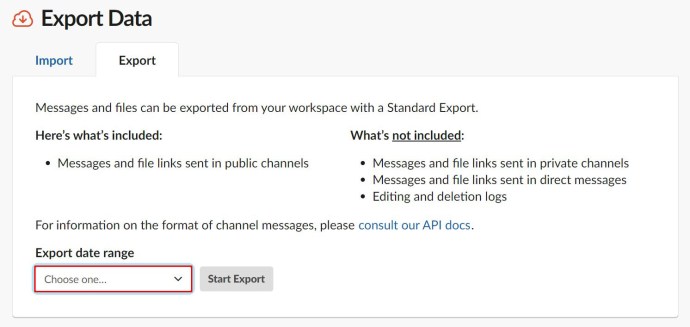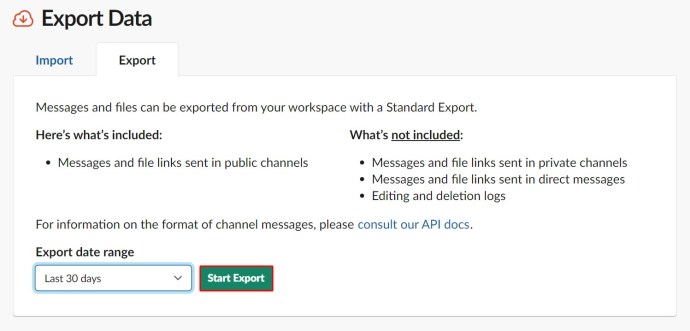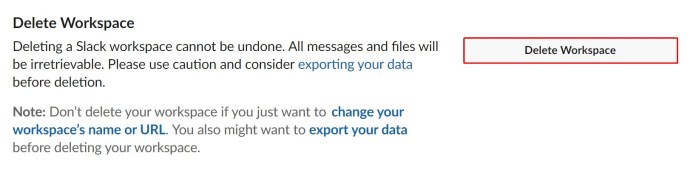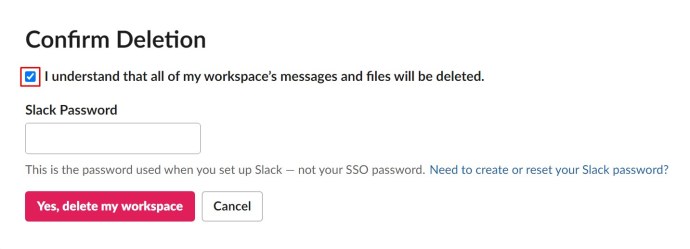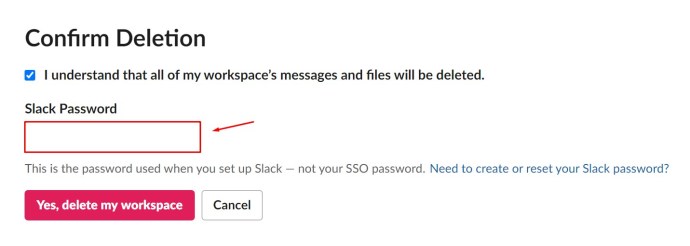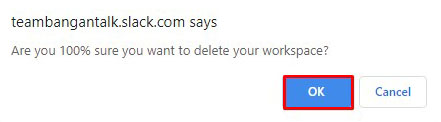De professionele zakenwereld zou niet hetzelfde zijn zonder cruciale samenwerkings- en communicatie-apps zoals Slack. Het is een virtueel kantoor dat veel van de functies van een echt kantoor weerspiegelt. En net als in een echte omgeving, is het soms nodig om iemand uit een werkomgeving te verwijderen. Dus je kunt natuurlijk gemakkelijk mensen van een Slack-kanaal verwijderen.
In dit artikel leer je hoe je iemand uit een kanaal op Slack of uit je hele werkruimte kunt verwijderen.
Voordat u verder gaat
In tegenstelling tot individuele accounts op Facebook of andere sociale-mediasites, heeft niet elk lid van een werkruimte op Slack de toestemming om andere leden naar believen te verwijderen. Om een lid van een kanaal of van een werkruimte te kunnen verwijderen, moet je een beheerder zijn op Slack. Er zijn twee soorten beheerdersrollen op Slack: eigenaar en beheerder.
Over het algemeen zijn kantoorpersoneel met de rol van eigenaar meestal leidinggevenden, oprichters, afdelingshoofden of leden van het hogere leiderschap. Een uitzondering kunnen IT-medewerkers zijn, die te maken hebben met accountbeheertaken.
De primaire eigenaar van een werkruimte kan anderen toewijzen om ook als eigenaren te dienen en het primaire eigendom over te dragen aan een andere persoon. Ze kunnen de werkruimte ook volledig verwijderen. Andere eigenaren kunnen dit niet.
Beheerders zijn daarentegen meestal senior administratief personeel, managers, IT-beheerders en projectmanagers.
Net als in een realistisch scenario, zijn het degenen die een van de bovengenoemde functies bekleden (behalve IT-medewerkers) die uitvoerende beslissingen nemen. Daarom mag een persoon die de rol van eigenaar of beheerder heeft, andere leden verwijderen uit kanalen en werkruimten.
Iemand verwijderen uit een Slack Channel op Web/Mac/Windows
Slack komt oorspronkelijk als een voor de website toegankelijke communicatie-app. Om toegang te krijgen, hoef je alleen maar naar Slack.com te gaan, in te loggen en de Slack-webapp te starten. Een alternatieve toegangsmethode is om de Slack desktop-app te downloaden, die beschikbaar is voor zowel Windows- als Mac-computers.
Ondanks dat ze zijn ontworpen voor twee verschillende besturingssystemen, zijn de twee app-typen precies hetzelfde. Dit betekent dat het verwijderen van mensen uit kanalen precies hetzelfde gebeurt, zolang je een desktop-/laptopcomputer gebruikt. Hier leest u hoe u iemand van een Slack-kanaal verwijdert.
- Open de Slack desktop/web-app.

- Navigeer naar het kanaal waarvan je een lid wilt verwijderen.
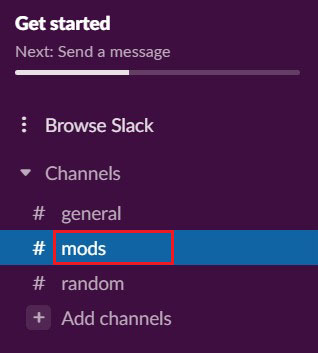
- Klik op het cluster van profielfoto's van Slack-leden boven aan het app-scherm.
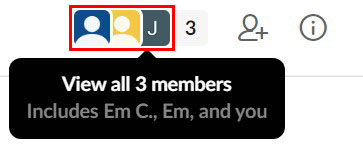
- Zoek het specifieke lid handmatig of zoek ernaar op naam.
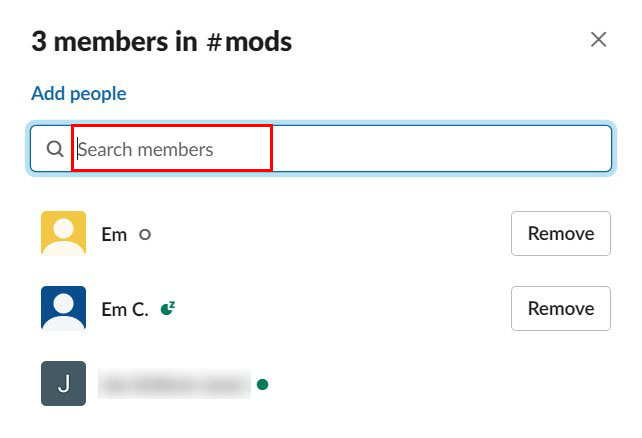
- Klik op hun naam.
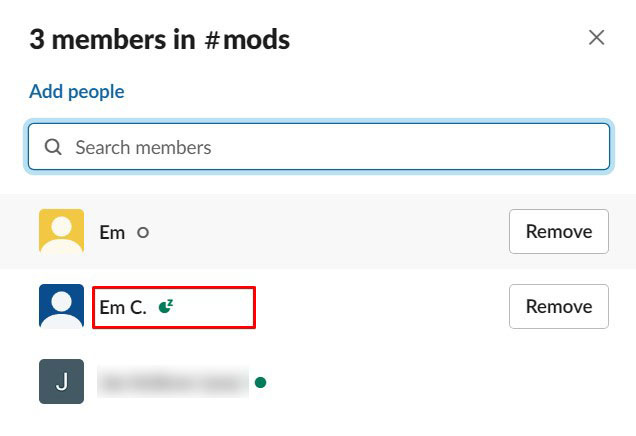
- Klik "Verwijderen."
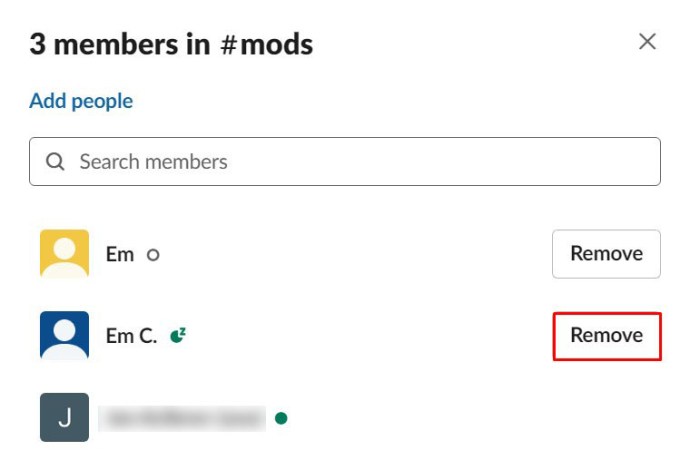
- Bevestig door te klikken op "Ja, verwijder ze.”
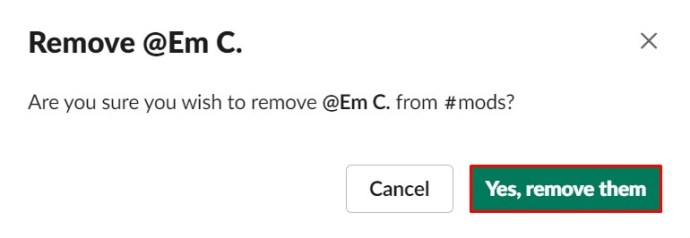
Een andere manier om iemand te verwijderen is door het volgende commando in het betreffende kanaal in te typen: “/verwijder @[naam lid invoegen].” Dan klikken "Binnenkomen” of klik op het pictogram van het papieren vliegtuig.
Iemand verwijderen uit een Slack Channel op iOS/Android
Zoals de meeste moderne apps, wordt Slack geleverd met een app voor mobiel/tablet voor zowel iOS als Android. De apps zijn identiek voor beide typen mobiele/tablet-besturingssystemen. Met de mobiele/tablet-apps kunnen gebruikers met beheerdersrechten andere leden van elk kanaal binnen een werkruimte verwijderen.
U zult echter merken dat de mobiele app geen functie "lid verwijderen" biedt in de lijst met kanaalleden. Dus de enige manier om iemand van een Slack-kanaal op iOS- of Android-apparaten te verwijderen, is door de hierboven beschreven opdrachtmethode te gebruiken. Om samen te vatten:
- Ga naar het betreffende kanaal.
- Typ in "/verwijder @[gebruikersnaam]”.
- Raken "Binnenkomen"/tik op het pictogram van het papieren vliegtuigje.
Een account in een werkruimte deactiveren
Door de bovenstaande richtlijnen te volgen, kun je iemand van een bepaald kanaal in een werkruimte verwijderen. Ze zullen echter nog steeds in de betreffende werkruimte zijn. Wanneer een professionele relatie met een werknemer wordt beëindigd, wilt u deze van zijn oude werkruimte verwijderen. Dit kan door het account te deactiveren.
De optie om een account te deactiveren bestaat niet in de mobiele, tablet- of desktop-apps. Als u de Slack-desktopapp probeert te gebruiken om dit te bereiken, wordt u doorgestuurd naar uw standaardbrowser waar u het account van het lid kunt deactiveren. De enige manier om een Slack-account te deactiveren vanaf een mobiel of tablet is door er toegang toe te krijgen in de desktopmodus. Voordat we doorgaan met het deactiveren van accounts, laten we eens kijken hoe u toegang krijgt tot de desktopbrowsermodus op uw mobiel/tablet.
iOS
Voor de iOS-standaard Safari-browser hoeft u alleen maar:
- Ga naar Slack.com.
- Tik op de dubbele A-knop in de linkerbovenhoek.
- Kraan "Vraag een desktopwebsite aan.”
Android
Voor Android-smartphones en -tablets is het net zo eenvoudig:
- Start de standaard Chrome-browser.
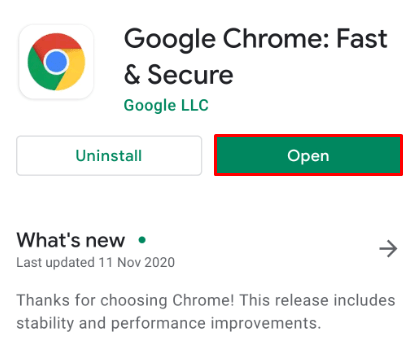
- Ga naar Slack.com.
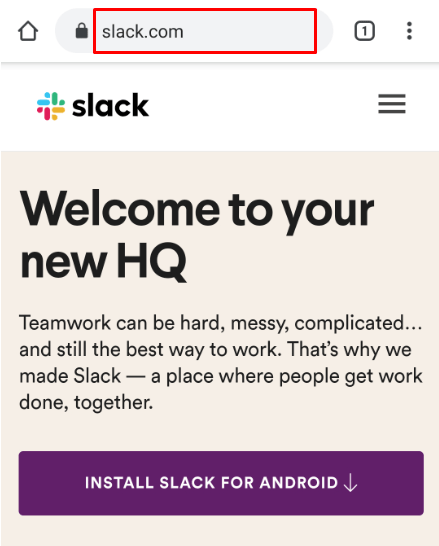
- Tik op het pictogram met de drie stippen.
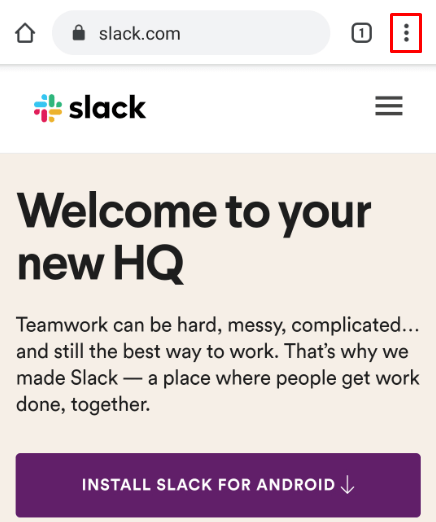
- Vink het vakje aan naast "Desktop-site.”
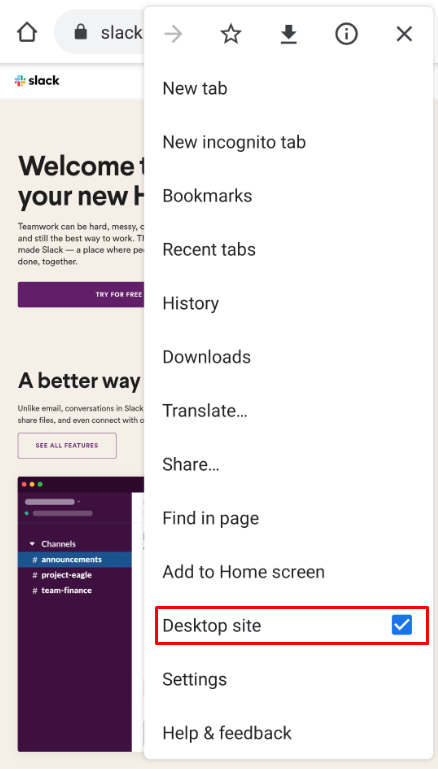
Nu terug naar het deactiveren van een account. Het hele proces is heel eenvoudig.
- Navigeer naar de betreffende werkruimte (ga naar Slack.com of open de desktop-app).
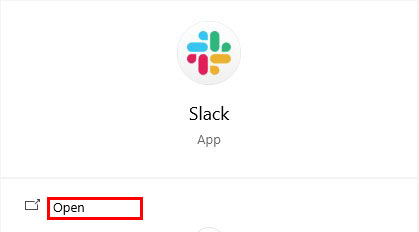
- Tik op de naam van de werkruimte in de linkerbovenhoek.
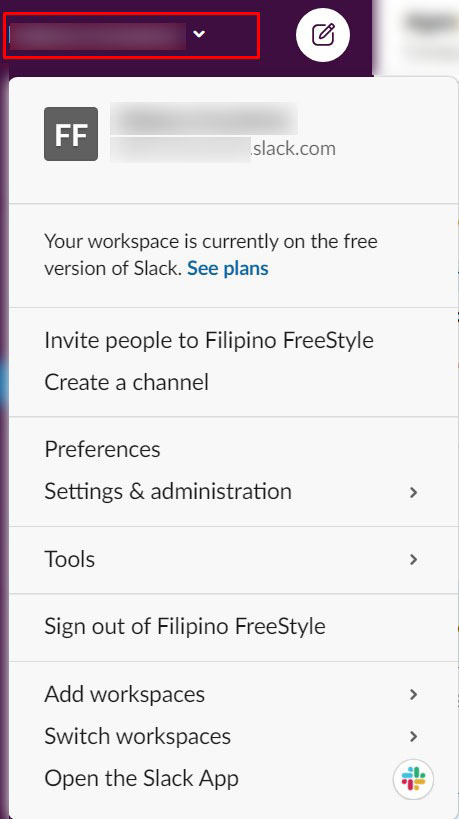
- Ga naar "Instellingen & administratie,” gevolgd door "Leden beheren.”
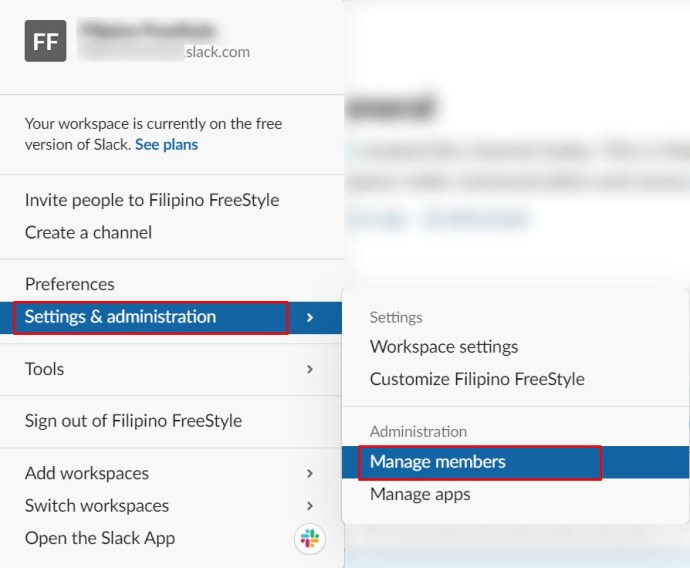
- Zoek het lid wiens account u wilt deactiveren en druk op het pictogram met de drie stippen naast hun invoer.
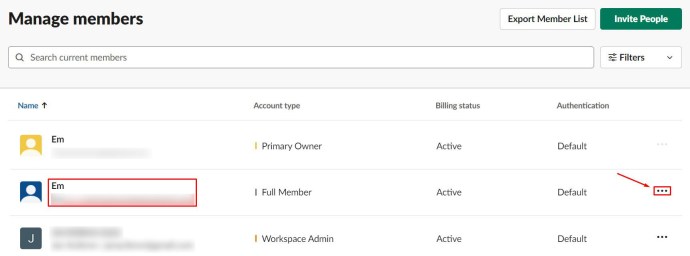
- Ga naar "Account deactiveren."
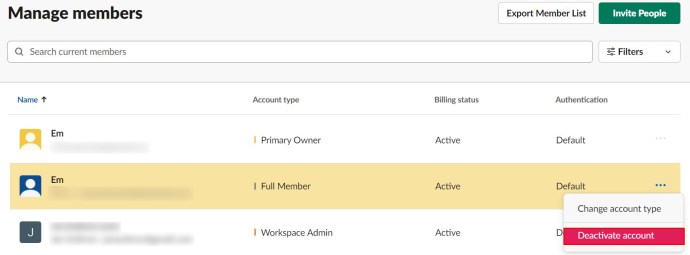
- Bevestigen.

Het gedeactiveerde lid kan zich niet aanmelden bij of toegang krijgen tot de werkruimte, tenzij u ervoor kiest om ze opnieuw uit te nodigen. Je hebt nog steeds toegang tot de bestanden en berichten van het lid die in je werkruimte zijn achtergelaten.
Een slappe werkruimte verwijderen
Werkplekken eindigen. Soms worden werkruimten gemaakt voor projecten die niet bedoeld waren om door te gaan. Andere keren vallen bedrijven en bedrijven om en zijn de werkruimten natuurlijk niet meer nodig. In ieder geval is de mogelijkheid om een werkruimte te verwijderen echt nodig. Uiteraard biedt Slack deze mogelijkheid.
Houd er echter rekening mee dat het verwijderen van een werkruimte niet iets is dat u ongedaan kunt maken. Elk afzonderlijk bericht en bestand dat voor de duur ervan binnen de werkruimte wordt verzonden, wordt permanent verwijderd en kan daarna niet meer worden opgehaald. Dus, voordat u besluit een volledige Slack-werkruimte te verwijderen, overweeg dan om de relevante berichten en bestandsgegevens naar een computer te exporteren.
Houd er rekening mee dat alleen berichten en bestanden die via openbare kanalen zijn verzonden, worden geëxporteerd. Het privékanaal, het directe bericht en de bewerkings-/verwijderingslogboeken zijn niet inbegrepen. Maak een back-up van uw gegevens voordat u doorgaat met het verwijderen van de werkruimte.
- Open uw werkruimte met behulp van de desktop- of webapp.
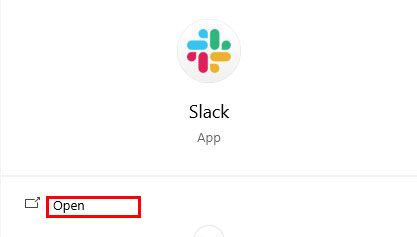
- Navigeren naar "Instellingen & administratie” zoals je eerder deed.
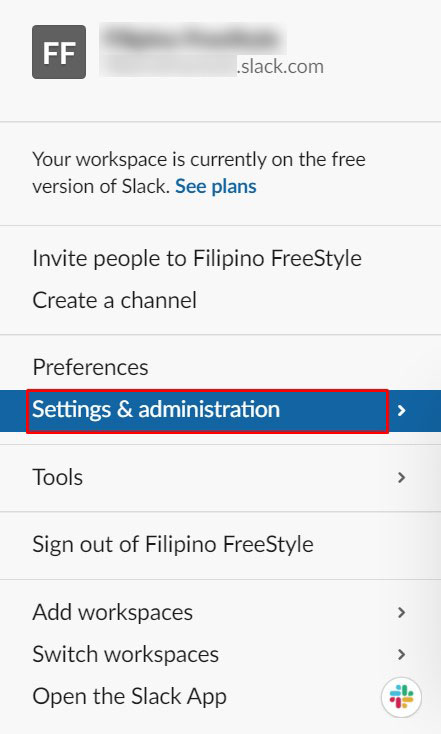
- Selecteer "Werkruimte-instellingen.”
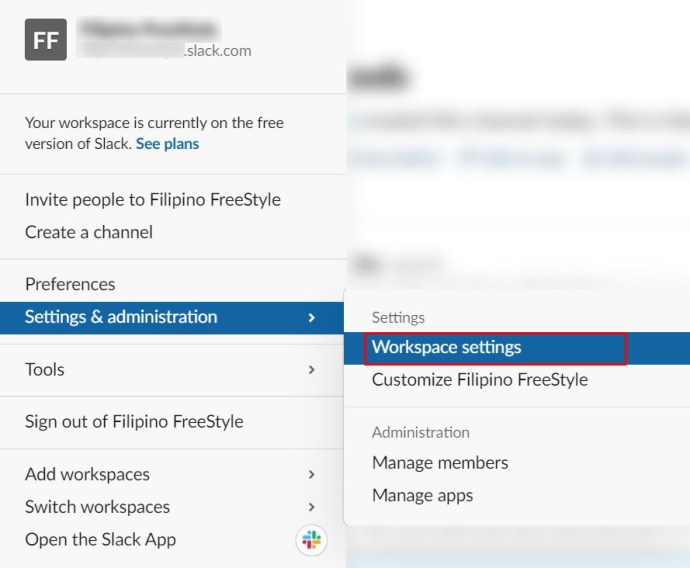
- Scroll helemaal naar beneden naar de "Werkruimte verwijderen” sectie.
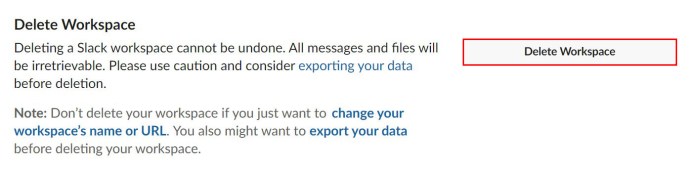
- Klik "Uw gegevens exporteren."
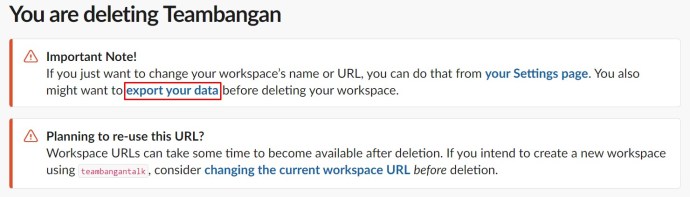
- Selecteer de gewenste "Datumbereik exporteren.”
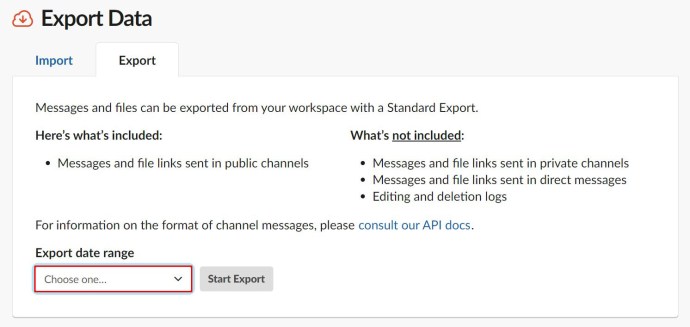
- Klik "Begin met exporteren.”
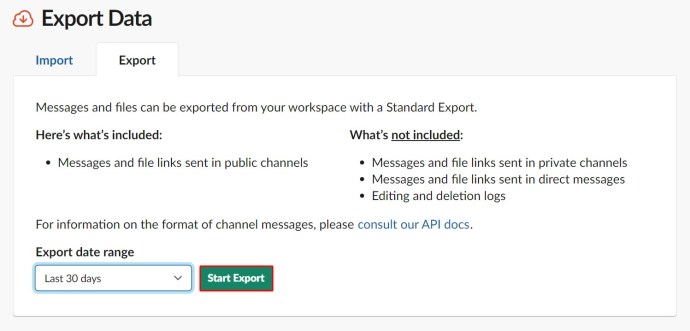
Wanneer de export is voltooid (of als je hebt besloten geen back-up uit te voeren), ga je gang en verwijder je die werkruimte die je niet langer nodig hebt.
- Onder de "Werkruimte verwijderen” sectie, klik op "Werkruimte verwijderen.”
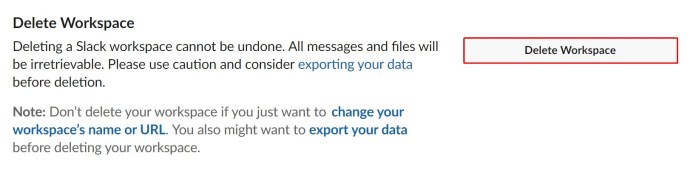
- Vink het vakje aan om te bevestigen dat u begrijpt wat het verwijderen van werkruimten inhoudt.
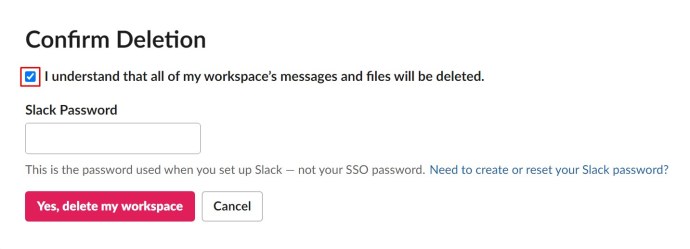
- Voer uw Slack-wachtwoord in.
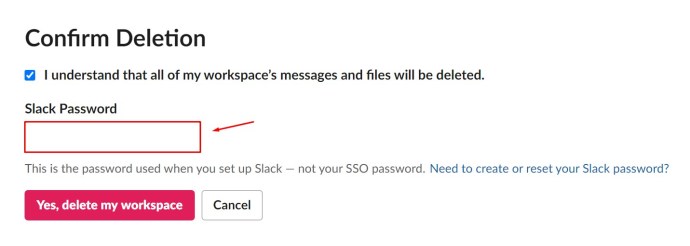
- Klik "Ja, verwijder mijn werkruimte.”

- Bevestig nogmaals dat u 100 procent zeker bent dat u het wilt verwijderen.
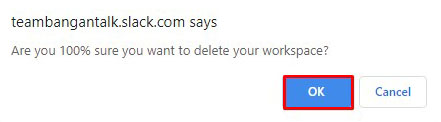
Uw werkruimte moet met succes worden verwijderd.
Aanvullende veelgestelde vragen
Krijgt de persoon een melding dat ze zijn verwijderd?
Zodra je een persoon van een kanaal hebt verwijderd, wordt deze persoon niet op de hoogte gesteld dat je dit hebt gedaan. Ze zullen echter weten dat ze van het kanaal zijn verwijderd wanneer ze ontdekken dat ze er geen toegang meer toe hebben. Daarom is het belangrijk om de persoon op de hoogte te stellen voordat hij of zij van een kanaal wordt verwijderd. Bij het deactiveren van het account van een persoon in een werkruimte, worden ze daar ook niet over geïnformeerd. De persoon die u uit de werkruimte hebt verwijderd, merkt eenvoudig op dat ze zijn geblokkeerd voor de werkruimte.
Hoe verwijder je het bericht van iemand anders op Slack?
Als je de toestemming hebt om dit te doen, kun je je eigen berichten op Slack verwijderen of bewerken. Klik hiervoor op het pictogram met de drie stippen, selecteer de optie Bericht verwijderen en bevestig. Hetzelfde geldt voor het bewerken van het bericht: tik en houd vast om de optie voor het verwijderen van berichten op tablet-/smartphone-apparaten te krijgen en selecteer vervolgens de bewerkingsoptie. Dat gezegd hebbende, je kunt de berichten van iemand anders op Slack niet verwijderen.
Waarom kan ik een Slack-kanaal niet verwijderen?
Zoals eerder vermeld, kunnen alleen eigenaren en beheerders van werkruimten met toestemming kanalen op Slack verwijderen. Als u geen van beide bent, kunt u het niet doen. Ten tweede kunt u het algemene kanaal niet verwijderen. Dit kanaal blijft aanwezig totdat u de volledige werkruimte verwijdert. Zie dit kanaal als de belangrijkste verbinding die een werkruimte bij elkaar houdt.
Kun je verwijderde berichten op Slack herstellen?
Zodra u een bericht verwijdert, is het volledig verdwenen. Het is niet herstelbaar. Zelfs als u de beheerder/eigenaar van de volledige werkruimte bent, kunt u het bericht niet openen of herstellen. Beheerders en eigenaren kunnen echter de opties voor verwijderen/bewerken uitschakelen.
Verwijdert het verwijderen van een bericht op Slack het voor iedereen?
Als de instellingen die een beheerder of een eigenaar van een werkruimte heeft gemaakt, gebruikers in staat stellen berichten te verwijderen, wordt een bericht voor iedereen verwijderd. Zelfs de beheerder, eigenaar of de primaire eigenaar heeft er geen toegang toe als het eenmaal is verdwenen.
Iemand van een kanaal verwijderen
Zolang je de beheerdersrechten binnen een werkruimte hebt, kun je mensen uit Slack-kanalen verwijderen en zelfs op werkruimteniveau deactiveren. Voordat u dit doet, raden we u echter aan eerst de persoon op de hoogte te stellen, om ongemakkelijke situaties te voorkomen.
Is het je gelukt om een gebruiker van een kanaal te verwijderen? Hoe zit het met het uitschakelen van hun account binnen een werkruimte? Heeft u nog aanvullende vragen? Als je dat doet, ga dan naar de opmerkingen hieronder en schiet weg. En vergeet ook niet om zelf een paar tips toe te voegen.