Portable Document Format (PDF)-bestanden zijn erg handig wanneer u volledig aangepaste documenten wilt delen die niet kunnen worden gewijzigd. Zelfs mensen die geen Adobe Reader hebben, kunnen deze bestanden openen met elke gewenste browser. Dit is een bewijs van hoe populair dit bestandsformaat is.
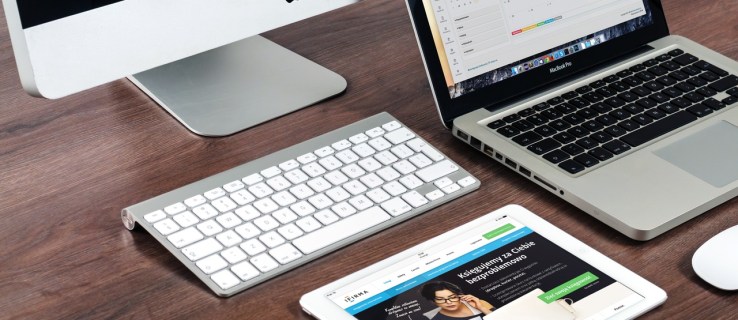
PDF-bestanden ondersteunen het toevoegen van verschillende afbeeldingen aan het bestand, maar wat gebeurt er als u vervolgens een bepaalde afbeelding wilt downloaden? Welnu, u zult merken dat het niet zo eenvoudig is als rechtsklikken en downloaden.
In dit artikel helpen we u beter te begrijpen hoe u afbeeldingsbestanden uit PDF-documenten kunt downloaden.
Een afbeeldingsbestand opslaan als een PDF met Adobe Acrobat
U zult snel leren dat het opslaan van afbeeldingen uit een PDF-bestand niet zo eenvoudig is als op een webpagina. Ergens in een PDF-document met veel afbeeldingen zijn er afbeeldingsbestanden te vinden, maar ze zijn moeilijk toegankelijk.
De eenvoudigste manier om afbeeldingsbestanden van een PDF-bestand op te slaan, is door de Adobe Acrobat-app te gebruiken. Hier leest u hoe u dit doet:
- Klik met de rechtermuisknop op het betreffende PDF-bestand.

- Open het met Acrobat Reader.

- Navigeer in het programma naar de Hulpmiddelen tabblad, gevolgd door PDF exporteren.

- U ziet een lijst met indelingen voor het exporteren van het PDF-bestand.

- Selecteer het afbeeldingsformaat van uw voorkeur.

- Selecteer de locatie waar u de afbeeldingsbestanden wilt exporteren.
- Selecteer Sparen.

Adobe Reader exporteert het PDF-document in afbeeldingsformaat. Elke pagina wordt opgeslagen als een apart afbeeldingsbestand, aangevuld met het paginanummer.
De resolutie van de afbeeldingen komt overeen met de grootte van het document. Als u de foto's uit het document wilt uitsnijden, kunt u hiervoor een eenvoudige app zoals Paint gebruiken.
Het probleem met deze methode is echter dat de resolutie van de foto's ook overeenkomt met de grootte van het PDF-document. Dit zijn geen originele fotobestanden - alleen snapshots met een hoge resolutie ervan in het papier.
Afbeeldingen uit PDF-bestanden extraheren met Adobe Acrobat
Gelukkig biedt Adobe Acrobat Pro wel een optie om afbeeldingsbestanden uit het PDF-document te extraheren. Met deze methode krijgt u de geëxporteerde afbeelding van elke pagina in het PDF-document (zoals hierboven uitgelegd), maar ook van elk afzonderlijk afbeeldingsbestand. Volg hiervoor deze stappen:
- Navigeer naar de PDF exporteren scherm door de bovenstaande instructies te volgen.

- Selecteer de afbeeldingsbestandsindeling die u verkiest.

- Selecteer nu het tandwielpictogram.

- Onder Alle afbeeldingen exporteren als, pas de instellingen naar wens aan.

- Onder extractie instellingen, selecteert u de afbeeldingsformaten die moeten worden uitgesloten. Als u alle afbeeldingen uit het bestand wilt extraheren, selecteert u Geen limiet.
- Ga terug naar de Exporteer uw PDF naar elk formaat door selecteren oke.

- Ga je gang en pak de afbeeldingen uit.

Met deze methode krijgt u de meest gezonde oplossing voor het extraheren van afbeeldingen. Hoewel u misschien niet die ene afbeelding mag selecteren die u uit een PDF-bestand wilt opslaan, kunt u deze toch in handen krijgen met Adobe Acrobat.
Houd er rekening mee dat Adobe Acrobat echter alleen gratis is voor het afdrukken, bekijken en becommentariëren van PDF-documenten, en u kunt de tekst ook selecteren en naar een ander document kopiëren/plakken. Om echter te doen wat hierboven is beschreven, moet u de Adobe Acrobat Pro-app gebruiken.
Je kunt het gratis gebruiken tijdens een proefperiode van 7 dagen, dus als je behoefte aan foto-extractie meer eenmalig is, hoef je niet te betalen. Als u het echter langer dan een week wilt gebruiken, moet u zich erop abonneren, wat een jaarlijkse prijs met zich meebrengt.
Als het enige dat u met PDF-bestanden hoeft te doen, afbeeldingen uitpakken is, zijn er andere oplossingen beschikbaar.
Hoe een afbeeldingsbestand van een PDF opslaan?
U bent misschien geen fan van het gebruik van software van derden, maar als u niet wilt betalen voor Adobe Reader Pro, moet u een alternatieve methode gebruiken. De meest effectieve methode om u te voorzien van volledige afbeeldingsbestanden die in een PDF-document zijn gevonden, is het gebruik van software van derden. Hier zijn een aantal opties die u mogelijk interessant vindt:
PkPdfConverter
Dit draagbare programma (wat betekent dat je het op een flashdrive kunt uitpakken en op elke gewenste computer kunt gebruiken) is volledig gratis, lichtgewicht en eenvoudig te gebruiken. Het extraheren van afbeeldingen uit een PDF-bestand, met behulp van de PkPdfConverter, is zo eenvoudig als dit:
- Voer de app uit.

- Open het doel-PDF-bestand.

- Selecteer het paginabereik dat u wilt opnemen in het zoeken naar afbeeldingen.

- Selecteer Afbeeldingen uit PDF-pagina's extraheren in het vervolgkeuzemenu.

- Ga naar Geavanceerde instellingen om de beeldkwaliteit in te stellen.

- Klik Converteren.

Zodra de extractie is voltooid, ziet u de uitvoerafbeeldingen rechts in de app. Elke afbeelding die u in het rechterframe ziet, wordt ook opgeslagen in een map op uw computer.
PDF-vormer
Dit is een gratis stukje software dat een volwaardige app is. In tegenstelling tot de eerder genoemde tool, wordt deze app op de computer geïnstalleerd. De betaalde versie bestaat, maar u hebt deze niet alleen nodig om afbeeldingen te extraheren. Het is ook heel eenvoudig te gebruiken:
- Open de app.

- Klik op het plusteken en voeg het doel-PDF-bestand toe.

- Kies de map waarin u de afbeeldingen wilt uitpakken.

- Klik oke om met de extractie te beginnen.

Om de extractie-opties te wijzigen, selecteert u de Opties en kies het formaat van de uitgevoerde afbeeldingen, evenals hun uiteindelijke resolutie.
Een screenshot maken
De gemakkelijkst mogelijke optie om een momentopname van een afbeelding uit een PDF-bestand te krijgen, is eenvoudigweg een screenshot ervan te maken. U kunt een screenshot maken zonder software van derden, hoewel er gratis opties beschikbaar zijn die het hele proces sneller maken.
Een screenshot maken zonder software van derden
De eenvoudigste manier om een screenshot te maken, vereist geen software van derden. Hier is hoe het te doen:
- Navigeer naar de afbeelding die u wilt opslaan.

- Zoom erop in binnen het PDF-bestand tot de beste resolutie.

- Druk op de Print Screen knop op je toetsenbord.

- Open de Microsoft Paint-app.

- druk op Ctrl + V op je toetsenbord.

- Snijd het geplakte resultaat bij zodat alleen de afbeelding wordt weergegeven.

- Sla de afbeelding op.

Een screenshot maken met software van derden
Er zijn veel opties van derden beschikbaar voor het maken van een screenshot. Lightshot is een geweldige, lichtgewicht app die het maken van screenshots heel eenvoudig maakt. U kunt ook verschillende tekens en annotaties toevoegen. Zo maak je een screenshot met Lightshot:
- Download en installeer de app.

- druk de Print Screen knop op je toetsenbord.

- Selecteer het afbeeldingsgebied.

- Klik op het pictogram Opslaan.

- Selecteer de opslaglocatie en bevestig.

Aanvullende veelgestelde vragen
Hoe kan ik afbeeldingen naar PDF converteren?
Hoewel je de Adobe Acrobat Pro-app nodig hebt om geavanceerde acties op je PDF-bestand uit te voeren, biedt Adobe gratis beeldconversie naar PDF. Ga naar deze link en klik op Selecteer een bestand. De web-app zal dan enige tijd nodig hebben om de afbeelding te uploaden en naar PDF te converteren. Als het klaar is, selecteert u Downloaden.
Hoe converteer ik bulkafbeeldingen naar PDF?
Hoewel het converteren van een afbeeldingsbestand naar PDF gratis en eenvoudig is, is Adobe Acrobat Pro vereist voor het samenvoegen van meer dan één afbeeldingsbestand in een enkele PDF. De enige andere optie is het gebruik van software van derden. Gelukkig zijn er verschillende opties beschikbaar die u hierbij kunnen helpen, bijvoorbeeld Smallpdf.
Afbeeldingen opslaan uit PDF-bestanden
Er zijn verschillende officiële en niet-officiële manieren om afbeeldingen uit een PDF-bestand te extraheren. De meest eenvoudige methode is het gebruik van de Adobe Acrobat Pro-app, maar dit is slechts een gratis optie voor zeven dagen. Als afbeeldingsextractie uit PDF-bestanden het enige is dat u nodig hebt, is het gebruik van een app van derden of een andere van de genoemde methoden een veel beter alternatief.
Hopelijk heeft deze gids je geholpen om meer te weten te komen over het extraheren van afbeeldingen uit PDF-bestanden. Als je een probleem bent tegengekomen of een betere manier hebt gevonden om dit uit te voeren, laat het ons dan weten in de comments hieronder.









































