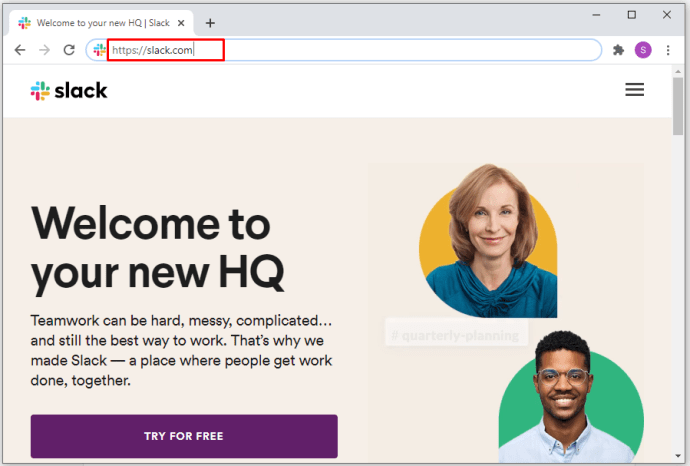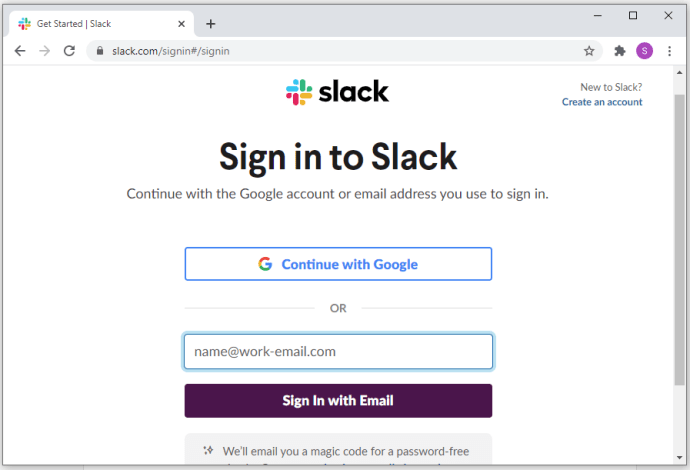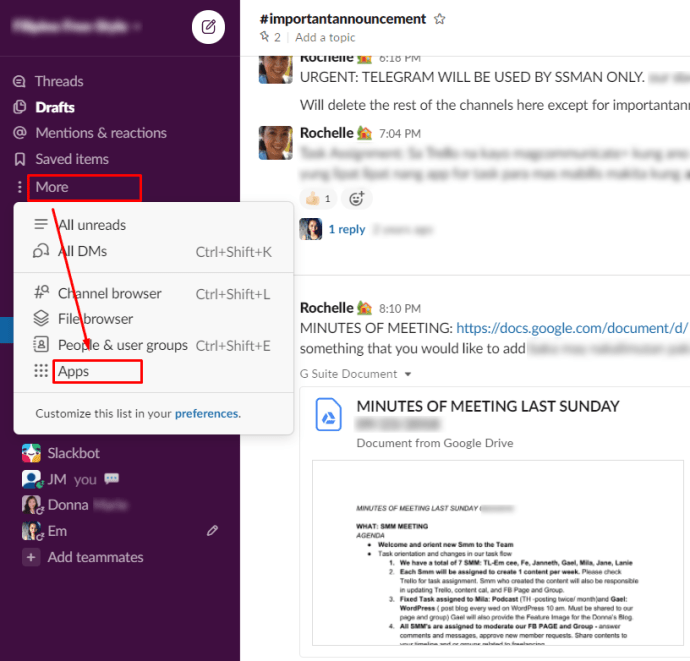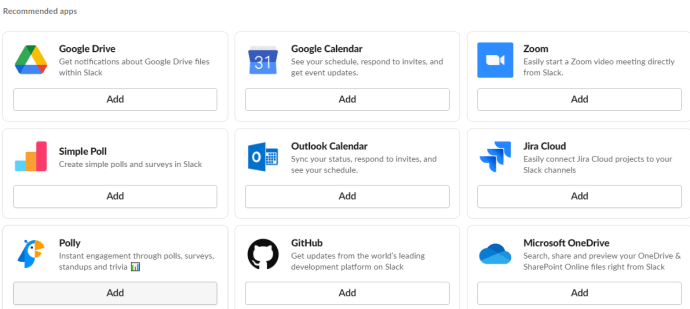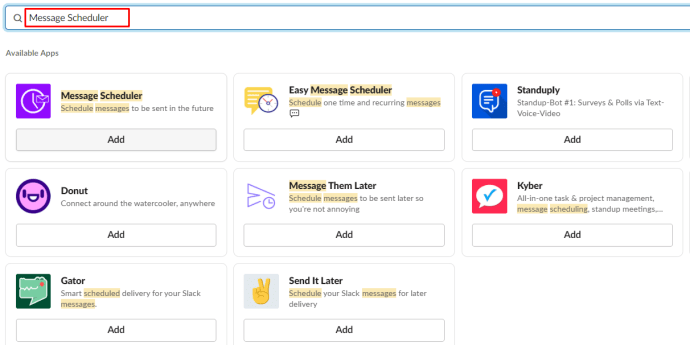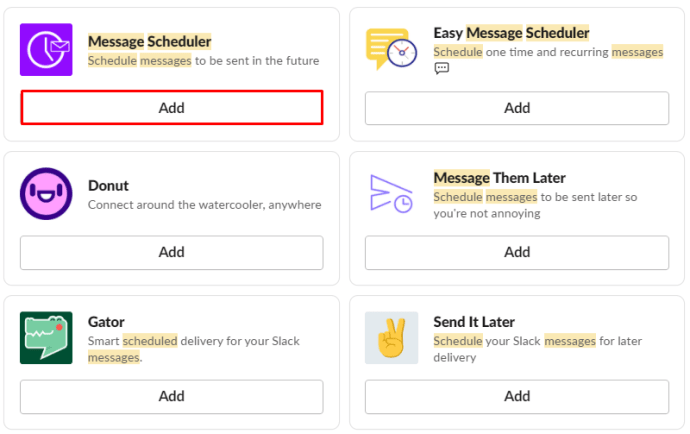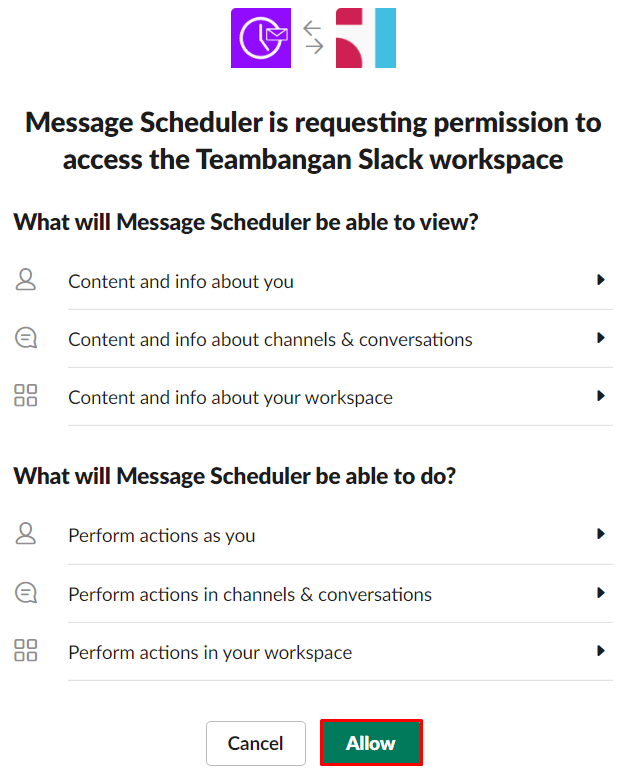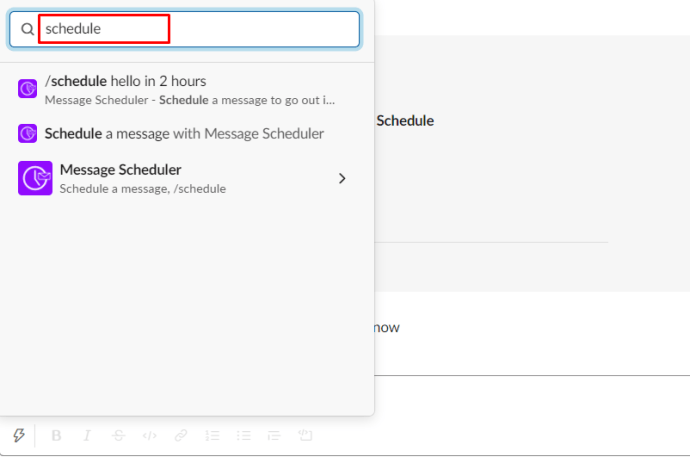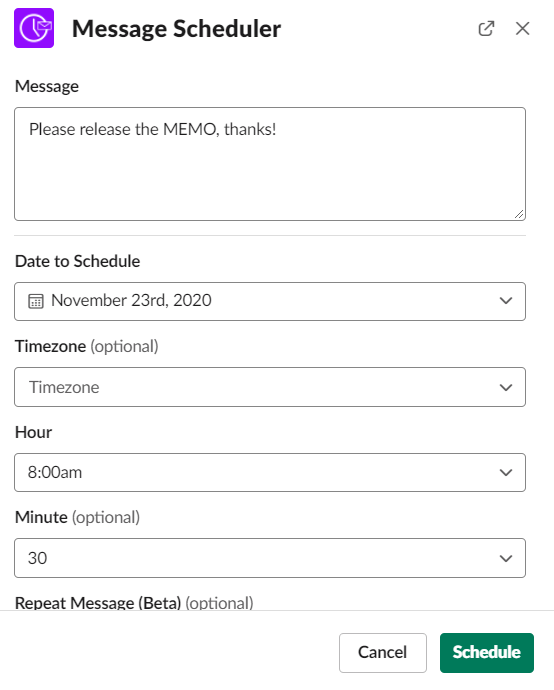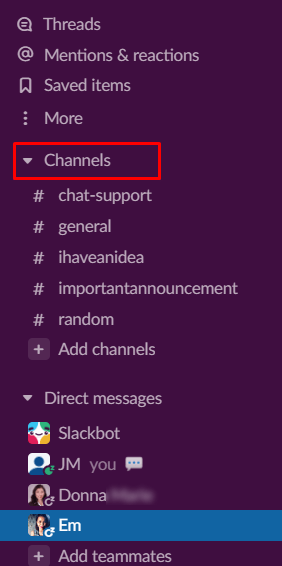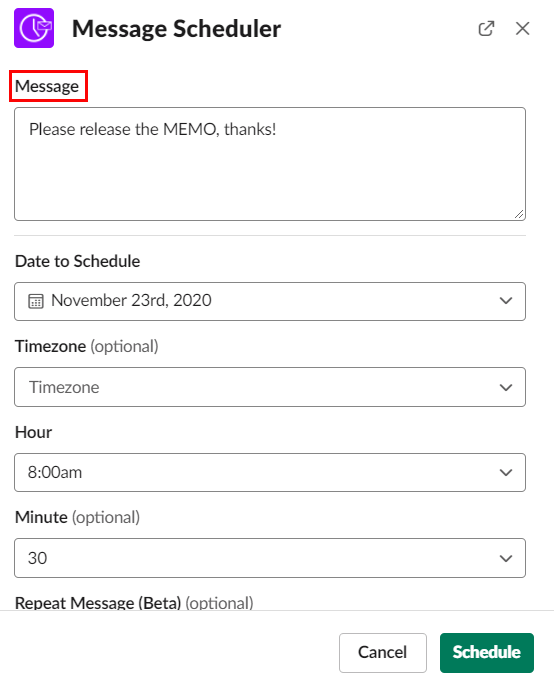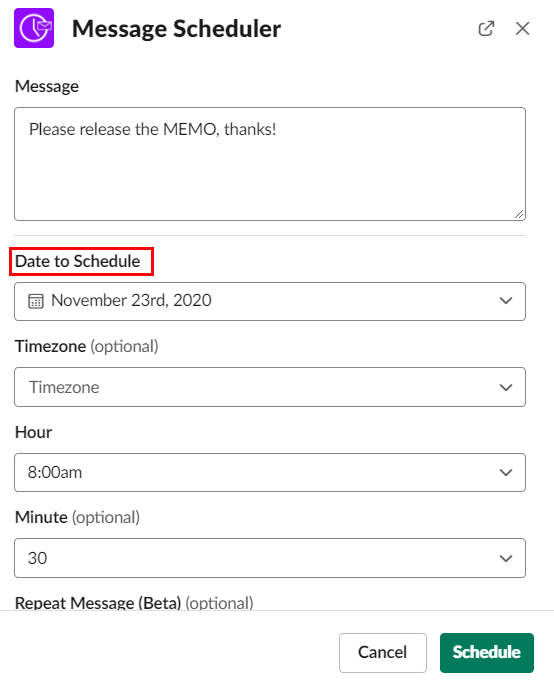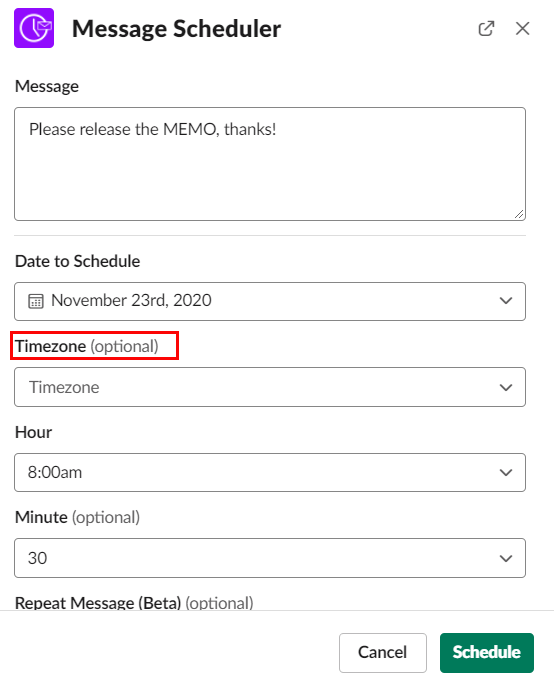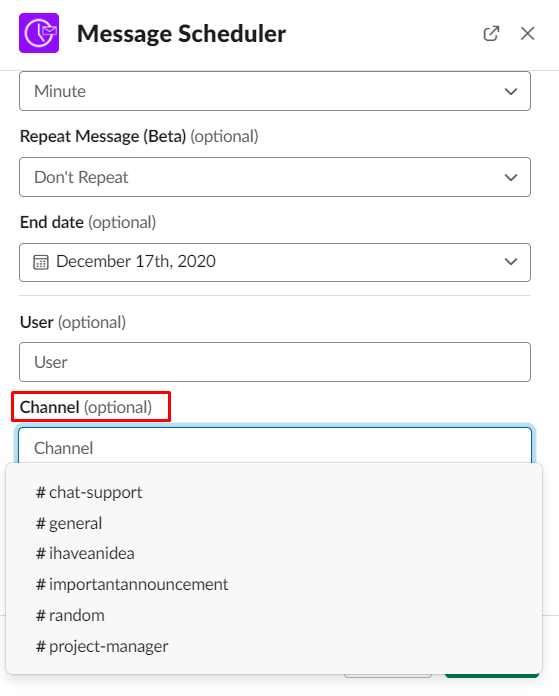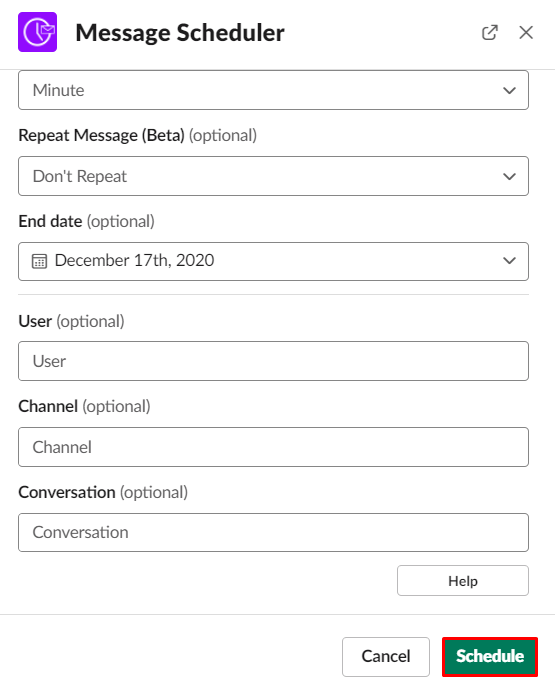Als een geavanceerde app voor zakelijke communicatie en samenwerking, zit Slack boordevol handige functies die je niet zomaar in elke chat-app op de markt zult vinden.
Bovendien kan de mogelijkheid om berichten op Slack te plannen van vitaal belang zijn voor een organisatie. Hiermee kunt u verschillende zakelijke acties plannen en deze gelijktijdig of afzonderlijk uitvoeren op basis van een planning.
In dit artikel leer je hoe je berichten in Slack plant, evenals een aantal andere coole Slack-hacks.
Kunt u standaard berichten plannen?
Slack is een zeer aanpasbare app die voorverpakt had kunnen zijn met alle functies die je nodig hebt, maar dat is niet het geval. In plaats van genoeg add-ons toe te voegen om je hoofd pijn te doen, hebben de makers van de app besloten je te laten kiezen welke van de verschillende functies je zelf aan je app wilt toevoegen.
Plannen is bijvoorbeeld geen functie die bij Slack wordt geleverd. U moet de functie zelf aan uw app toevoegen. Gelukkig is de mogelijkheid om dit te doen heel eenvoudig.
Welk hulpmiddel moet u gebruiken?
Zoals vermeld, zijn er verschillende add-ons en tools beschikbaar om te gebruiken met Slack. Dus als het gaat om het plannen van berichten, zult u merken dat u dit kunt doen als onderdeel van verschillende plug-ins en functies. Met sommige kun je verschillende dingen plannen, terwijl andere bots zijn die kunnen worden geïnstrueerd om vrijwel al het andere te doen.
Als het gaat om het plannen van berichten, is de Message Scheduler-app de beste manier om te gaan. Het is net zo eenvoudig als het toevoegen aan uw Slack-werkruimte, net als bij elke andere app/functie.
Inmiddels wil je waarschijnlijk berichtplanning opnemen in je Slack-platform. Maar eerst, hoe voeg je apps en functies toe aan Slack?
Slack-integraties
Als het bijvoorbeeld om uw smartphone gaat, is er een beschikbare winkel waar u apps kunt downloaden die u koopt of gratis krijgt. Het aantal apps in de winkel is enorm, daarom zijn de meeste optioneel. Hetzelfde geldt voor Slack-add-ons, die officieel "Slack-integraties" worden genoemd. Maar het zijn in alle opzichten ook apps. In feite worden ze door Slack zelfs "apps" genoemd.
De berichtenplanner toevoegen
Om de functie Berichtplanner in Slack te gebruiken, is de eerste stap het toevoegen aan uw Slack-werkruimte. Het toevoegen van apps en functies aan uw Slack-werkruimte gebeurt op elk apparaat over de hele linie - of u nu een iOS-/Android-apparaat, een Macbook of Windows op een Chromebook-pc gebruikt.
Het integreren van een webwinkeloptie in de Slack-app zelf is zeker mogelijk, maar dit zou de app zeer veeleisend maken. Bovendien zou het de reactiesnelheid van de app bemoeilijken, en Slack zou deze functie moeten aanbieden voor hun Android-, iOS- en desktop-/laptop-apps.
In plaats daarvan is het toevoegen van een integratie aan Slack net zo eenvoudig als het gebruik van de webbrowser. Of u nu een smartphone, tablet of een ander type computer gebruikt, het toevoegen van apps en functies aan Slack gebeurt via de browser. Nog iets om in gedachten te houden: wanneer u een integratie toevoegt aan een Slack-werkruimte, is deze beschikbaar voor alle apparaten die toegang hebben tot de werkruimte. Hier leest u hoe u het over de hele linie kunt doen.
- Open een webbrowser.

- Ga naar Slack.com.
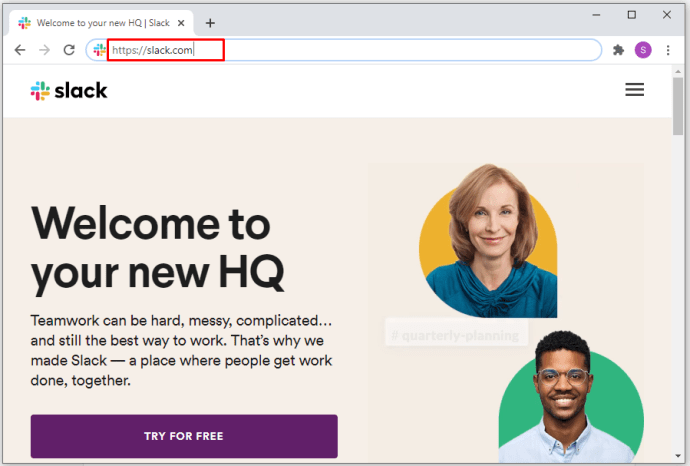
- Log in op de werkruimte.
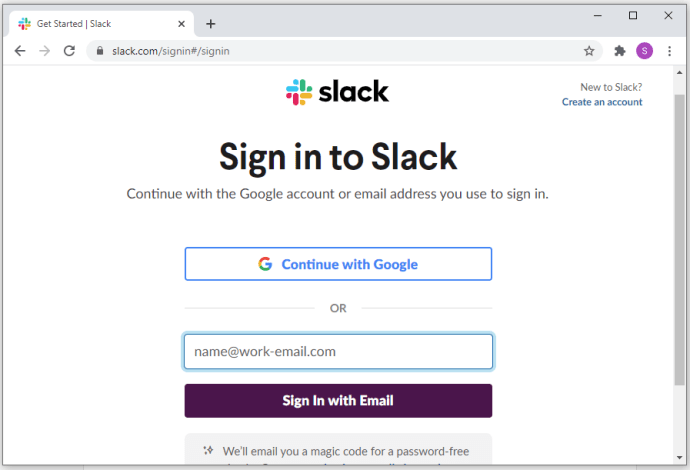
- Scrol omlaag naar het gedeelte Integraties.
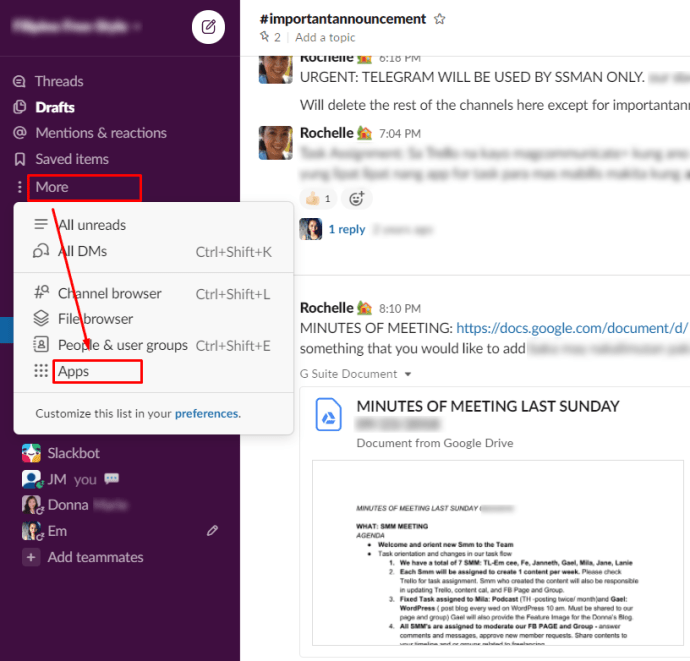
- Klik/tik/selecteer “Meer informatie over integraties.”

- Selecteer "Ontdek alle apps.”
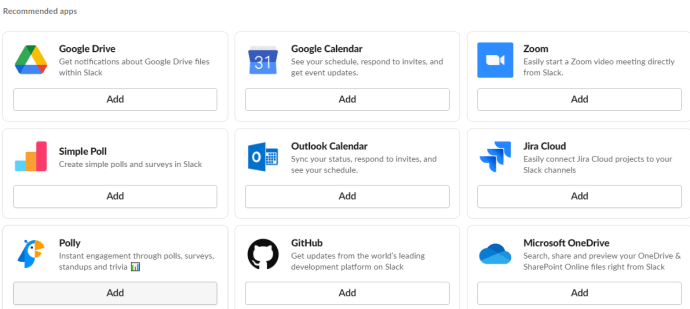
- In de "Zoek een nieuwe app of een dienst die je al gebruikt”, typ in "Berichtenplanner.”
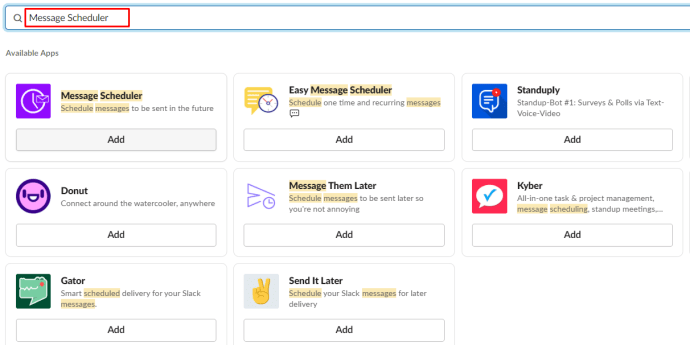
- Selecteer "Voeg toe aan Slack.”
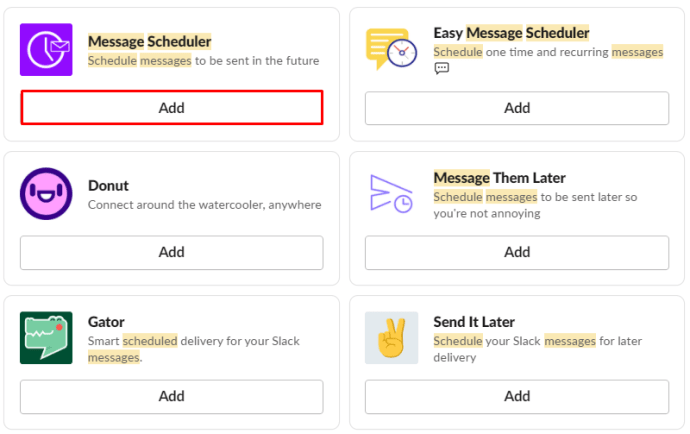
- Selecteer "Toestaan" om de Berichtenplanner toe te voegen aan de huidige werkruimte waarin u zich bevindt.
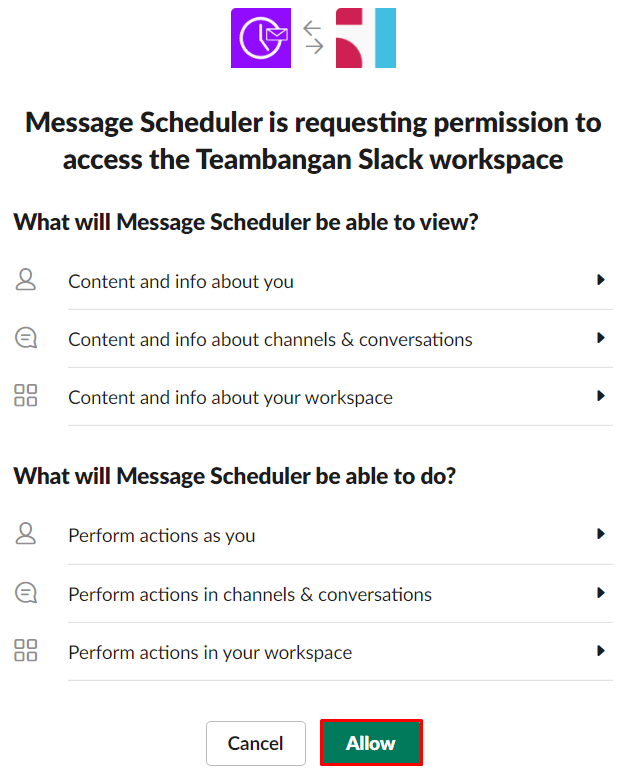
Houd er rekening mee dat de app wordt geleverd met een gratis proefperiode van 14 dagen. Zodra deze periode is verstreken, kost de integratie van Message Scheduler $ 7 per maand voor het Basic-abonnement (waardoor maximaal 10 verschillende mensen berichten kunnen plannen), of $ 20 per maand voor het Team-abonnement, waardoor iedereen in de werkruimte toegang heeft tot berichtenplanning.
Een Slack-bericht plannen
Nu u de Berichtenplanner hebt geïnstalleerd en met succes hebt geïntegreerd, gaan we kijken hoe u die berichten kunt plannen. Houd er rekening mee dat deze instructies over de hele linie van toepassing zijn - welk apparaat u ook gebruikt, het principe blijft hetzelfde.
- Open een kanaal op Slack of ga gewoon naar een direct message-scherm.

- Typ in "/schema,”
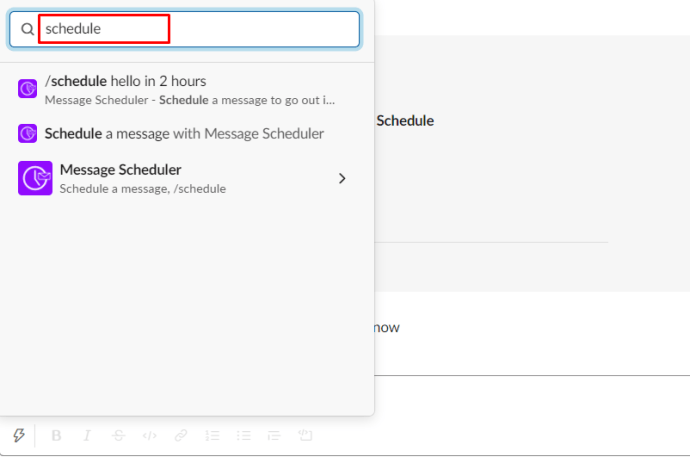
- Typ het bericht dat u wilt verzenden, gevolgd door het tijdstip waarop u het wilt verzenden.
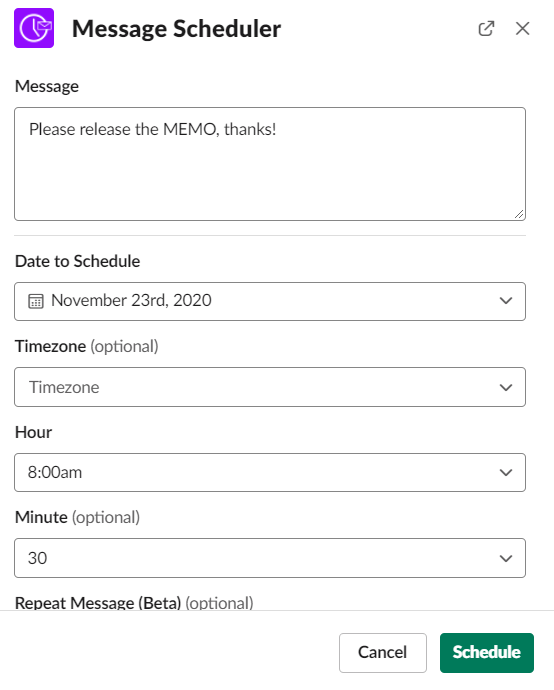
Als u bijvoorbeeld een snelschema-bericht met "hoi" wilt sturen naar iemand, typt u "/ plan hallo over 10 minuten.” Dit zal een bericht met de tekst "hallo" sturen naar het kanaal/de gebruiker die je hebt geselecteerd, en dit zal binnen 10 minuten gebeuren.
Het beste van deze integratie is dat het niet alleen een bot instrueert om een gepland bericht te verzenden. Er staat niets op het bericht zelf om mensen te laten weten dat je het hebt gepland - het zal verschijnen als een gewoon bericht dat zojuist is verzonden.
Er is ook een optie om een specifieke tijdzone te kiezen, het Slack-kanaal waar je het bericht naar toe wilt sturen, of de gebruiker met wie je contact wilt opnemen. Hier leest u hoe u toegang krijgt tot deze geavanceerde opties.
- Ga naar een willekeurige gebruiker/kanaal.
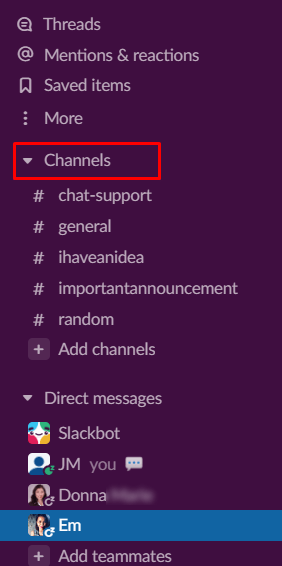
- Typ in "/schema.Er wordt een dialoogvenster geopend waarin u wordt gevraagd verschillende lege velden in te vullen.
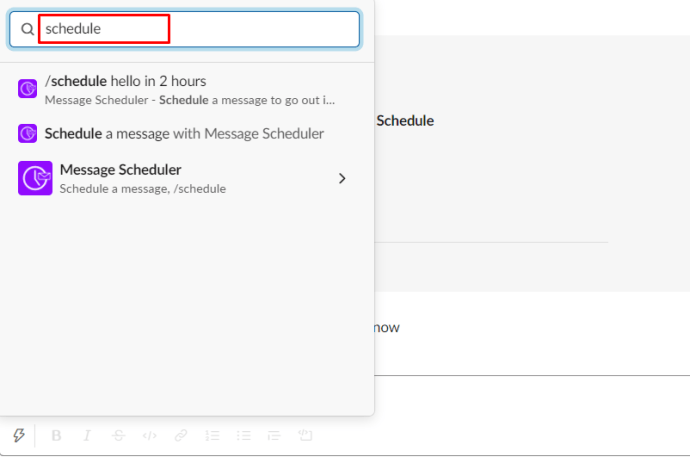
- Typ uw bericht.
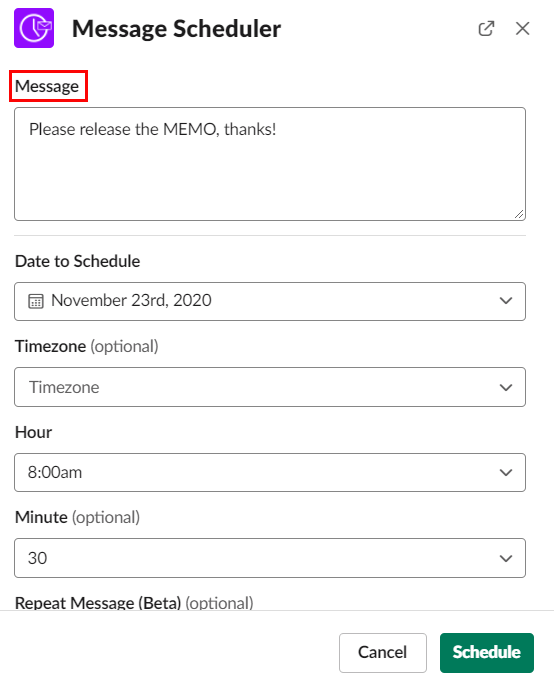
- Selecteer het uur, de minuut, de dag of de maand, afhankelijk van uw voorkeur.
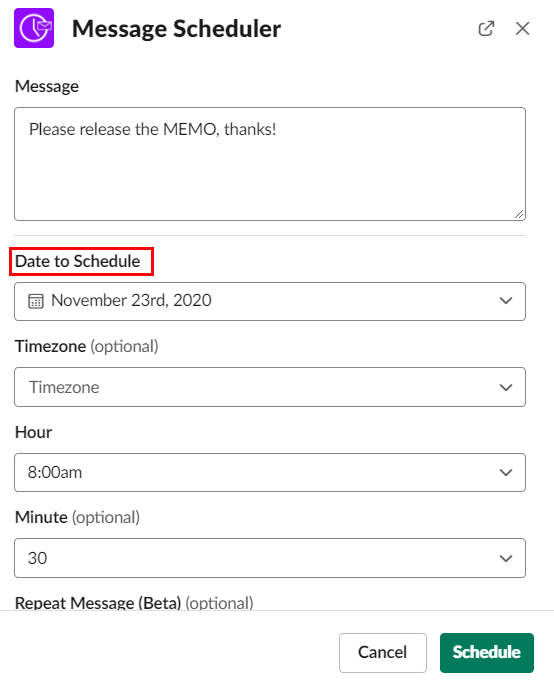
- Selecteer de tijdzone (als u dat wilt).
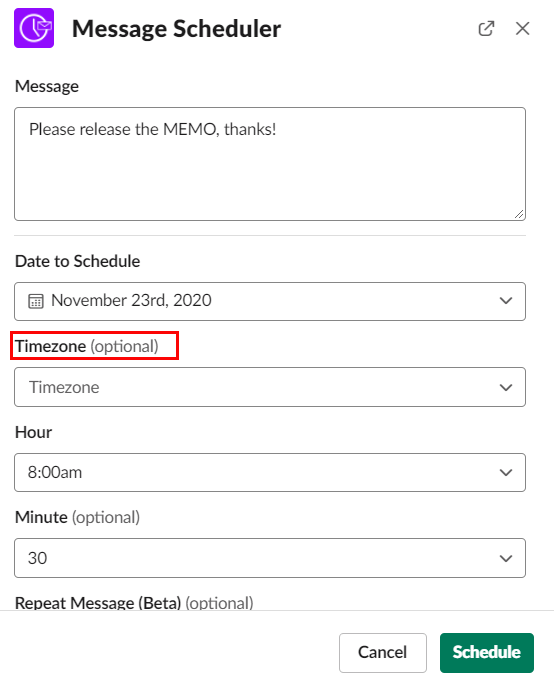
- Selecteer het kanaal waar je het bericht naar toe wilt sturen en/of selecteer de gebruiker van je voorkeur.
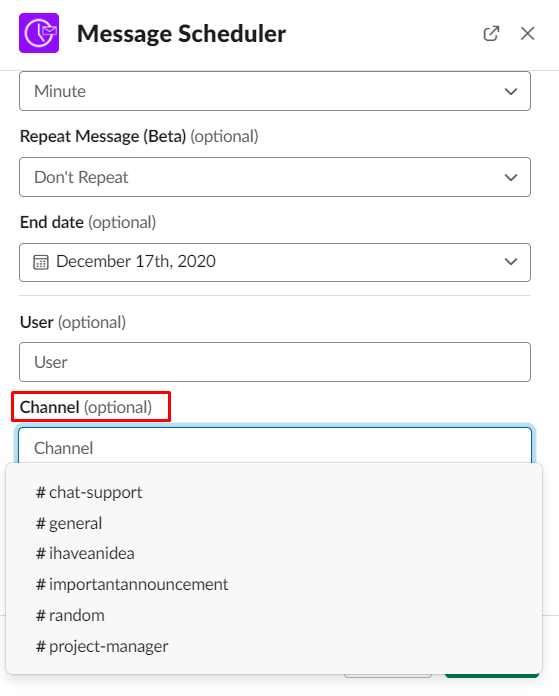
- Stuur het bericht.
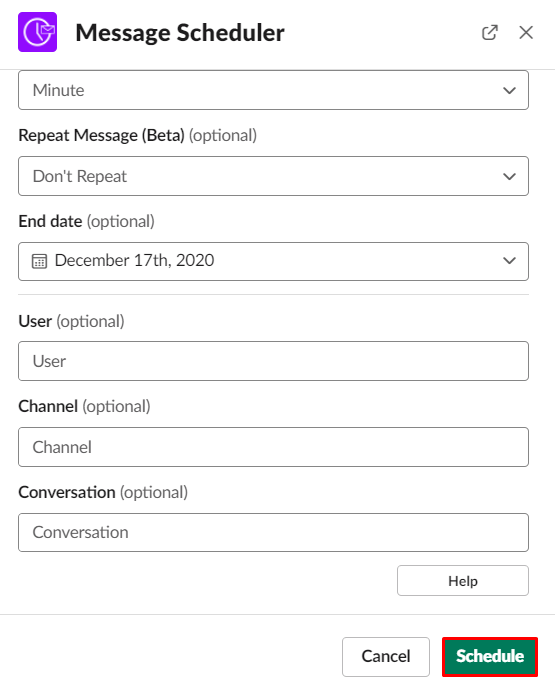
U kunt tot 120 dagen van tevoren plannen dat een bericht op Slack wordt verzonden. Toegegeven, de noodzaak om dit te doen is misschien niet voor iedereen zo noodzakelijk. Maar de mogelijkheid om een bepaald bericht in te plannen, bijvoorbeeld over 14 dagen? Dat is heel goed denkbaar en nuttig.
Het is begrijpelijk dat je misschien helemaal vergeet dat je dit bericht hebt ingepland. Maar maak je geen zorgen, je hoeft hiervoor geen herinnering op je telefoon in te stellen. De Message Scheduler-integratie kan u de details tonen van het bericht dat u hebt gepland - wanneer, voor wie, waarom, enz. Dit is alleen voor u zichtbaar.
Dit soort informatie wordt automatisch verwerkt door de Message Scheduler-integratie. Sommige van de berichten die je hebt gepland, zijn niet zichtbaar (meestal worden alleen de berichten die heel ver van tevoren zijn gepland, automatisch weergegeven). Maar maak je geen zorgen als je al je geplande berichten wilt zien. Daar hebben de app-ontwikkelaars ook over nagedacht.
Alle geplande berichten weergeven
U kunt een lijst met berichten krijgen die u hebt gepland door een aantal basiscommando's in te typen.
- Ga naar een willekeurig kanaal/gebruiker.
- Typ in "/planning lijst”.
Er wordt een lijst weergegeven met alle geplande berichten voor dat kanaal/die gebruiker. Nogmaals, alleen jij kunt dit zien.
Aanvullende veelgestelde vragen
Kan ik een gepland bericht annuleren?
Ja, u kunt berichten inplannen met deze integratie. U kunt eenvoudig een lijst krijgen van alle geplande berichten in een specifiek kanaal of een chat met een gebruiker. Als je er een wilt annuleren, is het zo simpel als het typen van "/schedule delete last". Hiermee wordt het laatste bericht dat je hebt gepland verwijderd. Om alle geplande berichten in de chat te annuleren, typ je "/schedule delete all". Om een bepaald bericht te verwijderen, typt u "/schedule delete [voer berichttekst in]."
Kun je Slack gebruiken voor projectmanagement?
Slack is officieel een tool die wordt gebruikt voor samenwerking en communicatie. In essentie stelt Slack teams in staat om gemakkelijk te communiceren en een duidelijk beeld te krijgen van hun werkruimte. Maar als het op de juiste manier wordt gebruikt, wordt Slack een briljante tool voor projectbeheer. Door integraties te installeren, kunt u van Slack meer maken dan alleen een zakelijke chat-app. Met tools zoals de Message Scheduler en andere wordt Slack een echt projectmanagementplatform. Het stimuleert de organisatie.
Hoe stel ik Slack-meldingen in?
Het ontvangen van een spervuur aan meldingen op communicatieplatforms kan er soms voor zorgen dat u uw focus verliest tijdens het werken. In die gevallen kan het een enorme hulp zijn om bepaalde meldingen uit te schakelen en anderen door te laten. Om dit in Slack te doen, opent u uw desktop-app en navigeert u naar uw profielpictogram in de rechterbovenhoek van het scherm. Selecteer 'Voorkeuren'. Selecteer vervolgens "Bureaubladmeldingen inschakelen" om algemene Slack-meldingen in te schakelen. Om meldingen voor bepaalde chats aan te passen, klikt u met de rechtermuisknop op de chat en wijzigt u de instellingen.
Gebruikt Slack mobiele data?
Aangezien er een mobiele versie van de Slack-app is, kan Slack, als uw mobiel/tablet niet is verbonden met een draadloos internetnetwerk, beschikbaar zijn met uw mobiele data. Maar hoewel de sms-functies niet te veel gegevens vereisen, kunnen Slack-videogesprekken veel van uw mobiele gegevens verbruiken. Verwacht bovendien, gezien de bandbreedtevereisten, geen soepele ervaring op gegevens.
Hoe open ik Slack in de app in plaats van in de browser?
Als u niet wilt dat Slack-links worden geopend in de in-app-browser van Slack, maar in plaats daarvan in een van uw favoriete mobiele/tablet-apps, is hier een oplossing voor. Ga naar een gesprek en navigeer naar het pictogram met de drie stippen in de rechterbovenhoek van het scherm. Selecteer 'Instellingen' en navigeer naar 'Geavanceerd'. Schakel de optie "Webpagina's openen in app" uit. Wanneer u nu op een link in Slack klikt, wordt deze geopend in uw standaardbrowser.
Slack Berichtenplanning
Hoewel er veel manieren zijn om Slack-berichten te plannen, kunt u met de integratie van de Message Scheduler de geplande berichten verzenden in plaats van een bot het voor u te laten doen. Bovendien is de app eenvoudig te integreren en gebruiksvriendelijk.
Als u nog vragen heeft of iets anders wilt toevoegen, neem dan contact met ons op in de opmerkingen hieronder. Onze community denkt graag met je mee.