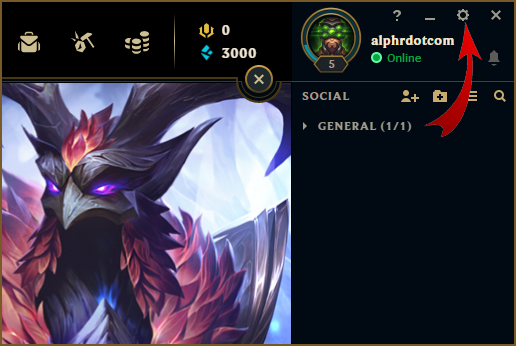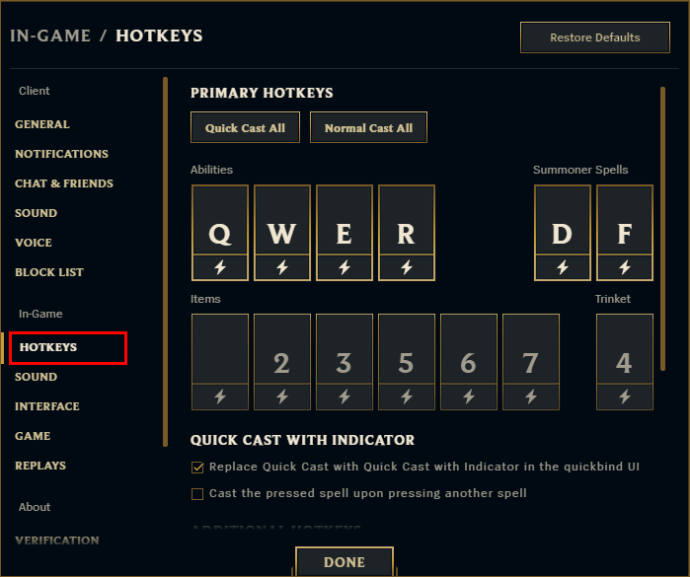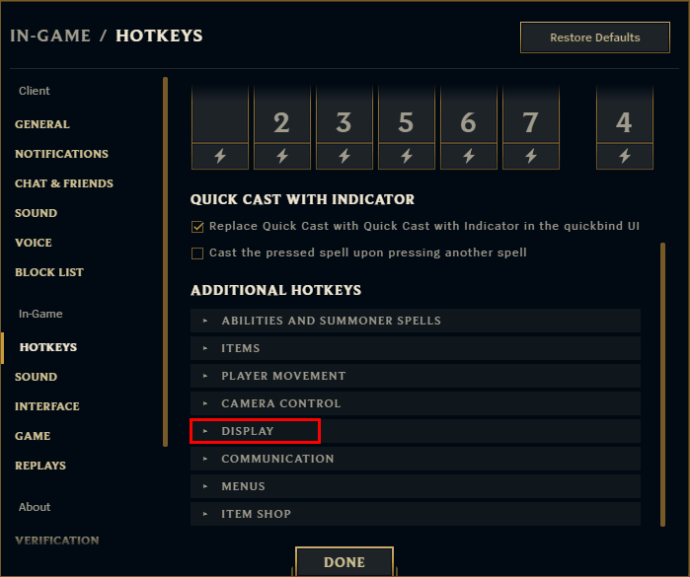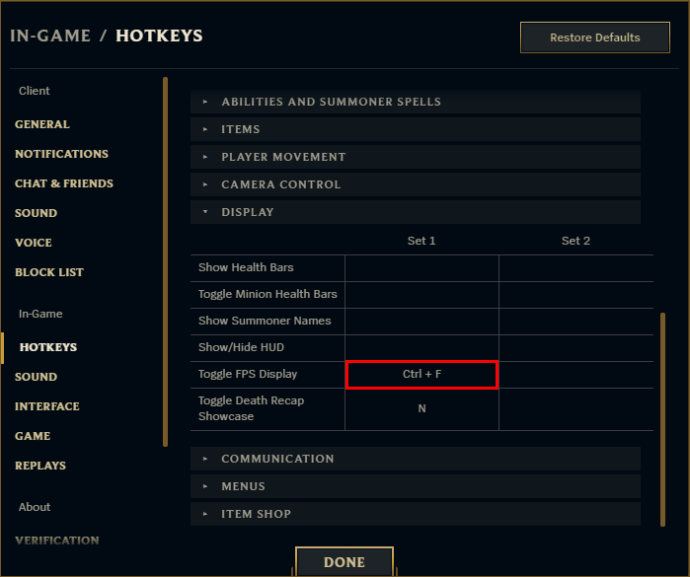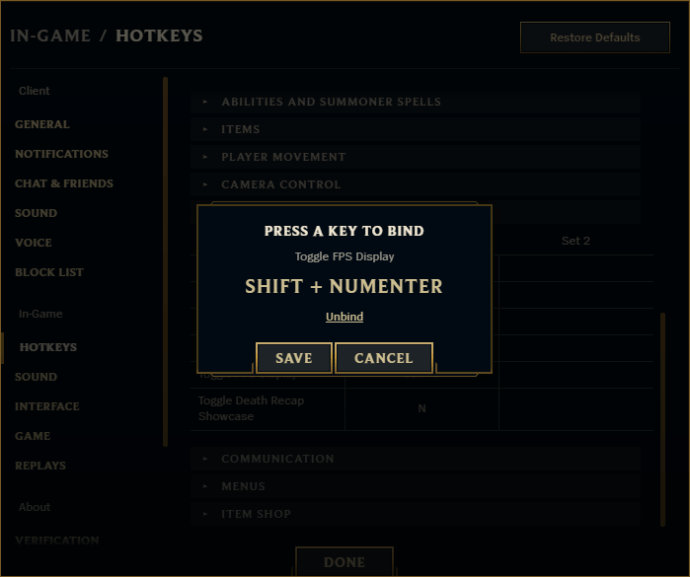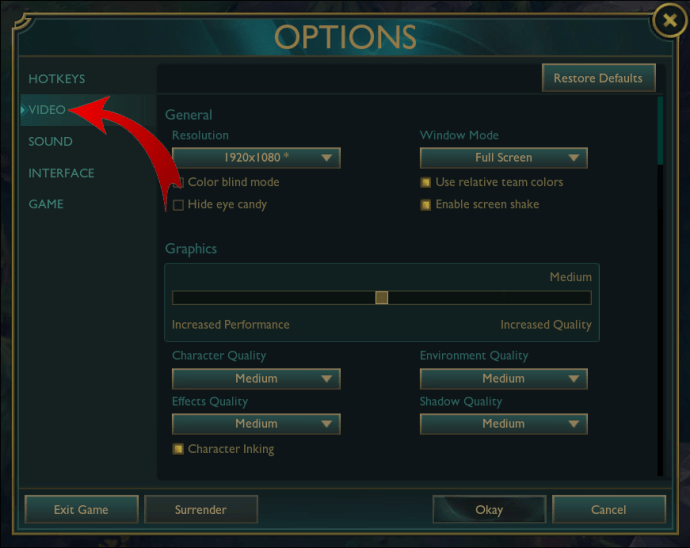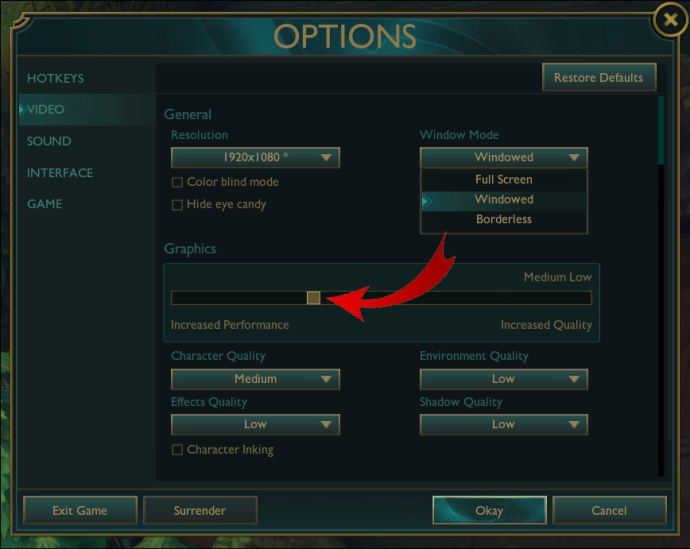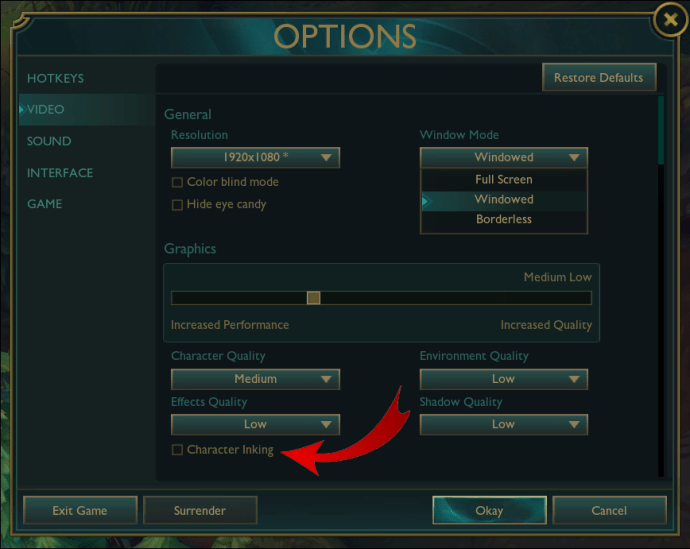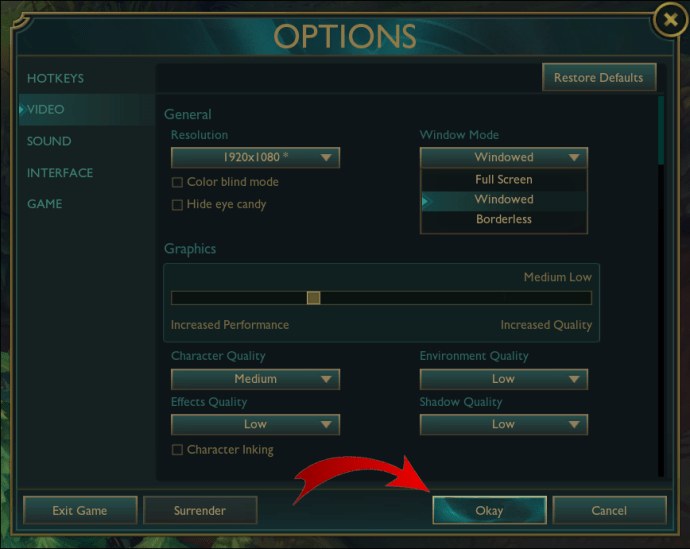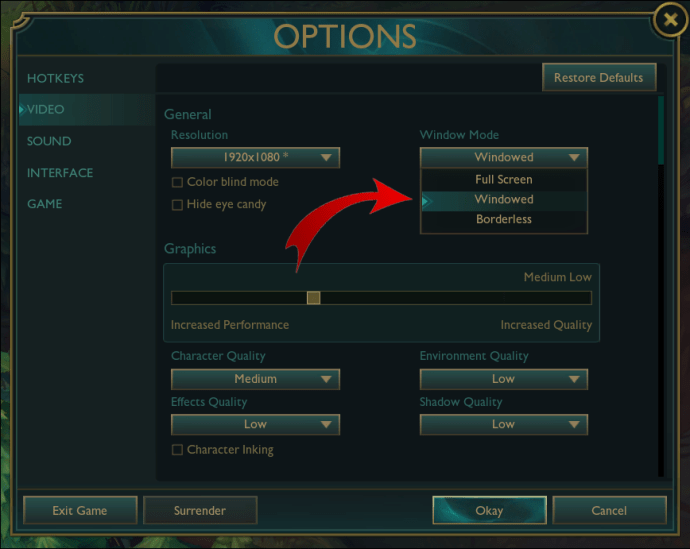Er zijn maar weinig dingen die gamers boos maken dan dat hun spel niet goed werkt. League of Legends is gemaakt om plaats te bieden aan een breed scala aan pc's en om op oudere machines te kunnen worden gespeeld, maar soms kan het spel schokkeriger worden dan normaal. Het oplossen van het probleem begint meestal door uw FPS- en ping-details weer te geven en erachter te komen welke er niet goed uitziet.

Gelukkig heeft RIOT deze twee analysetools gemakkelijk toegankelijk gemaakt en in-game weergegeven, zodat je geen extra programma's en online services hoeft te laden.
Hier is alles wat je moet weten over FPS en ping in League of Legends.
Hoe FPS en Ping te tonen in League of Legends
De game heeft een eenvoudige toetsbinding om de native FPS- en ping-weergave in te schakelen. Het enige dat u hoeft te doen, is op "Ctrl +F" drukken om deze nummers in de rechterbovenhoek van het scherm weer te geven. De gegevens worden in realtime weergegeven en veranderen naarmate uw verbinding beter (of slechter) wordt of uw FPS verandert als gevolg van onderliggende processen.
Je kunt de standaardbediening voor het FPS-scherm wijzigen door naar de game-instellingen te gaan. Je hoeft niet in het spel te zijn om toegang te krijgen tot deze instellingen, en het is aan te raden om het toch buiten het spel te doen. Tijd besteden aan het sleutelen aan sneltoetsen betekent dat je je aandacht niet kunt besteden aan het spelen van het spel.
Hier leest u hoe u de FPS-toetsbinding in de gameclient kunt wijzigen:
- Klik in de client op het tandwielpictogram in de rechterbovenhoek.
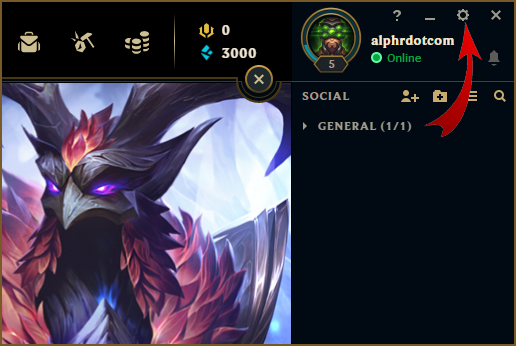
- Klik op het tabblad "Sneltoetsen" aan de linkerkant, onder ''In-game''.
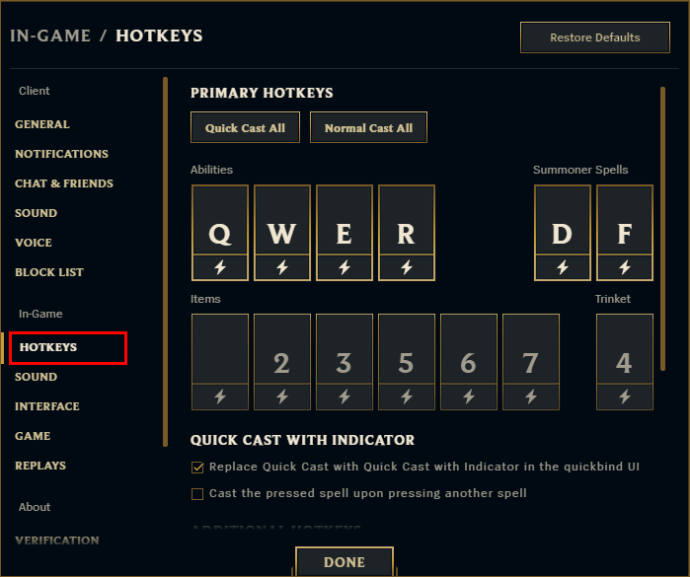
- Scroll naar beneden tot je bij het gedeelte ''Weergave'' komt en open het vervolgens.
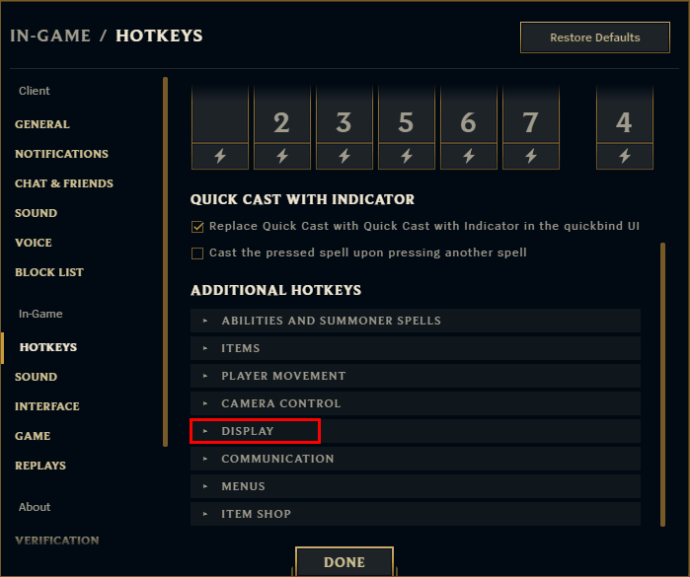
- Zoek naar een regel met de naam ''Toggle FPS-weergave''. Klik op de eerste cel om de sneltoetsen te wijzigen. De standaardtekst van de cel moet '' Ctrl + F '' zijn.
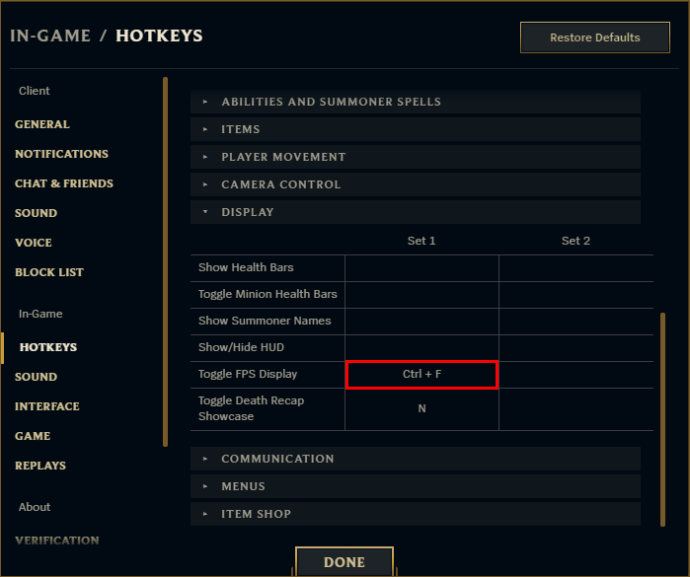
- U kunt op de aangrenzende cel klikken om een extra sneltoets in te stellen voor eenvoudigere toegang.
- Er wordt een pop-upmenu geopend met sneltoetstoewijzing. Voer de sneltoets in die u wilt gebruiken en klik op ''Opslaan''.
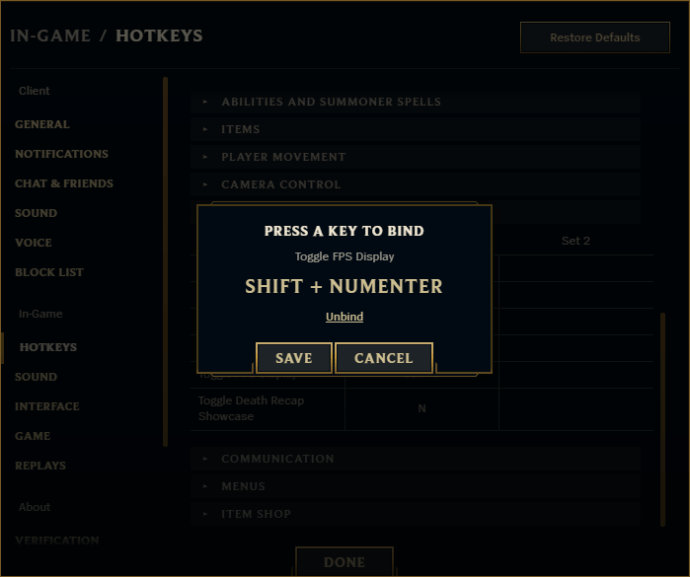
Als alternatief kunt u ''Ontbinden'' gebruiken om de cel te wissen en een sneltoets volledig te verwijderen.
- Klik op ''Gereed'' om op te slaan.
U kunt ook toegang krijgen tot deze instellingen en de nodige sneltoetswijzigingen doorvoeren door op ''Escape'' te drukken. Je kunt je personage niet verplaatsen in het menu, dus pas op.
Wat betekent FPS?
FPS staat voor "frames per second" en vertelt je in feite hoe vaak het scherm elke seconde wordt ververst. Hoe hoger het getal, hoe soepeler de gameplay, omdat er minder vertraging is tussen de server en wat er op uw monitor wordt weergegeven.
Alle monitoren hebben een harde limiet voor hoeveel FPS ze kunnen ondersteunen, met nieuwere modellen die de cijfers steeds hoger opdrijven. Als je bijvoorbeeld een 60 FPS-monitor hebt, kan de game niet meer vernieuwen dan dat, ongeacht het nummer in de rechterbovenhoek van wat je scherm anders zegt. Extra frames worden gewoon weggegooid, tenzij je een betere monitor hebt.
Wat is de beste FPS voor League of Legends?
Over het algemeen geldt dat hoe hoger je in-game FPS, hoe soepeler je spel zal verlopen. We raden over het algemeen aan om minimaal 60 FPS te gebruiken om een fatsoenlijke gameplay-ervaring te krijgen, aangezien alles lager dan dat (vooral onder de 30) zal resulteren in schokkerige, niet-reagerende games.
Als je moeite hebt om aan deze FPS-benchmark te voldoen, moet je de grafische instellingen van je game verlagen. Dit is wat u moet doen:
- Ga tijdens het spelen naar de spelinstellingen (Escape). We raden aan om ''Oefenmodus'' te gebruiken om een live game niet te verstoren door de grafische instellingen te wijzigen. Je kunt ''Oefenmodus'' kiezen op het tabblad ''Training'' wanneer je een spel opzet.
- Selecteer het tabblad ''Video'' aan de linkerkant.
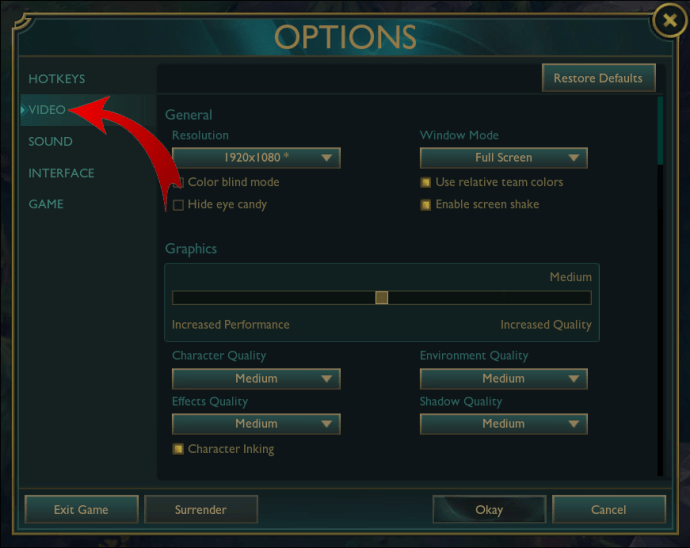
- Draai de schuifregelaar onder ''Grafiek'' naar beneden.
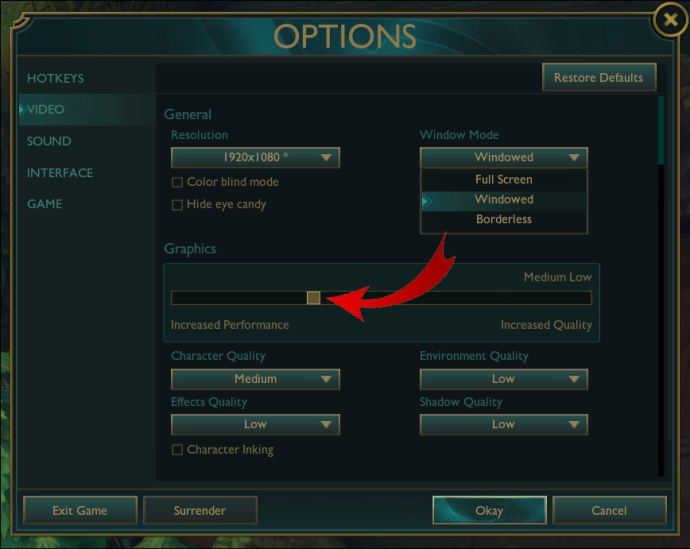
- U kunt ''Tekensinkten'' ook uitschakelen.
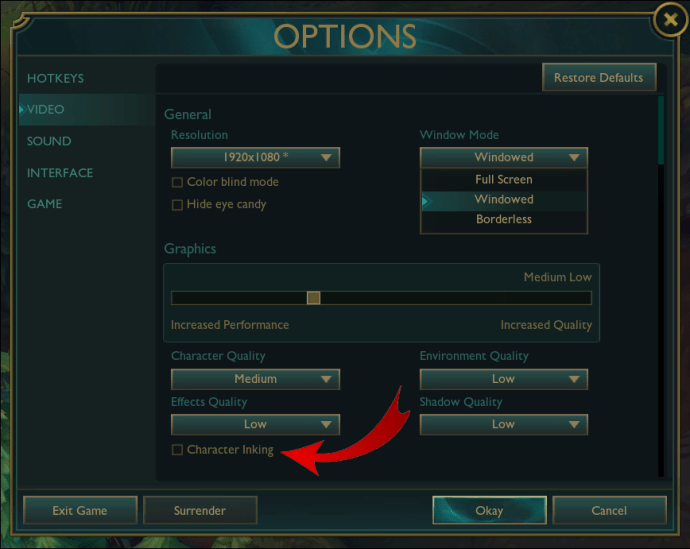
- Druk op ''Ok'' om de wijzigingen op te slaan en de instellingen af te sluiten.
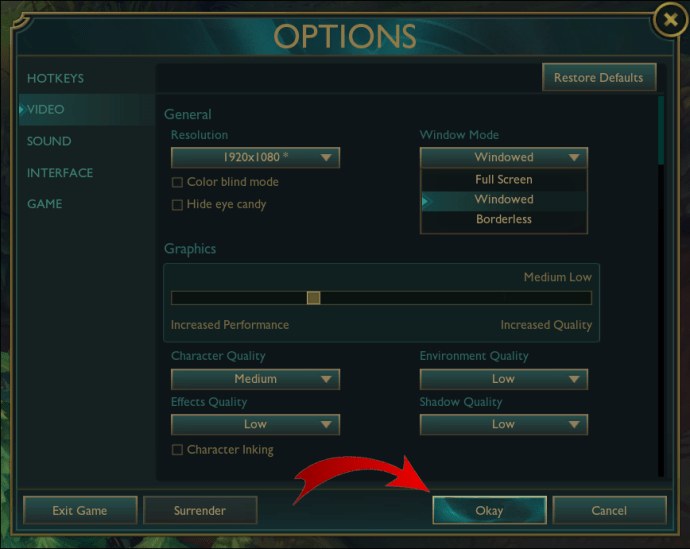
- Bekijk hoe uw FPS hierdoor is veranderd. U moet uw FPS-weergave inschakelen.
- Als uw FPS nog steeds niet binnen redelijke limieten is, herhaalt u dit proces. U kunt ook ''Anti-aliasing'' en ''Wacht op verticale synchronisatie'' uitschakelen om de prestaties te verbeteren. Dit kan de beeldstabiliteit een beetje verminderen, maar draagt in grote mate bij aan het verbeteren van de manier waarop het spel speelt voor low-end machines.

- Je kunt ook de venstermodus van het spel bovenaan wijzigen. Selecteer het vervolgkeuzemenu onder ''Venstermodus'' en kies een optie die je leuk vindt. Bekijk hoe het je FPS en gameplay beïnvloedt en breng zo nodig meer wijzigingen aan.
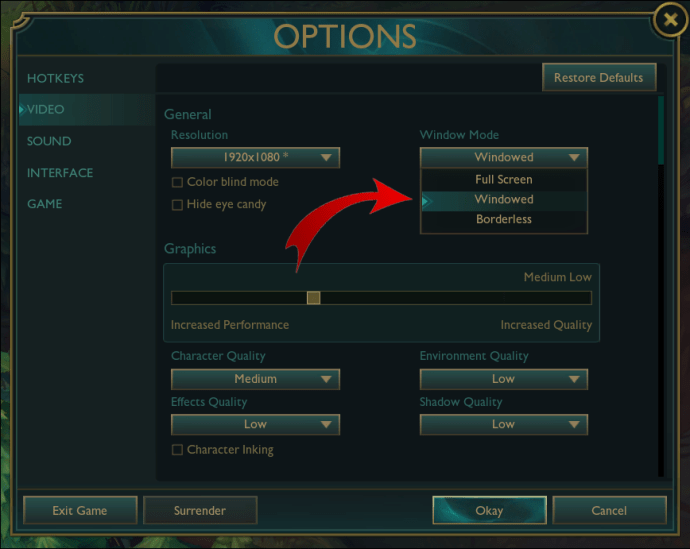
Mogelijk ziet u ook een regel met de tekst '' Frame Rate Cap ''. Voor de meeste machines kunt u deze instelling het beste zo hoog zetten als de verversingssnelheid van uw monitor toestaat (omdat alles daarboven niet zorgt voor een meer betekenisvolle verandering). Als u de framesnelheid volledig uitschakelt, kunnen de prestaties in geavanceerde machines worden verbeterd, maar de resultaten worden nog steeds beperkt door de mogelijkheden van de monitor.
Aanvullende veelgestelde vragen
Wat kan uw FPS beïnvloeden?
Er zijn een paar opvallende factoren die bijdragen aan de FPS van je game:
• De hardware van uw systeem (processor, grafische kaart, geheugen) is een van de belangrijkste factoren. Een oudere pc heeft gewoon niet genoeg kracht om een nieuwere game van stroom te voorzien.
• De grafische instellingen van het spel. Bij de meeste moderne games is het verschil tussen de laagste en hoogste grafische instellingen meestal wat high-end machines onderscheidt van de rest. Het kiezen van de laagste instellingen biedt misschien niet de beste esthetiek, maar het zorgt ervoor dat de game met een redelijke (of uitstekende) FPS kan draaien, waardoor je beter kunt spelen.
• De huidige belasting van uw machine. Andere programma's die veel rekenkracht en geheugen vergen, zullen bronnen overhevelen en je FPS verminderen.
• De optimalisatie en codering van het spel. Je kunt hier niet echt invloed op uitoefenen, maar de ontwikkelaars doen dat vaak wel. RIOT heeft bijvoorbeeld vooruitgang geboekt bij het verbeteren van de prestaties van het spel voor lagere machines en het leveren van solide gameplay en grafische prestaties.
De eenvoudigste manier om de FPS onmiddellijk te verbeteren, is door onnodige of onnodige programma's te sluiten en de grafische instellingen van de game te verlagen. Buiten dat, is uw beste optie om uw hardware te verbeteren om te voldoen aan de hogere eisen van de nieuwere games.
Wat betekent pingen in League of Legends?
Ping is de tijd die een internetdatapakket nodig heeft om de server van het spel te bereiken en terug te keren naar je apparaat. In wezen, hoe hoger je ping wordt, hoe langer de vertraging tussen je invoer en wat je personage in het spel doet.
Een ping van minder dan 60 wordt meestal als volkomen acceptabel beschouwd. Een ping hoger dan 100 is vaak een reden tot bezorgdheid en kan leiden tot vertraging en zal uw spelprestaties verminderen. De gevreesde 9999-ping betekent meestal dat de game de verbinding met de gameserver heeft verloren en opnieuw verbinding moet maken.
In tegenstelling tot FPS is je ping gebaseerd op twee dingen:
• Hoe snel en stabiel uw internetverbinding is. Als u zich abonneert op een stabielere verbinding of andere apparaten uit uw lokale netwerk verwijdert, zal uw ping na verloop van tijd afnemen of minder grillig worden.
• Hoe ver de gameserver is vergeleken met uw locatie. De locatie van de gameserver is volledig gebaseerd op de regio waarin je speelt. Als je ping constant hoog is, kun je betere resultaten krijgen door de gameregio te wijzigen.
Waarom kan ik mijn FPS niet zien in League of Legends?
Als u op ''Ctrl + F'' klikt en de FPS-weergave wordt niet weergegeven in de rechterbovenhoek van het scherm, is het mogelijk dat een sneltoetswijziging de standaardinstellingen heeft overschreven. U moet teruggaan naar de instellingen en de juiste sneltoetsen invoeren om de FPS-weergave weer te zien. U kunt de instructies volgen voor het wijzigen van de FPS-instellingen hierboven.
Hoe voer ik een League of Legends Ping-test uit?
Als u een ping-test wilt uitvoeren, heeft u twee opties:
• Leer het IP-adres van de server die u probeert te pingen (de NA-server gebruikt 104.160.131.3, maar u kunt hier een lijst met andere opties vinden), gebruik dan de opdracht ''ping'' in uw opdrachtprompt daarvoor IP adres.
• Gebruik een online ping-testtool, zoals Game Server Ping of League Ping Test, om snel te controleren wat uw ping zal zijn op een bepaalde LoL-server.
Hoe geef je FPS weer op Windows?
Windows 10 heeft in 2019 een update gelanceerd waarmee spelers de FPS van hun game kunnen bekijken zonder daarbij apps van derden te downloaden. Het enige wat je hoeft te doen is op ''Win +G'' drukken om de Windows Game Bar te openen.
Uw FPS wordt weergegeven in een venster met de naam ''Resources''. U moet Windows toestemming geven om deze gegevens te verzamelen en uw pc opnieuw opstarten om de wijzigingen van kracht te laten worden de eerste keer dat u Windows Game Bar opent.
Ken je spel om het spel te winnen
Als u uw huidige FPS en ping kent, kunt u de instellingen van de game optimaliseren voor betere prestaties. Verhoogde FPS kan leiden tot een directe gameplay-boost en je zult gemakkelijk het verschil zien tussen 30 en 60 FPS. Hoewel het bepalen van de FPS geen uitdaging is, vereist het verbeteren ervan een beetje sleutelen aan de game-instellingen en je hardware om het meeste uit je pc te halen.
Wat is je huidige LoL FPS? Laat het ons weten in de comments hieronder.