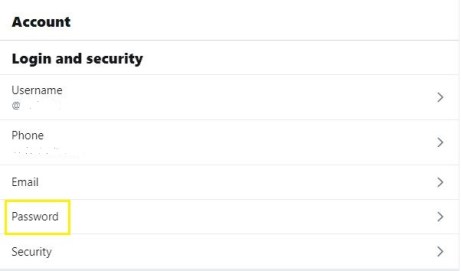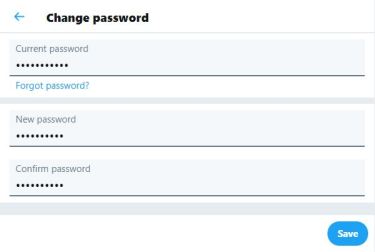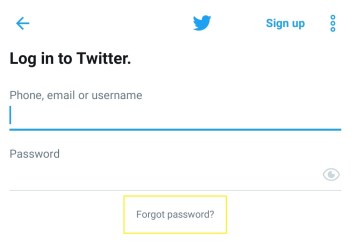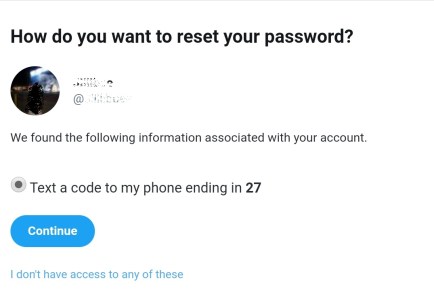Twitter is in het verleden vaak bekritiseerd vanwege zijn ietwat losse beveiligingsmaatregelen. In de afgelopen jaren hebben ze dit probleem echter aangepakt en tweeten is nog nooit zo veilig geweest.

Toch is geen enkel social-mediaplatform perfect, en er gebeuren wel degelijk inbreuken. Als je bang bent dat iemand anders je Twitter-account heeft gebruikt, wil je zeker weten hoe je dit kunt achterhalen.
Maar zou je precies kunnen zien wie er met je Twitter-profiel heeft geknoeid? Het antwoord is zowel ja als nee. U kunt mogelijk verdachte activiteit detecteren, maar dit betekent niet dat u weet wie de boosdoener is.
Laatste actieve toepassingen bekijken
Als u een gewone Twitter-gebruiker bent, bladert u waarschijnlijk meerdere keren per dag door uw pagina. Zelfs als je alleen maar grappige tweets leest in plaats van deel te nemen aan het politieke debat. Maar misschien ben je zelf ook vurig aan het twitteren.
In dat geval is het gemakkelijker om verdachte activiteiten op uw Twitter-account op te merken. Plots zijn er antwoorden en vermeldingen waarvan je je niet herinnert dat je ze hebt gepost. Of je DM's bevatten willekeurige berichten.
Dit kan een grote reden tot bezorgdheid zijn, dus het is belangrijk om het probleem te onderzoeken. Je weet waarschijnlijk precies wanneer je voor het laatst actief was op Twitter, en dat is geweldig omdat je die informatie nodig hebt.
Het goede nieuws is dat je al je laatste Twitter-sessies kunt bekijken en van welke apparaten ze afkomstig zijn. Het slechte nieuws is dat als u de functie Precieze locatie hebt uitgeschakeld, u mogelijk niet meer over het probleem te weten kunt komen. Maar laten we eerst eens kijken hoe u uw actieve status en Twitter-inloggeschiedenis controleert.
Van iPhone of Android
Twitter gebruiken via de iOS- en Android-apps is vaak handiger dan vanuit de browser. De gebruikersinterface reageert veel beter en elke keer dat u uw feed ververst, is er dat kleine geluid dat u een gevoel van geruststelling geeft.
Dus als u uw Twitter-inloggeschiedenis via de Twitter-app wilt controleren, is dat een eenvoudig proces. Ongeacht of u een iPhone- of Android-apparaat gebruikt, de stappen zullen hetzelfde zijn:
Tik op Profielfoto
Open de Twitter-app op je telefoon en tik op je profielfoto in de linkerbovenhoek van het scherm.

Tik op Instellingen en privacy
Scroll naar beneden en selecteer de optie Instellingen en privacy.

Tik op 'Apps en sessies'
Selecteer nu Account, gevolgd door Apps en sessies.

Boven aan het scherm zie je andere apps die aan je Twitter-account zijn gekoppeld. Maar net daaronder ziet u het gedeelte Sessies. Twitter laat zien dat je nu actief bent vanaf je telefoon en geeft ook je locatie weer.

Maar u ziet ook een volledige lijst met momenteel actieve sessies. U kunt op elk ervan klikken en de datum, tijd en locatie van de eerste aanmelding zien, evenals welk apparaat is gebruikt voor toegang.
U herkent waarschijnlijk al uw apparaten en sessies, maar u ziet mogelijk ook activiteit en apparaten die u niet herkent. Probeer daarom te onthouden of je de telefoon van een vriend hebt gebruikt of een paar keer hebt ingelogd op het werk. Laat u ook niet afschrikken door de locatiestempels.
Zoals eerder vermeld, kan Twitter de exacte locatie van uw aanmeldingen niet achterhalen als de optie Precieze locatie is uitgeschakeld. Het zal waarschijnlijk op dezelfde dag verschillende locaties tonen die vaak honderden kilometers van elkaar verwijderd zijn.
Vanaf pc of Mac
Je hebt toegang tot je Twitter-inloggeschiedenis via een webbrowser, of je nu een Mac- of pc-gebruiker bent. De website ziet er hetzelfde uit en alle stappen om uw sessies te controleren, zijn ook hetzelfde. Laten we dus eens kijken hoe die stappen eruit zien:
Open de Twitter-webportal met een willekeurige browser. Selecteer Meer aan de linkerkant van uw startpagina.

Er verschijnt een menu. Selecteer Instellingen en privacy.
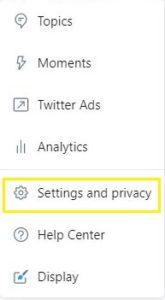
Selecteer Account, gevolgd door Apps en Sessies.

Vanaf daar ziet de pagina er precies hetzelfde uit als wanneer u de Twitter-app op uw telefoon opent. Je huidige sessie wordt gemarkeerd als actief met een blauwe kleur en je ziet alle andere sessies onder je activiteitsstatus.

Twitter-gegevens downloaden
Een andere manier om te controleren of iemand uw Twitter-account heeft gebruikt, is door al uw Twitter-gegevens te downloaden. Je hebt elke interactie, post en afbeelding netjes verpakt in een zipbestand. Houd er rekening mee dat u uw volledige archief slechts één keer in 30 dagen kunt opvragen. Hier is hoe je het doet:
Open de Twitter-app of browser en selecteer Meer.

Selecteer Instellingen en privacy en vervolgens Account.

Selecteer onder gegevens en machtigingen Uw Twitter-gegevens.

Voer uw wachtwoord in en bevestig.
Selecteer vervolgens de optie Archief ophalen voor Twitter.

Na een paar minuten verzamelt uw Twitter al uw gegevens en kunt u vervolgens de optie "Archief downloaden" selecteren. Vervolgens kunt u alle activiteiten bekijken om te zien of er afwijkingen zijn.
Nu u al uw Twitter-sessies kunt zien, kunt u de sessies identificeren die niet op de lijst zouden moeten staan. Zelfs als Twitter het doel op locatie heeft gemist en dat een sessie was die je je niet herinnert, is het waarschijnlijk het beste om toch uit te loggen.
Uitloggen van alle apparaten - mobiel
U kunt zich afmelden bij een Twitter-sessie met behulp van de Twitter-app op uw smartphone. Het duurt slechts een paar tikken op het scherm. Volg alle drie de stappen vanaf het openen van Apps en Sessie in het bovenstaande gedeelte. En volg dan deze stappen:
Tik op de sessie waarvan je wilt uitloggen.

Tik op Uitloggen op de weergegeven optie van het apparaat.

Bevestig uw selectie wanneer een pop-upscherm verschijnt.
De sessie verdwijnt direct uit de lijst. U kunt deze stappen dan blijven herhalen voor alle sessies waarvan u niet zeker bent.
Uitloggen van alle apparaten - pc of MAC
Uitloggen bij problematische sessies en apparaten op uw Twitter-account ziet er hetzelfde uit als u het via een webbrowser doet.
Volg de bovenstaande stappen om toegang te krijgen tot Apps en Sessies en log uit bij de gewenste sessie. Bevestig uw keuze en u hoeft zich geen zorgen meer te maken.

Maar er is een andere manier om te gaan die waarschijnlijk een meer voorzichtige benadering is. U kunt ervoor kiezen om bij alle sessies tegelijk uit te loggen. Twitter geeft je deze optie om ervoor te zorgen dat je een bedreiging elimineert, zelfs als je niet zeker weet welke het was.
Je hebt toegang tot deze functie via de computer of de Twitter-app. In plaats van één sessie tegelijk te selecteren, klikt u op Alle andere sessies uitloggen. Maak je echter geen zorgen. Je huidige sessie blijft actief en Twitter logt niet automatisch uit.
Wat de beveiliging betreft, is dat waarschijnlijk de beste manier van handelen, hoewel u het kunt doen zoals u wilt. Als apps zoals TikTok, Instagram of andere aan uw Twitter-account zijn gekoppeld, kunt u overwegen deze te ontkoppelen. Ga naar Apps en Sessies>Apps>(Kies app)>Toegang intrekken.

Veiligheids maatregelen
Veilig online blijven is tegenwoordig essentieel omdat je nooit weet wanneer je privacy in gevaar kan komen. Iemand zou u specifiek kunnen targeten, of u zou helaas een slecht virus kunnen downloaden naar uw apparaten en sociale media-accounts.
Als het gaat om preventieve beveiligingsmaatregelen, is de algemene vuistregel om uw gebruikersnaam en wachtwoord nooit met iemand te delen. Zelfs niet als een app van derden belooft dat je meer volgers krijgt of dat het op de een of andere manier voor je eigen bestwil is.
Houd er ook rekening mee dat Twitter je nooit zal vragen om je wachtwoord via DM of zelfs via e-mail te sturen. Ook wanneer Twitter een nieuwe login registreert, of het nu een nieuw apparaat of een nieuw IP-adres is, stuurt het u een e-mailmelding.
U weet dus dat u onmiddellijk moet reageren als dat nodig is. De melding van een nieuwe login verschijnt ook op de startpagina van uw Twitter-webportal om u te waarschuwen.

Wijzig uw wachtwoord
Het is altijd aan te raden om een zeer sterk wachtwoord te maken dat bestaat uit cijfers, letters, hoofdletters en een redelijke lengte. Natuurlijk is iedereen zich hier min of meer van bewust, maar op de een of andere manier hebben mensen toch de neiging om vast te houden aan de naam en verjaardagsdatums van hun huisdier.
Daarom is het een goed idee om ook je wachtwoord te wijzigen als je moet uitloggen van alle apparaten en sessies. U kunt dit doen met behulp van de Twitter-webportal of de mobiele Twitter-app, en we laten u zien hoe u beide kunt doen.
Log met uw browser in op uw Twitter-account en volg deze stappen:
- Selecteer de optie Meer en klik vervolgens op Instellingen en privacy.
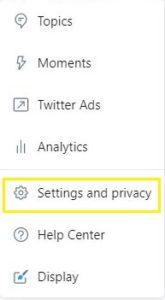
- Selecteer Account en vervolgens Wachtwoord.
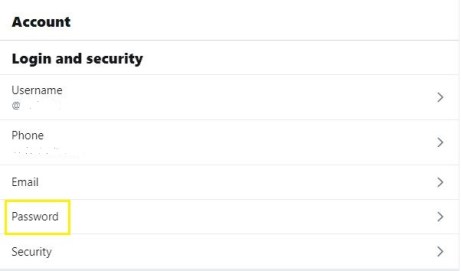
- Typ uw huidige wachtwoord in.
- Kies een nieuw wachtwoord. Zorg ervoor dat het erg veilig is.
- Bevestig de wijzigingen door Opslaan te selecteren.
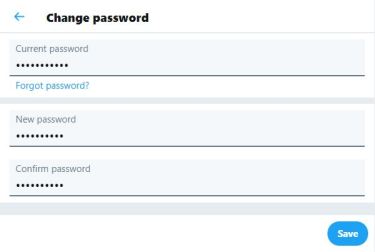
Het lastige hier is wanneer u wilt inloggen maar uw huidige wachtwoord niet meer weet.
Dat is oké, want je kunt het wachtwoord opnieuw instellen door naar de pagina met wachtwoordinstellingen te gaan. Houd er ook rekening mee dat deze actie u automatisch uitlogt bij elke sessie, behalve degene die u gebruikt om uw wachtwoord te wijzigen.
Als je een iPhone of Android-telefoon gebruikt om je wachtwoord te wijzigen door een wachtwoordreset naar je e-mail te sturen, moet je het volgende doen:
- Als u op uw apparaat bent aangemeld bij Twitter, moet u eerst uitloggen.
- Selecteer vervolgens de optie Aanmelden gevolgd door Wachtwoord vergeten?.
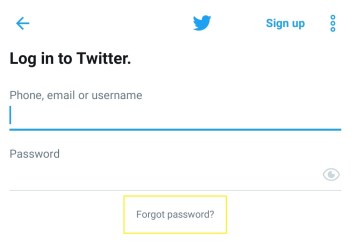
- Typ uw e-mailadres in, of zelfs gebruikersnaam als dat handiger is. Als je telefoonnummer is gekoppeld aan je Twitter-account, ontvang je een sms met de resetcode. Zo niet, dan ontvang je de resetcode per e-mail.
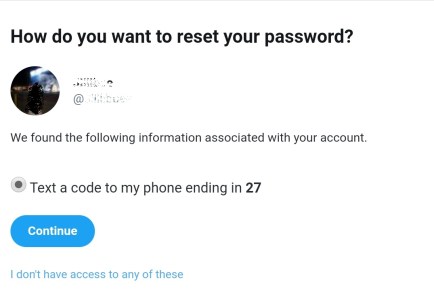
Antivirus uitvoeren
De realiteit waar niemand van ons graag over nadenkt, is dat onze computers en andere apparaten geïnfecteerd raken met een virus dat allerlei ongelukkige gevolgen heeft.
Hoe weet u zelfs of uw computer een virus heeft? Soms is het duidelijk en soms niet zo duidelijk. Een waarschuwingssignaal kan zijn wanneer uw computer plotseling trager wordt en niet meer zo goed presteert als onlangs. Ook is willekeurige spam die overal opduikt een echte rode vlag.
En als u geen toegang meer heeft tot uw mappen of sociale media-accounts, is dat nooit een goede zaak. Maar een van de meest griezelige gebeurtenissen is wanneer een van je Twitter-vrienden je een bericht stuurt met de vraag waarom je ze die rare of verdachte link hebt gestuurd.
Hoe zit het met foto's en berichten die in je feed verschijnen en waarvan je geen idee hebt waar ze vandaan komen? Dit betekent dat het tijd is om een antivirusprogramma op uw apparaat, computer, tablet of smartphone uit te voeren om te zien wat er aan de hand is.
Het is waarschijnlijk het beste om vertrouwde antivirussoftware te kiezen en het programma zijn werk te laten doen in plaats van problematische installaties handmatig te verwijderen. De software voert een scan uit en detecteert vervolgens of u een virus heeft of niet. Als blijkt dat een virus u inderdaad heeft aangevallen, moet u al uw inloggegevens wijzigen, niet alleen op Twitter.
Maar als Twitter de enige plek is waar je ongewenste activiteit hebt gezien, en al het andere lijkt in orde, dan ben je misschien gehackt door iemand die in staat was om in te loggen op je account. Toch is hetzelfde protocol van toepassing: uitloggen van alle sessies en het wachtwoord wijzigen.
Je Twitter-account is alleen voor jou
Hiermee bedoelen we dat het misschien geen goed idee is om je inloggegevens te delen, zelfs niet met je vrienden en familie. Niet vanwege een gebrek aan vertrouwen, maar omdat het zo gemakkelijk is om te vergeten wanneer we ons hebben aangemeld en waar we onze telefoons hebben achtergelaten. En, belangrijker nog, wie er toegang toe kan krijgen.
Er is geen reden om paranoïde te zijn over iemand anders die uw Twitter-account gebruikt, maar er is ook geen reden om er onvoorzichtig over te zijn.
Heb je ooit iemand je Twitter-account laten hacken? Laat het ons weten in de comments hieronder.