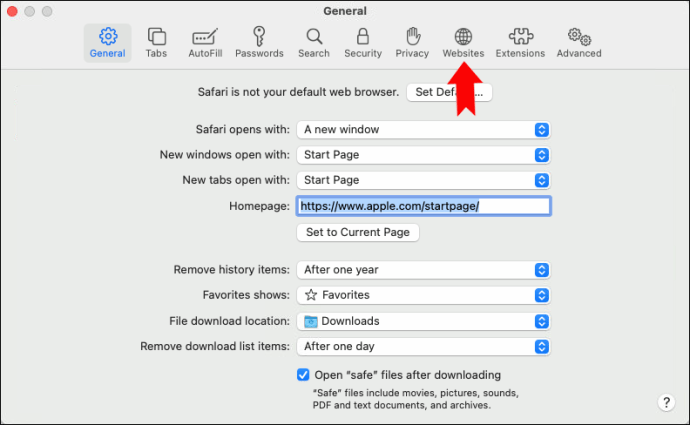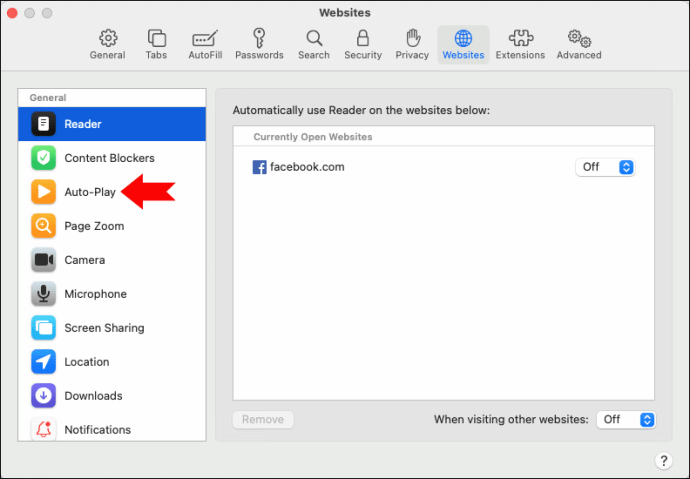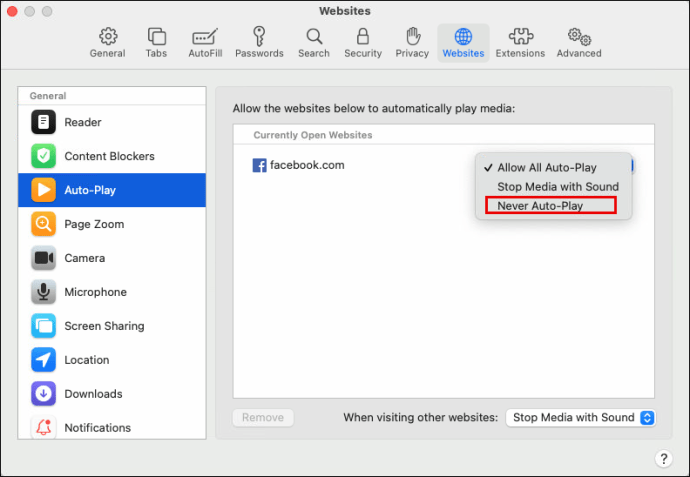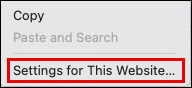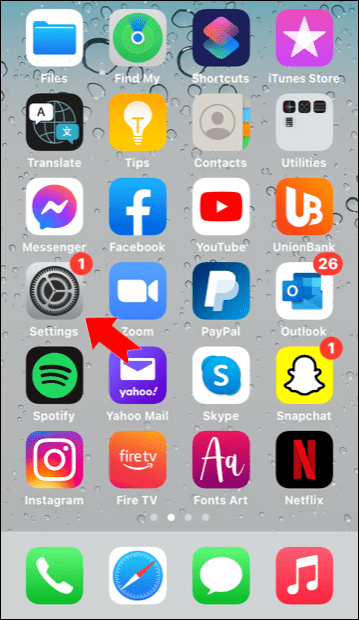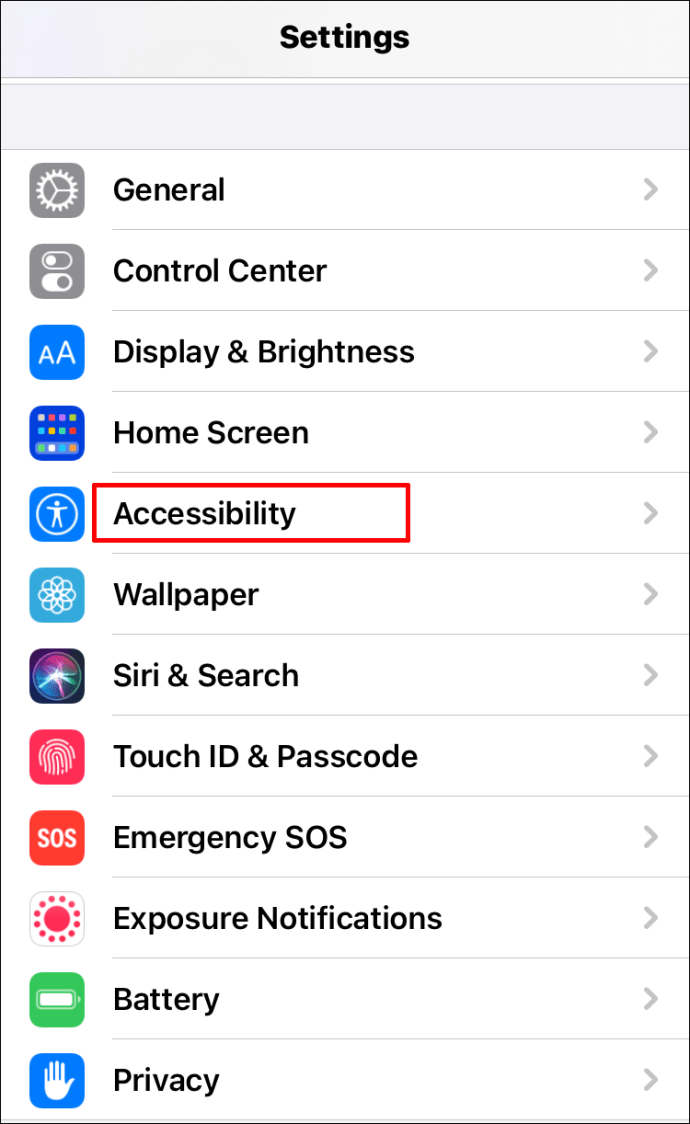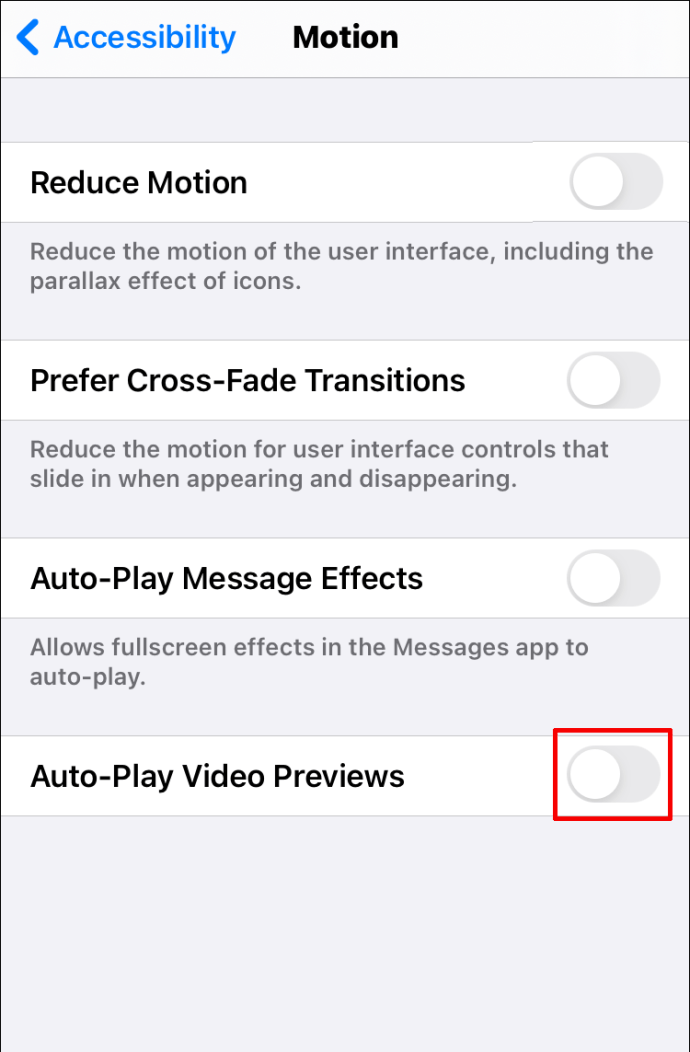Wanneer u op internet surft via Safari op uw Mac of iOS-apparaat en er automatisch een pop-upvideo of andere audio/visuele inhoud wordt afgespeeld, kan dat behoorlijk vervelend zijn.

Het kan niet alleen schokkend zijn en het lezen van een webpagina bemoeilijken, maar de inhoud kan ook op het verkeerde moment spelen, bijvoorbeeld tijdens een zakelijke bijeenkomst. Gelukkig voor alle gebruikers van Mac- en iOS-apparaten, kunt u deze functie uitschakelen en dit probleem vergeten.
In dit artikel begeleiden we u bij het uitschakelen van de functie voor automatisch afspelen van video's in Safari en beantwoorden we een aantal veelgestelde vragen met betrekking tot de actie.
Hoe video's automatisch afspelen in Safari op Mac te stoppen
Als u een Mac-gebruiker bent die Safari als primaire browser heeft, zult u blij zijn te weten dat Apple het mogelijk heeft gemaakt om de videofunctie voor automatisch afspelen te beheren en deze naar uw voorkeuren in te stellen.
Er is echter een voorbehoud. Alleen gebruikers van macOS Mojave 10.14 en recentere besturingssystemen hebben toegang tot de instellingen die we hieronder zullen uitleggen. Dit is wat je moet doen om het automatisch afspelen van video's in Safari op Mac te stoppen:
- Open een willekeurige website in de browser en selecteer vervolgens 'Safari' in de hoofdwerkbalk bovenaan het scherm.

- Selecteer 'Voorkeuren' en schakel vervolgens over naar het tabblad 'Websites' in het nieuwe venster.
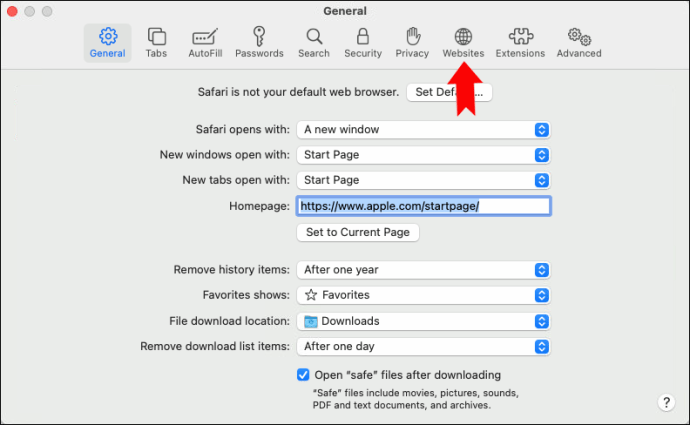
- Selecteer 'Automatisch afspelen' in het paneel aan de linkerkant.
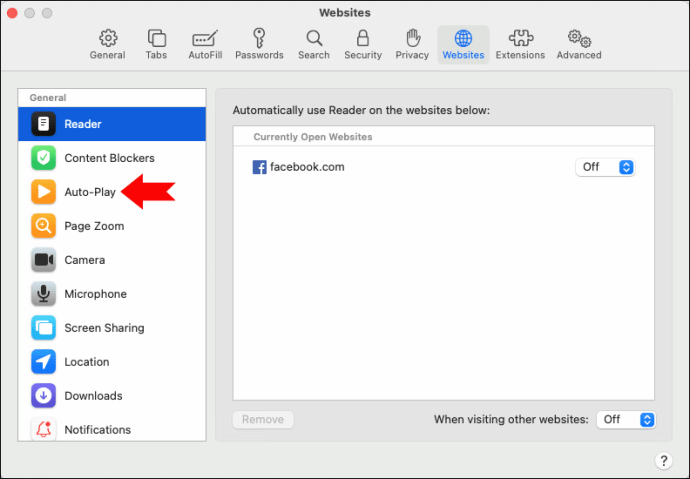
- Selecteer ten slotte "Nooit automatisch afspelen" onder het gedeelte "Momenteel geopende websites".
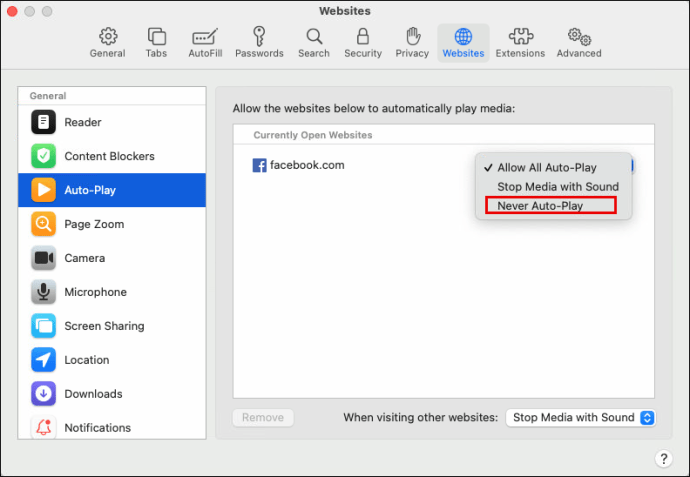
Houd er rekening mee dat deze stappen autoplay alleen voor de geopende website stoppen. Als u autoplay op alle websites wilt stoppen, moet u het volgende doen:
- Open Safari en volg het pad "Safari>Voorkeur>Websites".
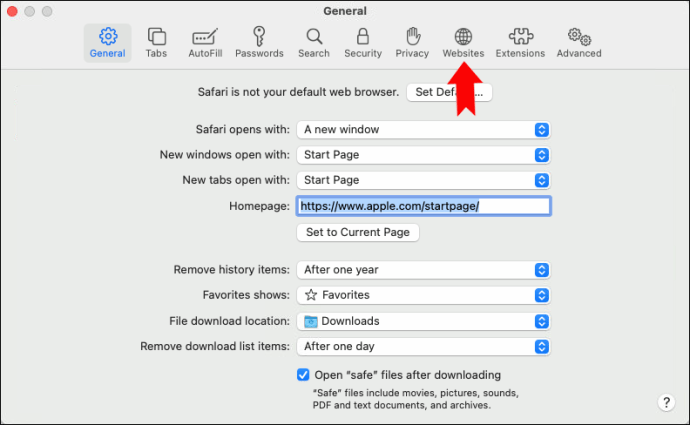
- Zoek in het gedeelte "Automatisch afspelen" de optie "Bij het bezoeken van andere websites" onder aan het pop-upvenster.
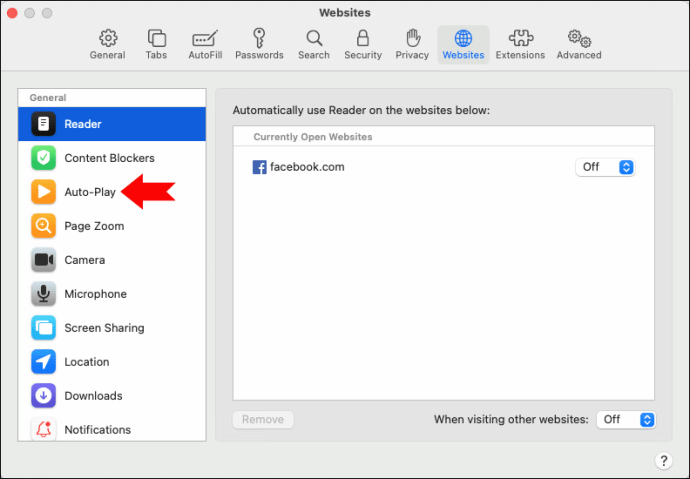
- Selecteer 'Nooit automatisch afspelen'.
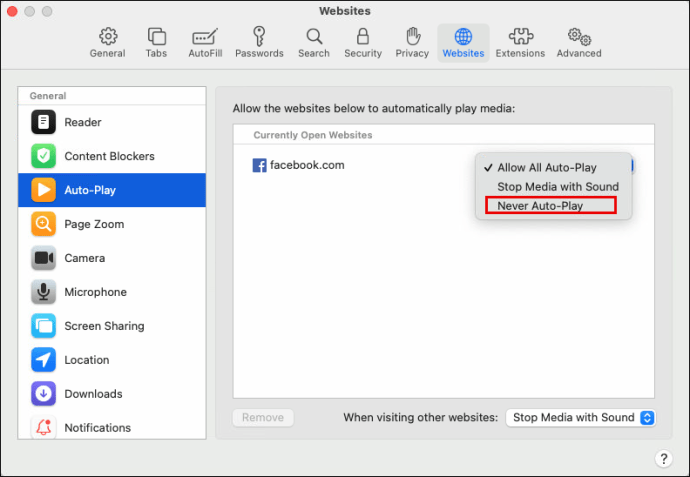
Nu weet u hoe u autoplay voor slechts één website of allemaal kunt uitschakelen. U kunt het automatisch afspelen echter ook stoppen voor specifieke websites in Safari. Om dat te doen, opent u de websites in afzonderlijke tabbladen in Safari en stelt u voor elk de videovoorkeuren voor automatisch afspelen in.
De lijst met websites waarvoor automatisch afspelen is uitgeschakeld, verschijnt onder het gedeelte 'Geconfigureerde websites' in het menu 'Automatisch afspelen'. Als uw voorkeuren autoplay echter al op alle websites verhinderen, moet u dit eerst uitschakelen.
Een andere manier om automatisch afspelen van video in Safari op Mac te stoppen
Er is een snelkoppeling om de autoplay-videofunctie in Safari op Mac te stoppen, wat van tijd tot tijd van pas kan komen. Het is vooral handig als u weet dat u een website binnengaat die doorgaans audiovisuele inhoud heeft die onmiddellijk wordt gestart. Dit is hoe het werkt:
- Open de website in Safari en klik met de rechtermuisknop op de adresbalk.

- Selecteer in het vervolgkeuzemenu 'Instellingen voor deze website'.
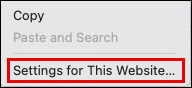
- Selecteer naast 'Automatisch afspelen' de optie 'Nooit automatisch afspelen'.

Je kunt er ook voor kiezen om 'Media met geluid stoppen', wat betekent dat Safari automatisch stopt met het afspelen van video's met geluid. Video's zonder geluid blijven echter spelen.
Deze optie is handig wanneer je een website bezoekt die je nog nooit eerder hebt bezocht, en je hebt autoplay niet voor alle websites uitgeschakeld.
Hoe video's automatisch afspelen in Safari op de iPhone te stoppen
Ongeveer de helft van alle zoekopdrachten op internet begint op een mobiel apparaat. En aangezien Safari de standaard iPhone-browser is, is het logisch dat veel gebruikers erop vertrouwen voor hun browse-activiteit terwijl ze onderweg zijn.
Dit betekent ook dat als je een webpagina in Safari op iPhone hebt geopend en het audiogedeelte van een video meteen begint te schieten (bijvoorbeeld in het openbaar vervoer), dat behoorlijk gênant kan zijn.
Omdat je nooit weet wat je tegenkomt als je van een nieuwe website naar een andere nieuwe website in Safari springt, kun je de functie volledig uitschakelen.
Volg deze stappen om automatisch afspelen in Safari op iPhone te stoppen:
- Open de app "Instellingen" op uw iPhone.
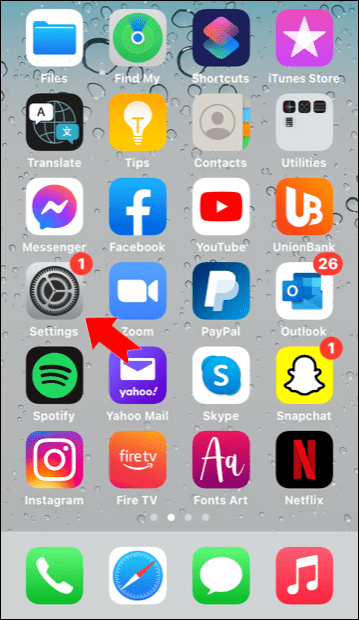
- Tik op "Toegankelijkheid".
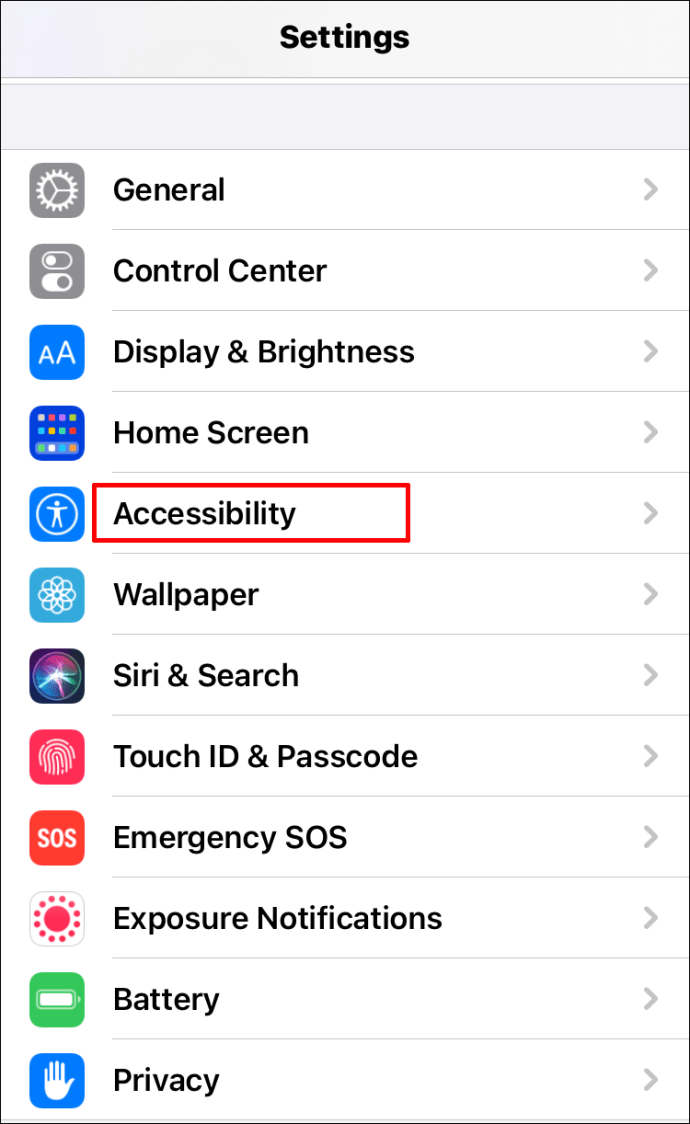
- Tik vervolgens op "Bewegingen" en vervolgens op "Videovoorbeelden automatisch afspelen".
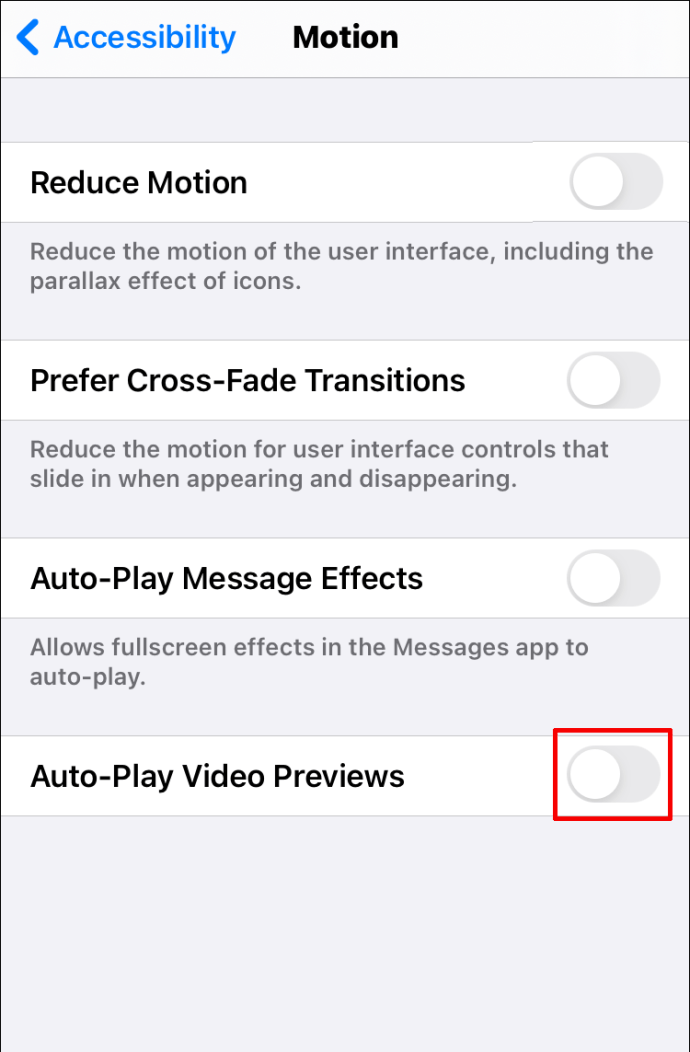
Dat is alles. Het is echter belangrijk om erop te wijzen dat u, door deze functie uit te schakelen, ook geen videovoorbeelden voor een native iPhone-app kunt zien.
Dat betekent dat je bijvoorbeeld geen previews van video's in je filmrol ziet. Het betekent ook dat als u een app van derden (zoals Chrome) gebruikt om te browsen, deze instelling niet van toepassing is.
Een andere manier om automatisch afspelen op de iPhone uit te schakelen, is door naar iTunes & App Store te gaan, vervolgens naar 'Instellingen' en de optie 'Automatisch afspelen van video' uit te schakelen. Helaas heeft dit op geen enkele manier invloed op de autoplay-functie in Safari.
Hoe video's automatisch afspelen in Safari op iPad te stoppen
Voor sommige gebruikers is browsen op Safari veel handiger op een iPad. Maar die video's die automatisch beginnen te spelen, kunnen je desondanks storen.
Om het automatisch afspelen in Safari op iPad te stoppen, moet je ook naar de instellingen voor "Toegankelijkheid" gaan, net als bij de iPhone. Laten we u dus nog een keer door de stappen leiden:
- Open de app "Instellingen" op uw iPad.
- Selecteer 'Toegankelijkheid' en vervolgens 'Bewegingen'.
- Zorg ervoor dat u de optie "Videovoorbeelden automatisch afspelen" uitschakelt.
Aanvullende veelgestelde vragen
1. Zal dit stoppen met het automatisch afspelen van video's op ESPN, Facebook en de Daily Mail?
Als u de "Auto-Play Video Previews" op uw iPhone of iPad uitschakelt, wordt het automatisch afspelen van video's op elke website stopgezet, zolang u Safari gebruikt.
Op mobiele apparaten kunt u echter niet kiezen welke website u wilt blokkeren voor het gebruik van de autoplay-functie. Maar als u een Mac-laptop of -desktop gebruikt, kunt u voorkomen dat specifieke websites video's dwingen om automatisch af te spelen.
Dus als u wilt voorkomen dat ESPN-, Facebook- en Daily Mail-video's automatisch worden afgespeeld, moet u elk van de websites in afzonderlijke tabbladen openen en deze stappen volgen om te voorkomen dat ze automatisch worden afgespeeld:
• Ga naar “Safari>Voorkeuren” en ga dan naar het tabblad “Websites”.
• Selecteer onder "Momenteel geopende websites" voor elke vermelde website "Nooit automatisch afspelen".
U kunt ook met de rechtermuisknop op elk van de adresbalken van de website klikken en "Nooit automatisch afspelen" kiezen naast de optie "Automatisch afspelen".
2. Vertraagt automatisch afspelen uw Apple-apparaat?
De snelheid waarmee een pagina wordt geladen, hangt van veel dingen af: uw internetverbinding, of de site voor mobiel is geoptimaliseerd, hoe oud uw apparaat is, enz.
De ingesloten video die automatisch op een webpagina wordt afgespeeld, kan echter ook van invloed zijn op hoe snel de pagina wordt geladen. Het kan in sommige gevallen een onbeduidend verschil zijn.
Het is relevant om erop te wijzen dat als je tijd nodig hebt om de video te dempen of te pauzeren terwijl je de pagina probeert te lezen, de autoplay-optie de browse-ervaring vertraagt.
Alleen de video's bekijken die u wilt
De autoplay-videofunctie is een enigszins verdeeldheid onder gebruikers. Het heeft zijn voordelen omdat het u snel door inhoud kan leiden en iets kan introduceren waar u mogelijk meer over wilt weten.
Het kan echter soms ook behoorlijk opdringerig lijken, en veel mensen zouden liever niet schrikken van een video die meteen wordt afgespeeld wanneer ze een website openen. Vooral nieuwswebsites gebruiken deze tactiek om paginabezoekers betrokken te houden. Gelukkig hebben iPhone-, iPad- en Mac-gebruikers een manier om dat te voorkomen terwijl ze browsen met Safari.
Zet je de autoplay-functie liever aan of uit? Laat het ons weten in de comments hieronder.