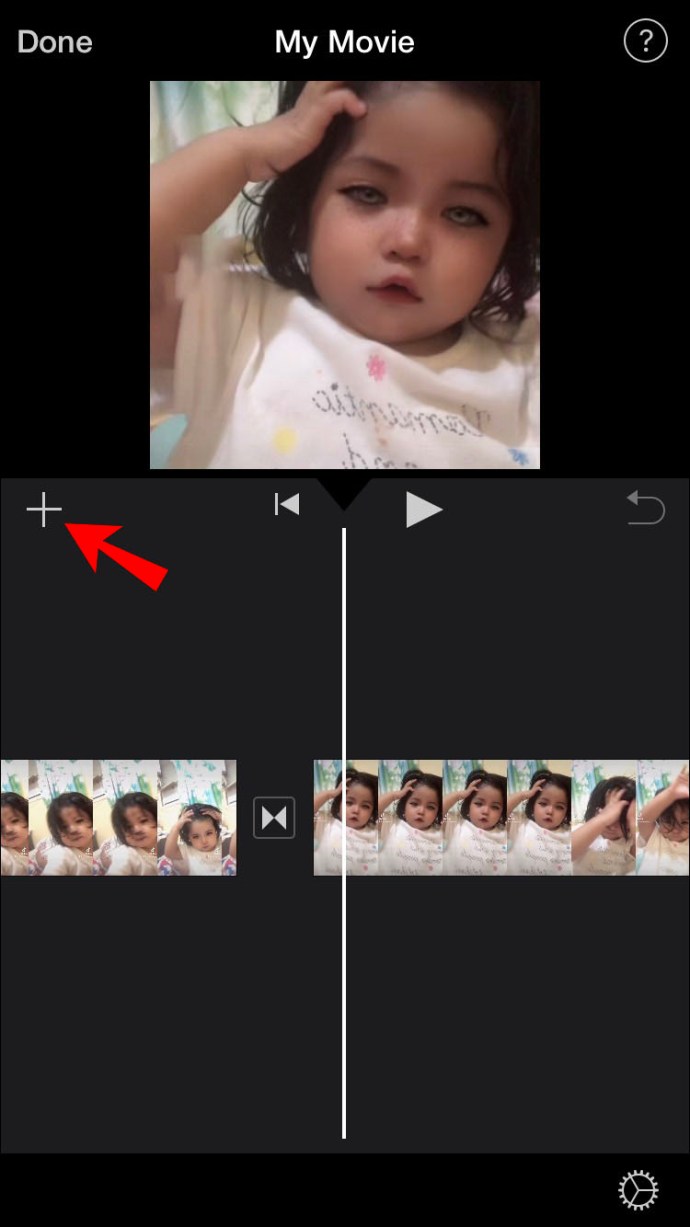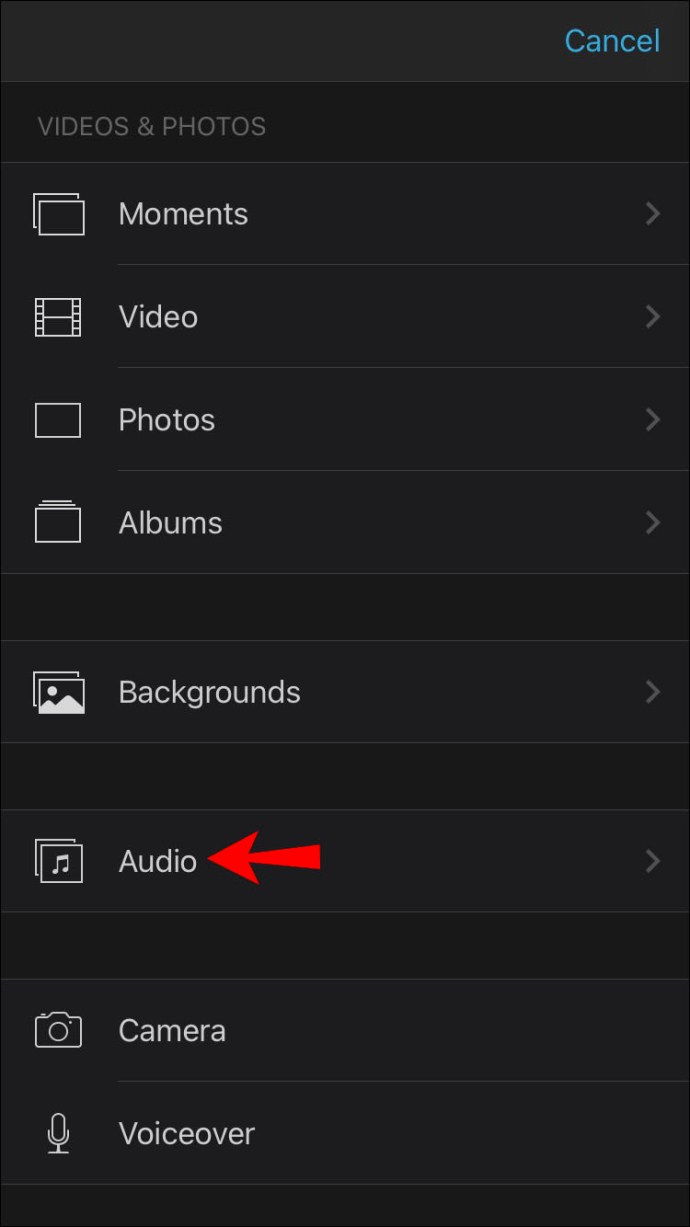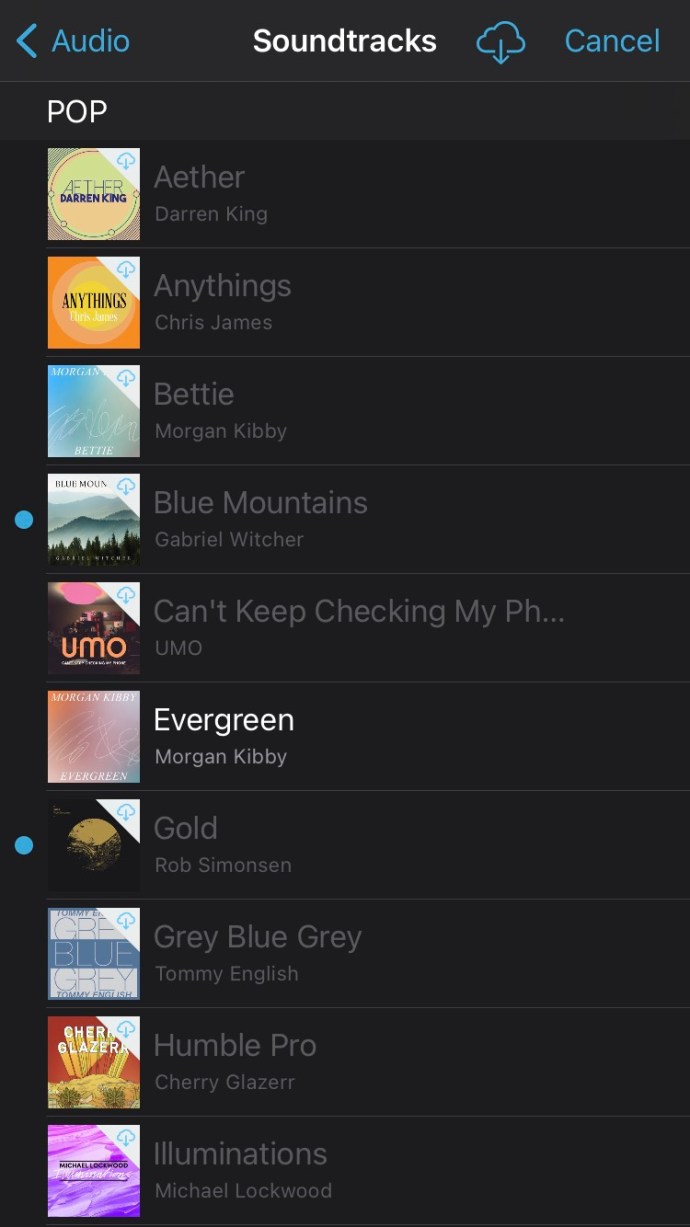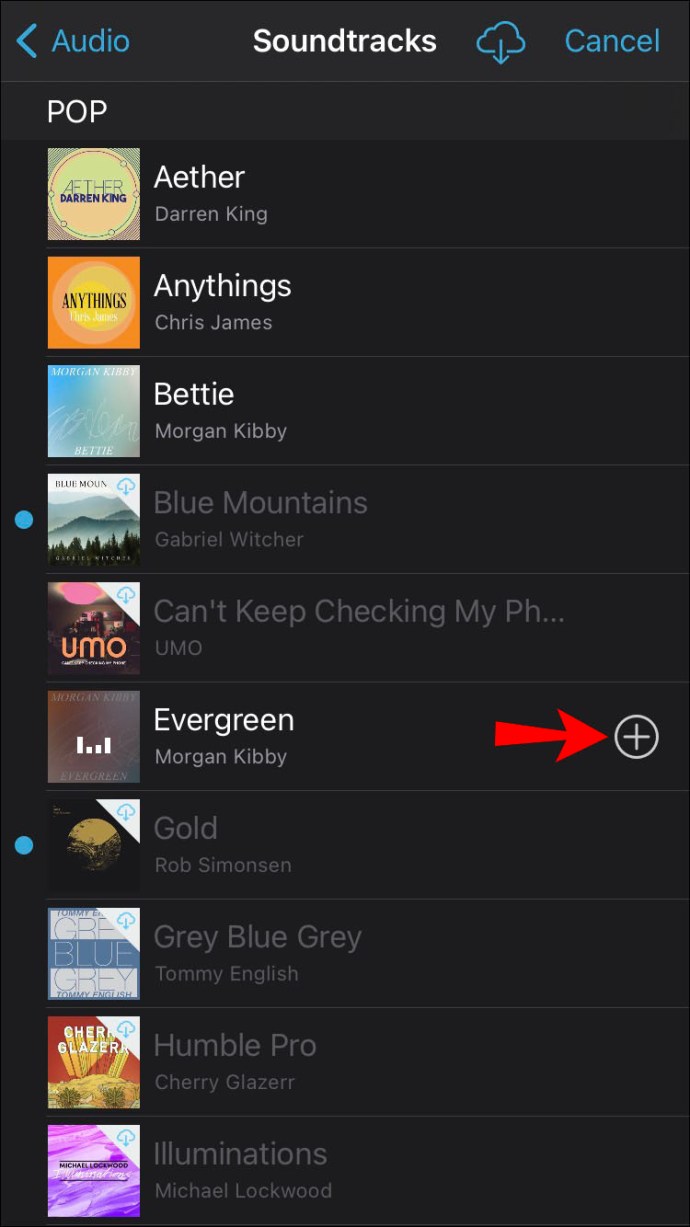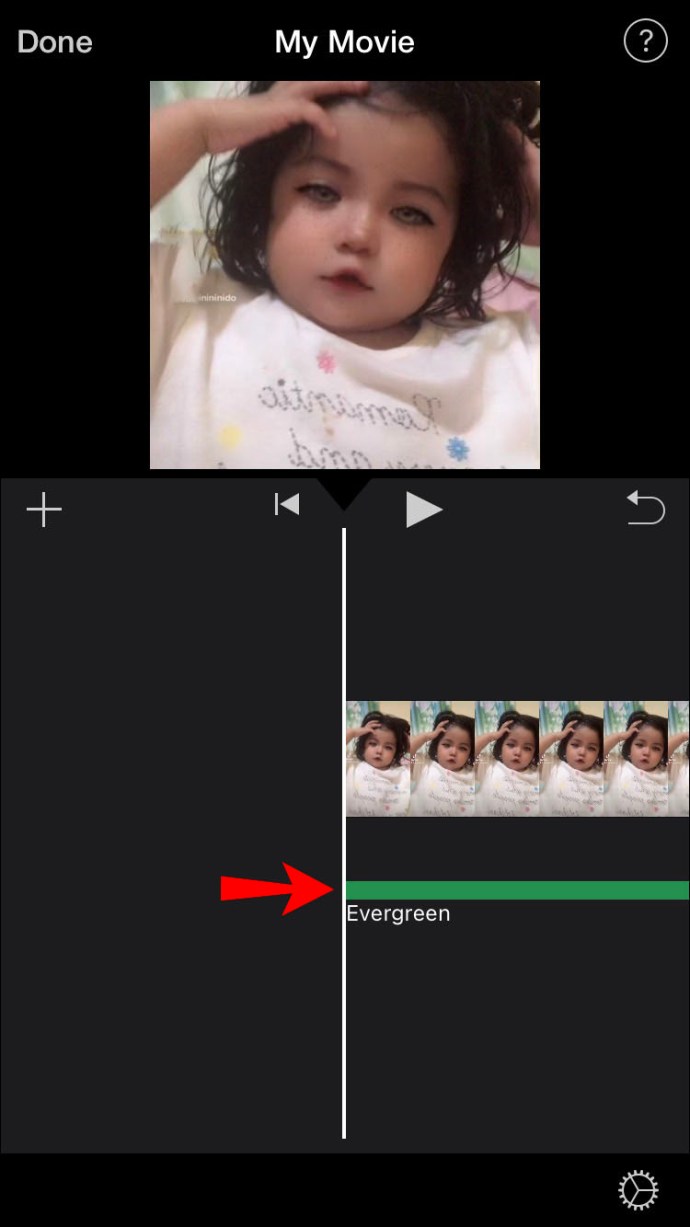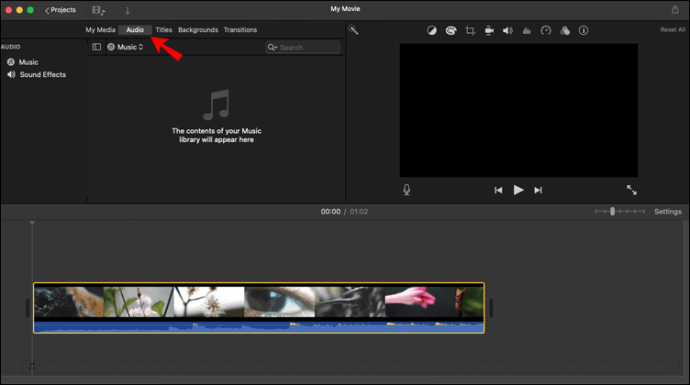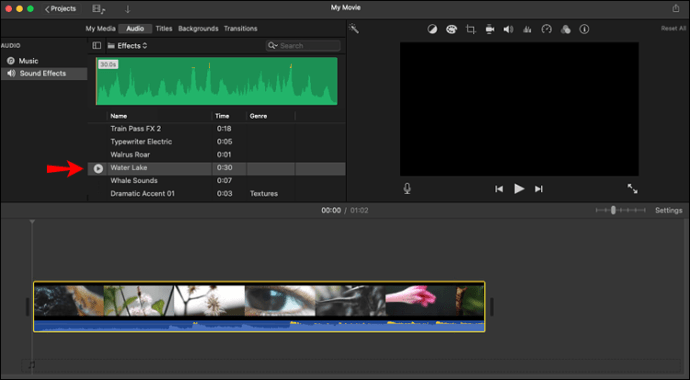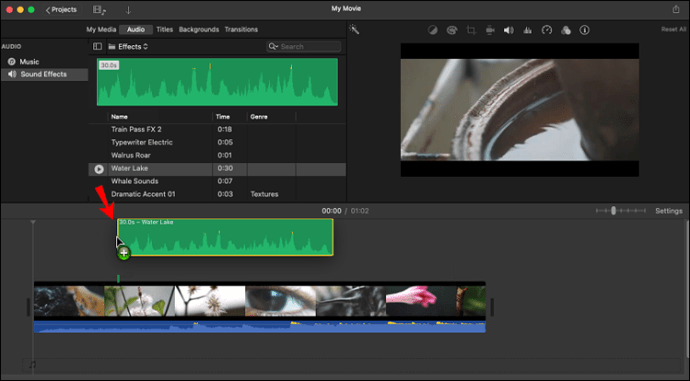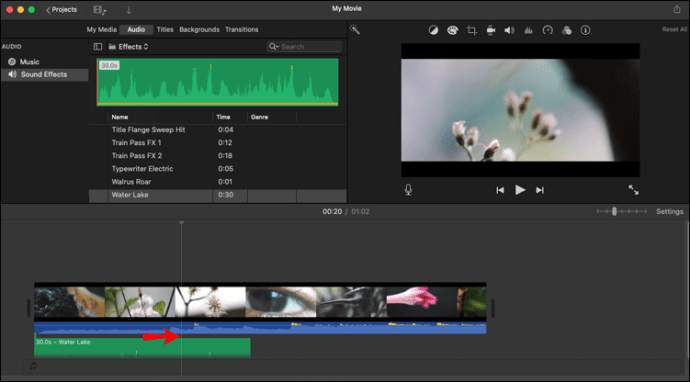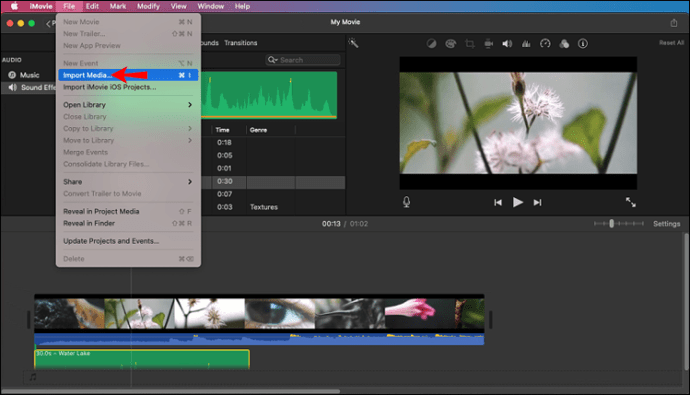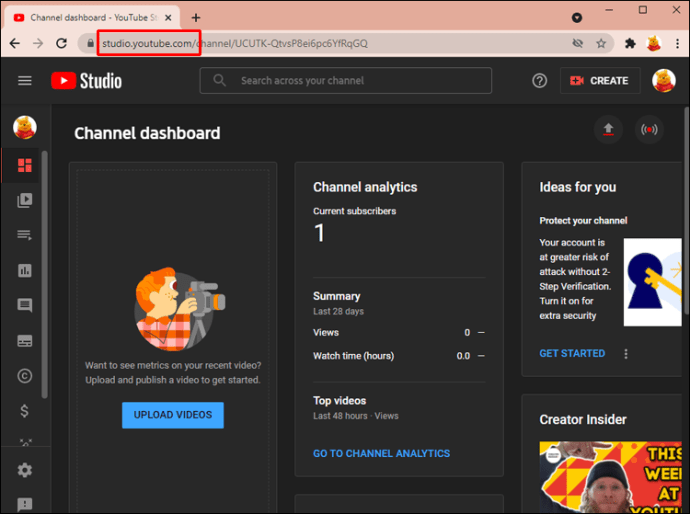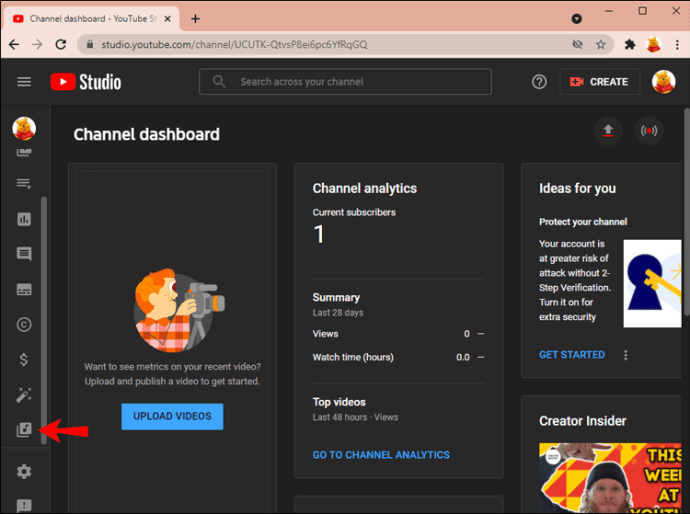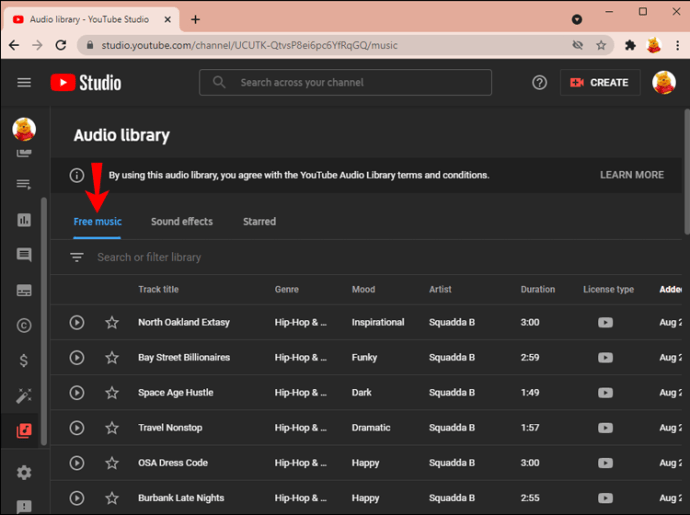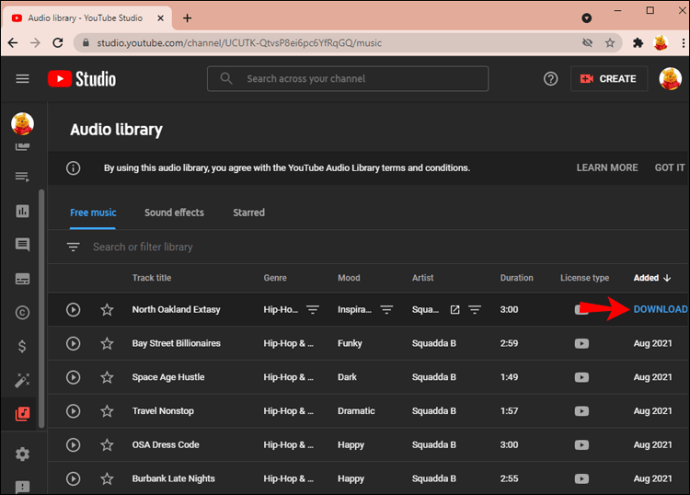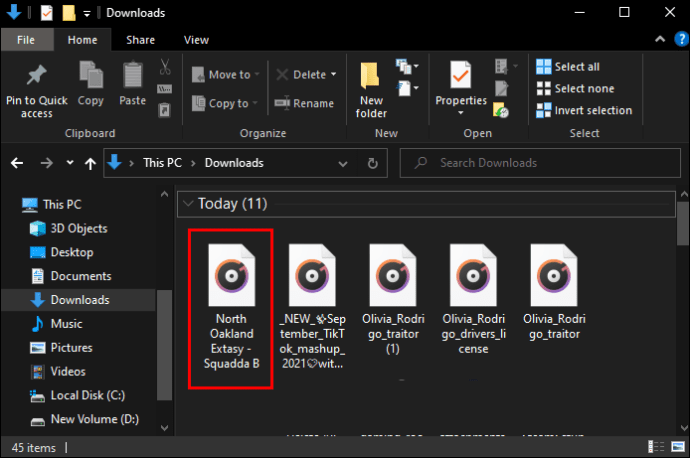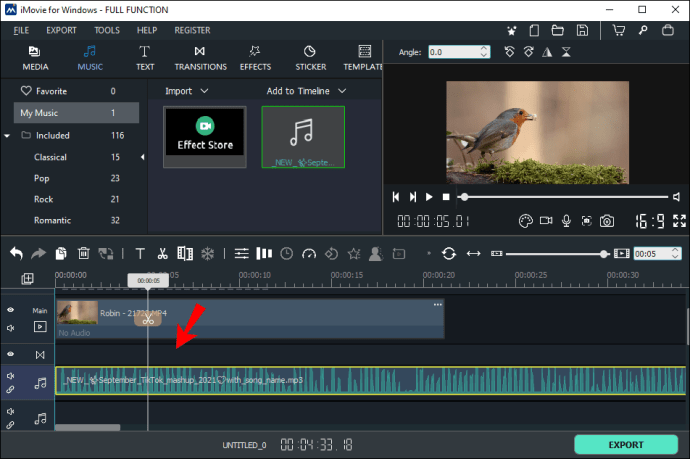iMovie is niet-lineaire videobewerkingssoftware die is ontworpen voor gebruik op macOS- of iOS-systemen: Mac-computers, iPhones en iPads. Deze unieke software maakt het gemakkelijk om video's, muziek en afbeeldingen te bewerken zonder je originele bestanden te wijzigen. En omdat het zo gebruiksvriendelijk is, kun je er spectaculaire video's mee maken voor platforms als YouTube, Pinterest, Instagram Reels en Facebook.
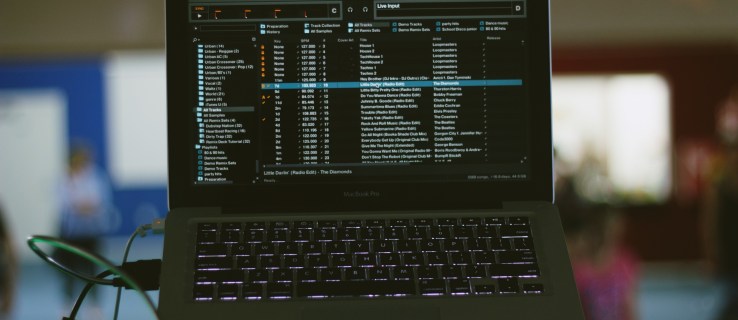
De mogelijkheid om indrukwekkende videoclips te maken is nu binnen handbereik. Maar misschien wil je wat muziek toevoegen om bij je visuals te passen. Het importeren en opnemen van audio in uw iMovie-clips lijkt misschien een uitdaging, daarom hebben we deze handleiding samengesteld om u te helpen deze stap onder de knie te krijgen.
Muziek toevoegen in iMovie op een iPhone
Apple heeft een uitgebreide verzameling muziek, soundtracks en audio-effecten gemaakt door populaire artiesten en componisten in de iMovie-database. U kunt deze audiobestanden vervolgens toevoegen aan de video die u aan het bewerken bent. De volgende stappen laten u zien hoe u muziek toevoegt in iMovie op een iPhone:
- Laat uw project openstaan op de tijdlijn.
- Navigeer naar de knop "Media toevoegen", een pictogram dat eruitziet als een plusteken.
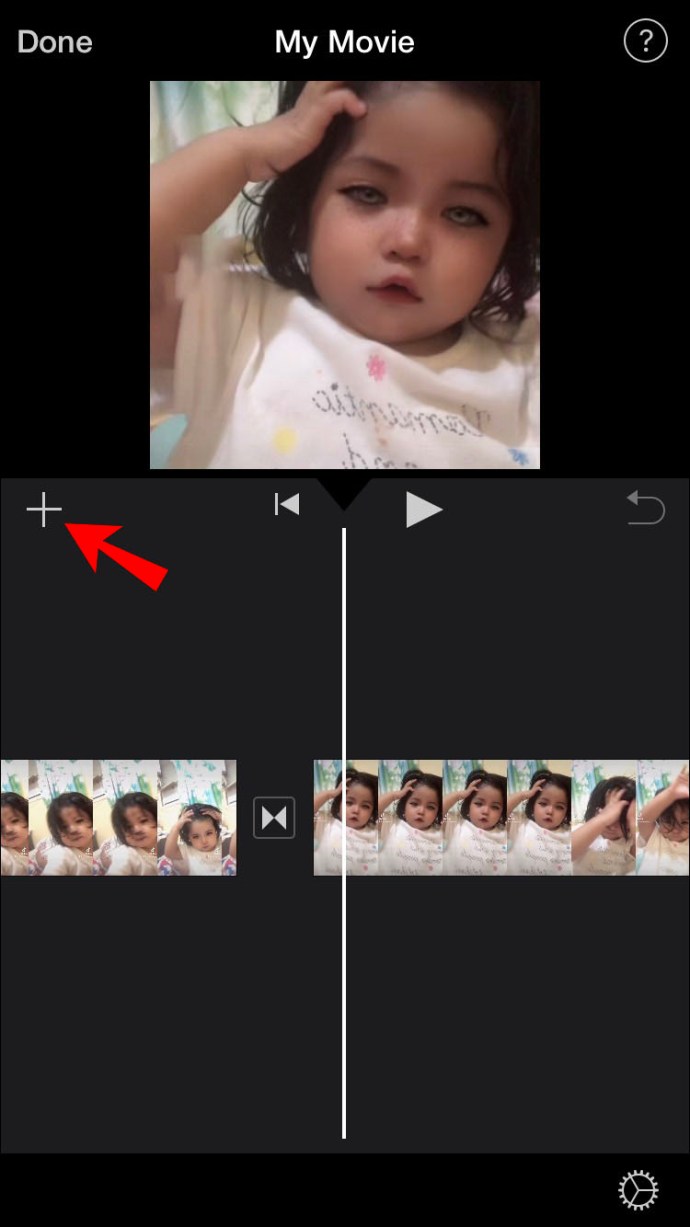
- Tik op deze knop om het menu te openen. Kies in dit menu de optie "Audio".
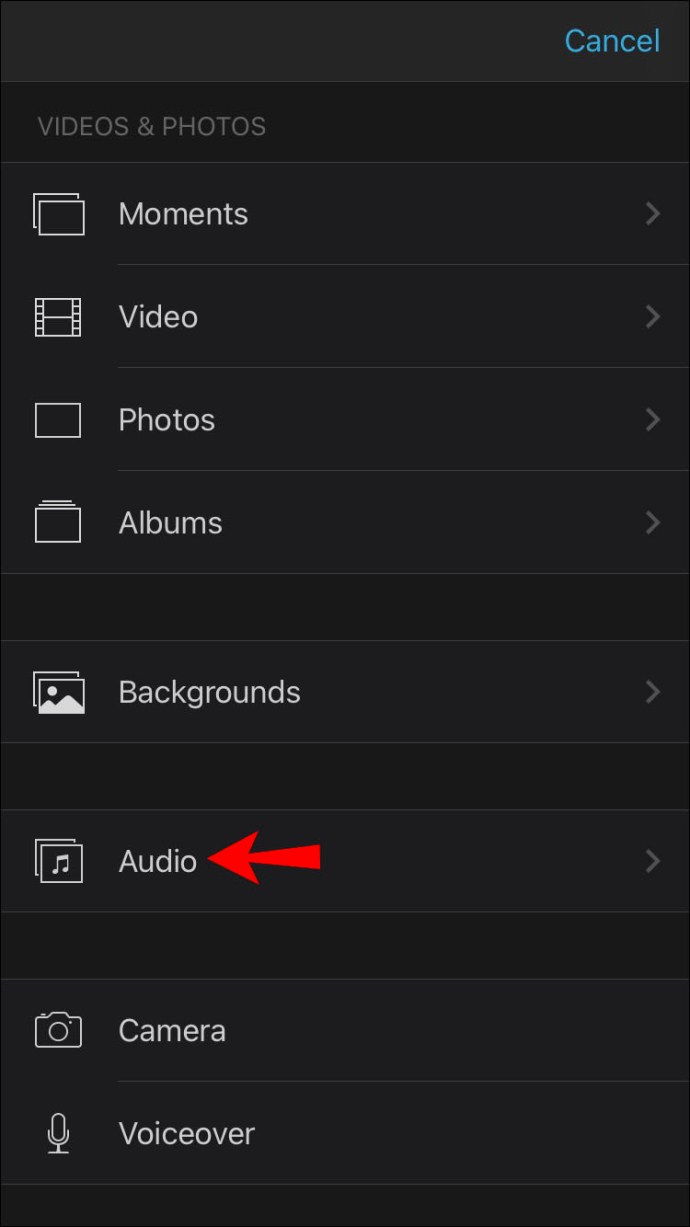
- Tik vervolgens op "Soundtracks" om de verschillende ingebouwde muziekaanbiedingen te bekijken.

- Tik op een soundtrack om er een voorbeeld van te bekijken. Niet alle soundtracks worden gedownload. Als het nummer gedimd lijkt, moet je erop klikken om het eerst te downloaden voordat je erop tikt om een voorbeeld van het nummer te bekijken.
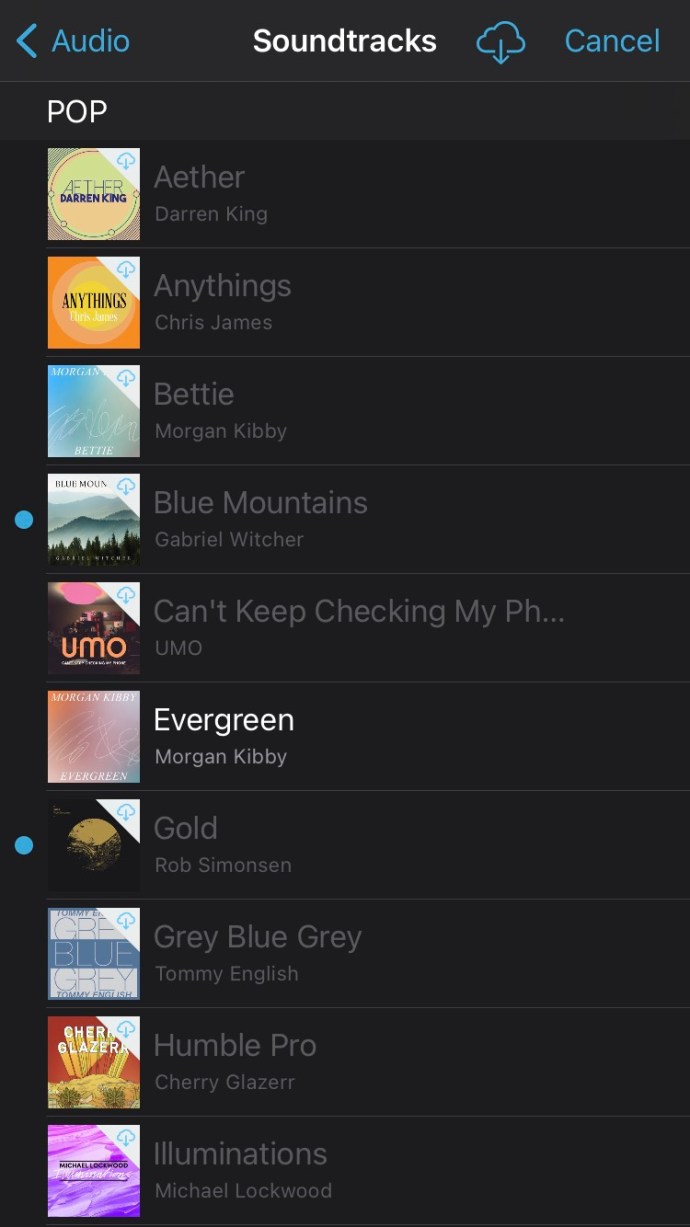
- Om de door u gekozen soundtrack aan het project toe te voegen, klikt u op het pictogram "Audio toevoegen" naast de soundtrack. Dit pictogram ziet eruit als een kleine cirkel met een plusteken erin.
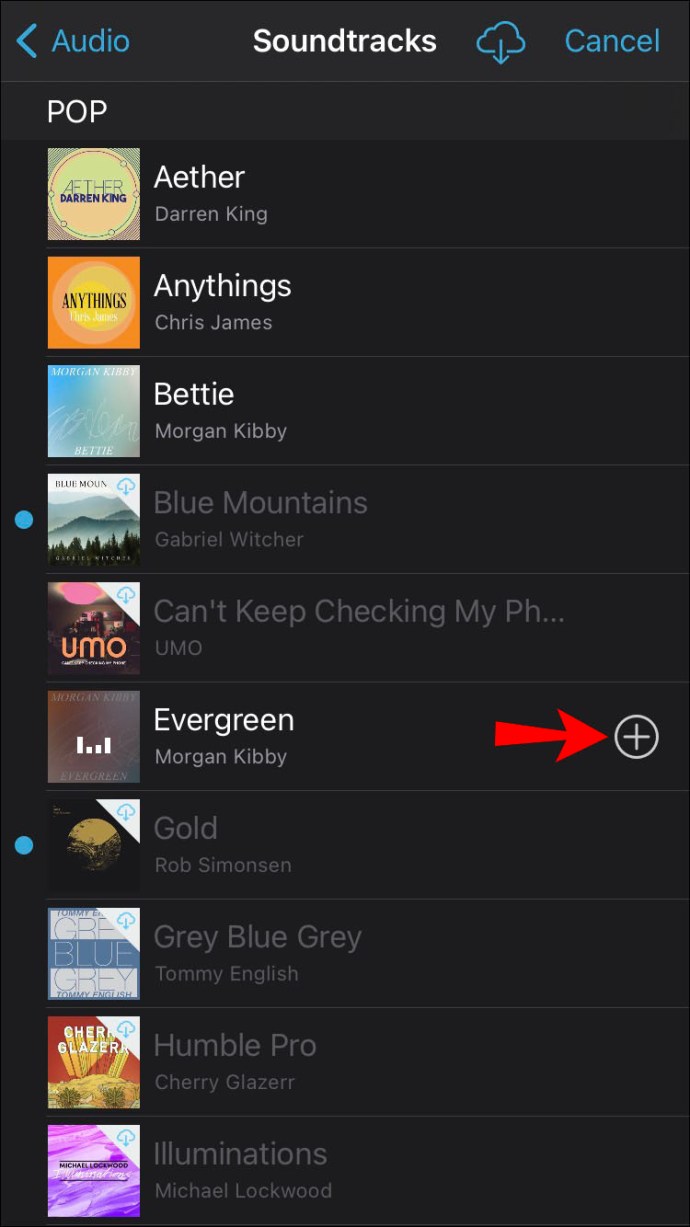
- iMovie importeert het nummer automatisch, plaatst het aan het begin van de videoclip en past het aan de lengte van uw project aan.
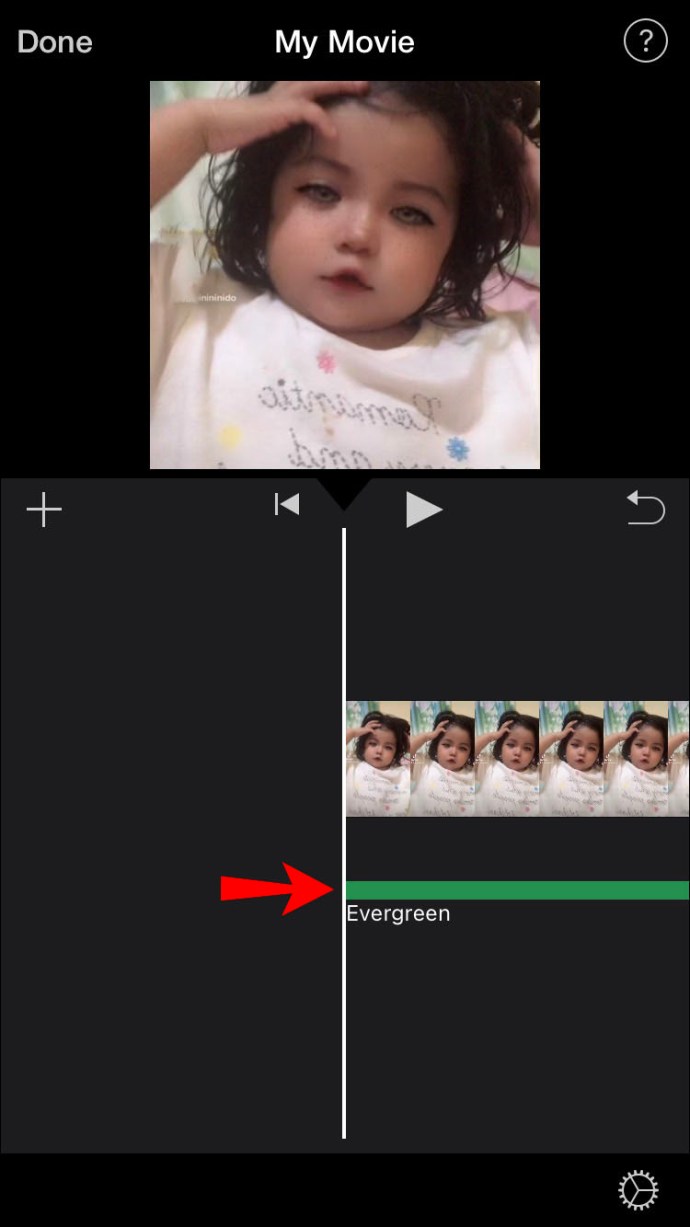
Nadat u uw audioclip aan uw videoproject hebt toegevoegd, kunt u deze aanpassen aan uw behoeften. Hier kunt u bijvoorbeeld de lengte van de clip wijzigen of een tweede nummer toevoegen.
Muziek toevoegen in iMovie op een iPad
Muziek toevoegen aan iMovie op een iPad is relatief vergelijkbaar met het doen op een iPhone. Laten we eens kijken hoe:
- Open het door u gekozen videoproject in iMovie op uw iPad zodat u het op de tijdlijn kunt weergeven.
- Zoek naar het pictogram "Media toevoegen" op het scherm en tik erop.
- Klik op "Audio" en vervolgens op "Soundtracks" om door de verschillende beschikbare muziekopties in het weergegeven menu te bladeren.
- Je kunt elk nummer samplen door erop te tikken. Als een muziekbestand nog niet is gedownload, wordt het lichter van kleur. Tik erop om het eerst te downloaden voordat je erop klikt om een voorbeeld van het nummer te bekijken.
- Om de door u gekozen muziek aan uw iMovie-video toe te voegen, klikt u op het symbool "Audio toevoegen" naast het nummer.
- iMovie importeert het nummer in je project en plaatst het aan het begin van de rol, zodat de muziek zich over de lengte van de video uitstrekt.
- Zodra deze import is voltooid, kunt u de lengte van de audioclip aanpassen of een tweede toevoegen.
Muziek toevoegen aan iMovie op een Mac
iMovie voor Mac wordt geleverd met een uitgebreide geluidsbibliotheek met jingles, liedjes en geluidseffecten. Het toepassen van muziek op je iMovie-project op een Mac is iets anders dan hoe je het zou toevoegen op een iPad of iPhone. Hier is hoe je het doet:
- Zorg ervoor dat uw project is geopend in iMovie.
- Navigeer naar de bovenkant van de browser en klik op "Audio".
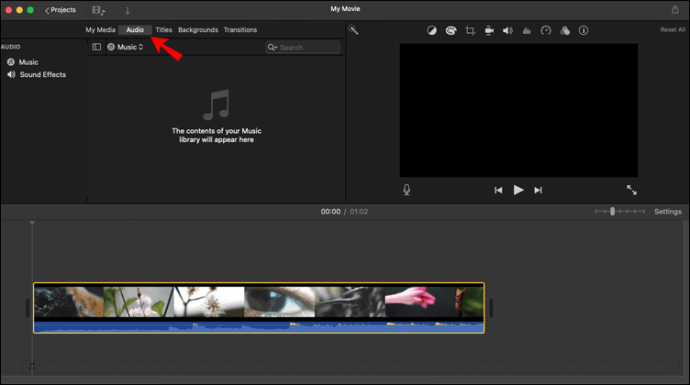
- Zoek in de zijbalk die aan de linkerkant wordt geopend "Geluidseffecten" en tik erop.

- In sommige gevallen moet u mogelijk op de knop "Mediabrowser" klikken om de browser te openen.
- Als u een voorbeeld van een nummer wilt bekijken, beweegt u uw cursor over uw selectie in het menu. Er verschijnt dan een "Play"-knop naast de door u gekozen muziek. Klik op deze knop om het nummer te horen.
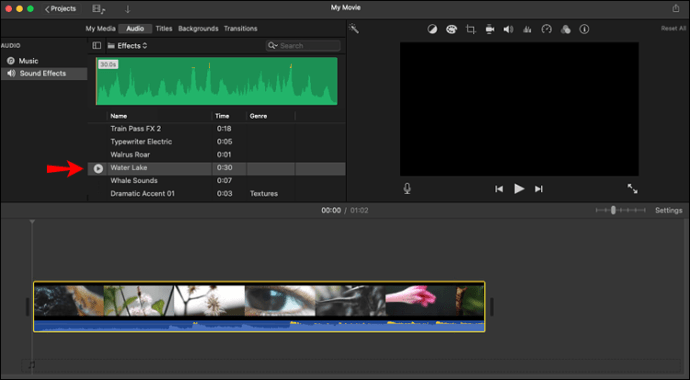
- Een andere manier om een voorbeeld van een nummer te bekijken, is door het te selecteren en vervolgens in de golfvorm bovenaan de mediakiezer te klikken. Wanneer u klaar bent om het voorbeeld te horen, drukt u op de "spatiebalk".
- Zodra u het nummer hebt gevonden dat u aan uw project wilt toevoegen, selecteert u het en sleept u het naar uw projecttijdlijn.
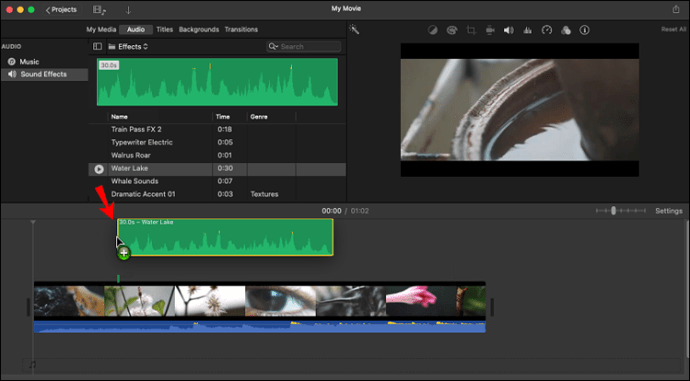
- Om het muziekbestand aan een bepaalde videoclip toe te voegen, sleept u het muziekbestand onder de clip totdat een verticale balk verschijnt die de video- en audiobestanden verbindt. Als u nu deze videoclip verplaatst, beweegt de audiotrack mee.
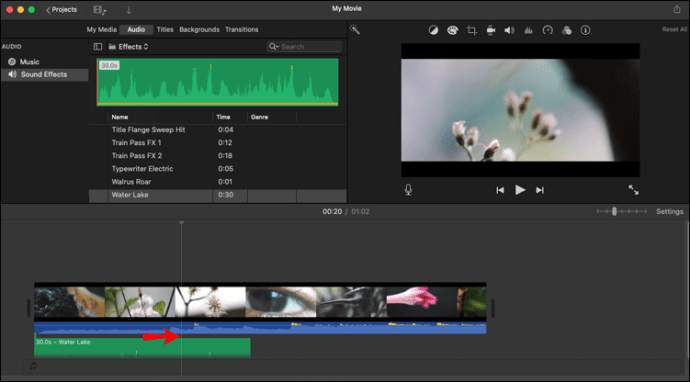
- Als je in plaats daarvan muziek uit een bestand op je Mac wilt toevoegen, klik je op 'Bestand' boven aan je scherm en kies je 'Media importeren'. Deze selectie opent een venster waarin u door de bestanden op uw Mac kunt bladeren en ze aan uw project kunt toevoegen.
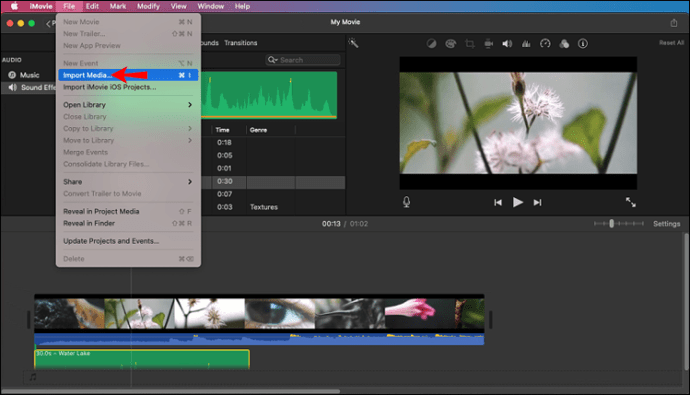
Muziek toevoegen van YouTube
Muziek rechtstreeks van YouTube importeren naar iMovie is lastig, omdat veel van deze nummers en video's auteursrechtelijk beschermd zijn. Je kunt echter wel muziek in iMovie importeren vanuit YouTube Studio, het YouTube-platform waarmee je je YouTube-kanaal kunt beheren. Bekijk deze stappen om aan de slag te gaan:
- Open YouTube Studio op je computer.
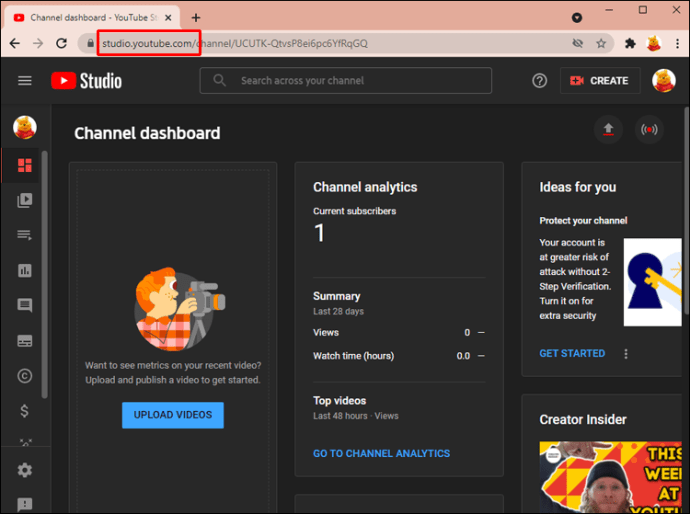
- Navigeer naar de zijbalk aan de linkerkant en selecteer 'Audiobestanden'.
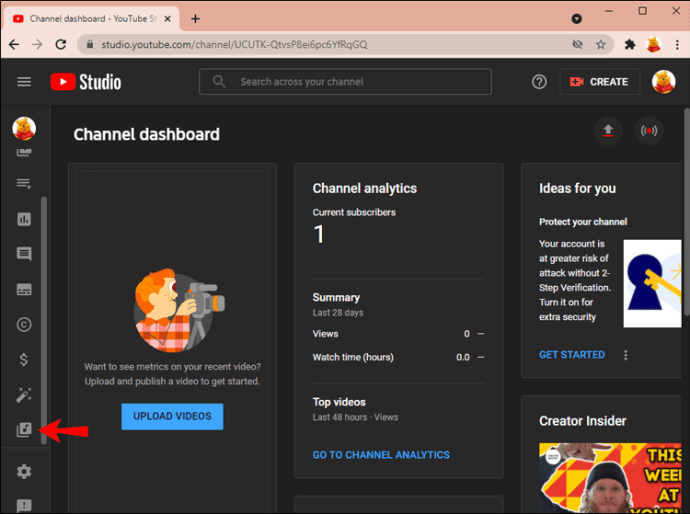
- Boven aan het nieuwe venster ziet u een tabblad "Gratis muziek". Klik op dit tabblad en er verschijnt een venster met een lijst met gratis te gebruiken nummers.
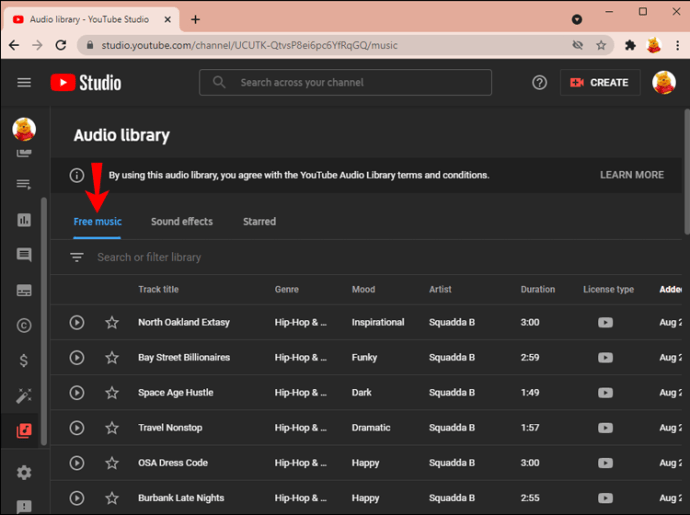
- U kunt een voorbeeld van deze nummers bekijken door op de knop "Afspelen" naast elk nummer te klikken.

- Zodra je een nummer hebt geselecteerd dat je leuk vindt, download je het door op het pictogram "Download" helemaal rechts te klikken.
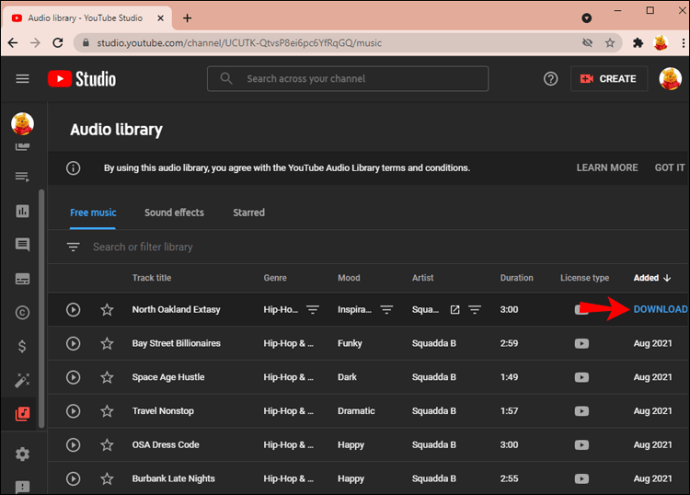
- Open nu uw iMovie-project.
- Navigeer naar uw computerbestanden zodra uw project is geopend en open uw map "Downloads". Zoek het muziekbestand dat u zojuist hebt gedownload en sleep het naar het mediagebied in iMovie. (Het mediagebied is de open ruimte aan de linkerkant naast waar uw videoclip wordt afgespeeld.)
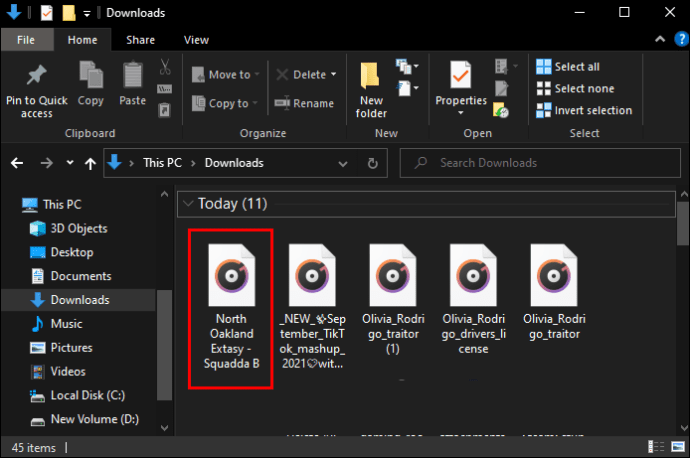
- U kunt dit audiobestand vervolgens naar de tijdlijn onder uw videoclip slepen wanneer u klaar bent.
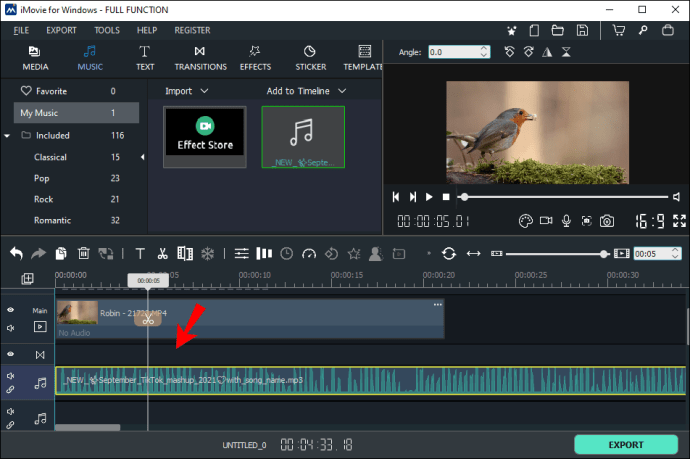
Nu hoeft u alleen nog maar uw muziekclip te ordenen zodat deze bij uw beelden past.
Kan ik muziek van Apple Music toevoegen?
Apple Music is de muziekstreamingservice van Apple en is vergelijkbaar met Spotify of Amazon Music Unlimited. DRM of Digital Rights Management beschermt de audiobestanden op Apple Music, waardoor je de muziek nergens anders kunt gebruiken dan de Apple Music-app.
Kan ik muziek toevoegen vanuit Spotify?
iMovie ondersteunt alleen bepaalde audioformaten zoals MP3, WAV, M4A en AAC. Spotify beveiligt zijn muziekbestanden met DRM en codeert ze met het OGG Vorbis-formaat, dat iMovie niet ondersteunt.
Audio toegevoegd
Muziek toevoegen aan je iMovie-project is relatief eenvoudig als je het eenmaal onder de knie hebt. Volg de eenvoudige stappen in deze handleiding en je zult in een mum van tijd filmmagie maken.
Nu hoef je alleen nog maar dat epische nummer te vinden dat je iMovie-project tot leven zal brengen!
Heeft u al eerder muziek aan uw iMovie-project toegevoegd? Hebt u een methode gebruikt die vergelijkbaar is met de methode die in deze handleiding wordt beschreven? Laat het ons weten in de comments hieronder.