Als je aan je cv, een zakelijk document of iets anders in Word werkt, wil je misschien weten hoe je een horizontale lijn invoegt om je werk op te fleuren.
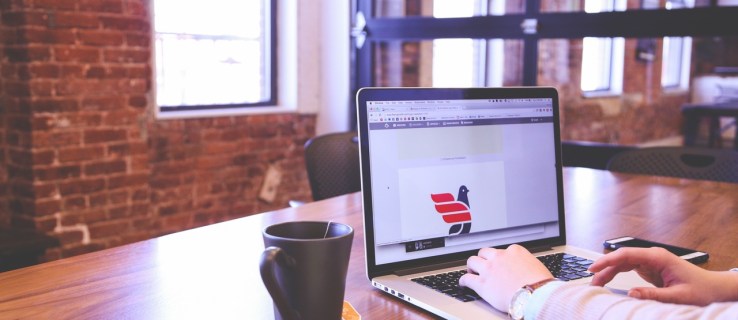
In dit artikel laten we u de snelste en gemakkelijkste manieren zien om perfecte horizontale lijnen aan uw Word-documenten toe te voegen. Bovendien behandelt onze sectie Veelgestelde vragen hoe u horizontale lijnen in WordPress kunt bereiken, en antwoorden op de meest gestelde vragen.
Hoe een horizontale lijn in Word invoegen?
De snelste manier om een horizontale lijn in te voegen met Word is met "AutoOpmaak". Het werkt door drie keer specifieke tekens te typen en vervolgens op "Enter" te drukken om de tekens in een horizontale lijn te veranderen:
Opmerking: AutoOpmaak-functies zijn niet beschikbaar in Office Offline.
- Open het document en plaats uw cursor waar de regel zou moeten zijn.
- Typ drie van de volgende tekens:

- Koppeltekens — (voor een gewone enkele regel).
- Onderstreept___ (voor een gewone dubbele lijn).
- De regel wordt ingevoegd over de volledige breedte van de pagina.
Of gebruik de tool "Horizontale lijn":
- Selecteer de plaats om de lijn toe te voegen.
- Zorg ervoor dat de optie "Thuis" is geselecteerd.

- Selecteer in het gedeelte 'Alinea' het vervolgkeuzemenu 'Randen' en selecteer 'Horizontale lijn'.

- Dubbelklik erop om het lijnontwerp te wijzigen.

- In het dialoogvenster "Horizontale lijn opmaken" kunt u de uitlijning, kleur, breedte en hoogte van de lijn wijzigen.

Of om een horizontale lijn te tekenen:
- Selecteer het tabblad "Invoegen" en vervolgens "Vormen".

- Selecteer bij 'Lijnen' de gewenste stijl.

- Selecteer op het document de plaats waar u de regel invoegt.

- Om de lijn te tekenen, houdt u uw cursor ingedrukt en sleept u deze aan het einde los.

Hoe plaats ik een horizontale lijn in Word op Mac?
De snelste manier om een horizontale lijn in te voegen met Word op je Mac is met "AutoOpmaak". Het werkt door drie keer specifieke tekens te typen en vervolgens op "Enter" te drukken om de tekens in een horizontale lijn te veranderen:
Opmerking: AutoOpmaak-functies zijn niet beschikbaar in Office Offline.
- Open het document en plaats uw cursor waar de regel zou moeten zijn.
- Typ drie van de volgende tekens:

- Koppeltekens — (voor een gewone enkele regel).
- Onderstreept___ (voor een gewone dubbele lijn).
- De regel wordt ingevoegd over de volledige breedte van de pagina.
Of gebruik de tool "Horizontale lijn":
- Selecteer de plaats om de lijn toe te voegen.
- Zorg ervoor dat de optie "Thuis" is geselecteerd.

- Selecteer in het gedeelte 'Alinea' het vervolgkeuzemenu 'Randen' en selecteer 'Horizontale lijn'.

- Dubbelklik erop om het lijnontwerp te wijzigen.
- In het dialoogvenster "Horizontale lijn opmaken" kunt u de uitlijning, kleur, breedte en hoogte van de lijn wijzigen.
Of om een horizontale lijn te tekenen:
- Selecteer het tabblad "Invoegen" en vervolgens "Vormen".

- Selecteer bij 'Lijnen' de gewenste stijl.

- Selecteer in het document de plaats om de regel toe te voegen.
- Om de lijn te tekenen, houdt u uw cursor ingedrukt en sleept u deze aan het einde los.

Hoe plaats ik een horizontale lijn in Word op Windows?
De snelste manier om een horizontale lijn in te voegen met Word in Windows is met "AutoOpmaak". Het werkt door drie keer specifieke tekens te typen en vervolgens op "Enter" te drukken om de tekens in een horizontale lijn te veranderen:
Opmerking: AutoOpmaak-functies zijn niet beschikbaar in Office Offline.
- Open het document en plaats uw cursor waar de regel zou moeten zijn.
- Typ drie van de volgende tekens:

- Koppeltekens — (voor een gewone enkele regel).
- Onderstreept___ (voor een gewone dubbele lijn).
- De regel wordt ingevoegd over de volledige breedte van de pagina.
Of gebruik de tool "Horizontale lijn":
- Selecteer de plaats om de lijn toe te voegen.
- Zorg ervoor dat de optie "Thuis" is geselecteerd.

- Selecteer in het gedeelte 'Alinea' het vervolgkeuzemenu 'Randen' en selecteer 'Horizontale lijn'.

- Dubbelklik erop om het lijnontwerp te wijzigen.

- In het dialoogvenster "Horizontale lijn opmaken" kunt u de uitlijning, kleur, breedte en hoogte van de lijn wijzigen.

Of om een horizontale lijn te tekenen:
- Selecteer het tabblad "Invoegen" en vervolgens "Vormen".

- Selecteer bij 'Lijnen' de gewenste stijl.

- Selecteer in het document de plaats om de regel toe te voegen.

- Om de lijn te tekenen, houdt u uw cursor ingedrukt en sleept u deze aan het einde los.

Hoe plaats ik een horizontale lijn in Word Online?
Hier zijn twee opties voor het invoegen van een horizontale lijn in uw Online Word-document:
Gebruik de tool "Horizontale lijn":
- Selecteer het gebied om de lijn toe te voegen.
- Zorg ervoor dat de optie "Thuis" is geselecteerd.

- Selecteer in het gedeelte 'Alinea' het vervolgkeuzemenu 'Randen' en selecteer 'Horizontale lijn'.

- Dubbelklik erop om het lijnontwerp te wijzigen.

- In het dialoogvenster "Horizontale lijn opmaken" kunt u de uitlijning, kleur, breedte en hoogte van de lijn wijzigen.

Teken een horizontale lijn:
- Open het document.
- Selecteer het tabblad "Invoegen" en vervolgens "Vormen".

- Selecteer bij 'Lijnen' de gewenste stijl.

- Selecteer in het document de plaats om de regel toe te voegen.
- Om de lijn te tekenen, houdt u uw cursor ingedrukt en sleept u deze aan het einde los.

Aanvullende veelgestelde vragen
Hoe typ je een horizontale lijn?
Een horizontale lijn tekenen met Word:
1. Open het document.
2. Selecteer het tabblad "Invoegen" en vervolgens "Vormen".

3. Selecteer bij 'Lijnen' de gewenste stijl.

4. Selecteer in het document de plaats waar u de regel wilt toevoegen.
5. Als u de lijn wilt tekenen, houdt u de cursor ingedrukt en sleept u deze aan het einde los.
Of om een regel uit de vrije hand toe te voegen:

6. Houd "Shift" + onderstrepingstoets ingedrukt; laat los zodra je de vereiste lengte hebt.
Hoe voeg ik een verticale en horizontale lijn in Word in?
Hieronder worden twee manieren uitgelegd om een verticale lijn in Word in te voegen:
Teken de verticale lijn
1. Selecteer in het document het tabblad "Invoegen".

2. Selecteer het pictogram "Vormen" en selecteer vervolgens een lijnvorm.

3. Op de plaats waar u uw lijn wilt laten beginnen, klikt u op uw muisknop en houdt u deze ingedrukt.
4. Sleep uw muis naar de plaats waar de lijn moet eindigen en laat de muisknop los.

Meerdere regels maken met tabellen
1. Selecteer in het hoofdmenu "Invoegen" en vervolgens "Tabel..."

2. Vul bij “Aantal kolommen” het aantal verticale lijnen in dat u nodig heeft.

3. Vul bij "Aantal rijen" "1" in.

4. De tabel wordt ingevoegd.
5. Schakel vervolgens in het vervolgkeuzemenu 'Randen' in 'Tabelontwerp' het vinkje uit voor 'Buitengrenzen' en laat 'binnen verticale randen' aangevinkt.

Hoe voeg ik meerdere horizontale lijnen in Word in?
Als je meerdere horizontale lijnen in Word wilt toevoegen om tekst aan toe te voegen, gebruik dan randlijnen:
1. Open het document waaraan u de horizontale lijnen wilt toevoegen.
2. Selecteer in de standaardwerkbalk de knop "Opmaak" > "Randen en arcering".

3. Selecteer het tabblad "Rand".

4. Selecteer bij "Stijl" de breedte en kleur van de lijnstijl.

5. Klik in het document op de plaats waar u de regel wilt toevoegen.
6. Om verschillende gekleurde lijnen en stijlen in te voegen, selecteert u "Horizontale lijn".

7. Om de lijn op een bepaalde afstand van de tekst te plaatsen, selecteert u "Opties" in het venster "Randen en arcering".
Gebruik tabregels voor meerdere horizontale lijnen waarop na het afdrukken moet worden geschreven:
1. Selecteer "Weergave" > "Liniaal".
2. Vink in de standaardwerkbalk het vakje "Liniaal" aan.
3. Selecteer in het hoofdmenu van Word "Format" en vervolgens "Tabs...".
4. Selecteer in het "Tabvenster" de optie "Alle tabbladen wissen".
5. Stel in het venster “Tab Stop” een tab in voor waar de rechtermarge moet eindigen, b.v. 6,0 inch.
6. Selecteer onder 'Uitlijning' de optie 'Rechts'.
7. Selecteer in "Leider" een van de nummers die worden vermeld voor een rechte lijn.
8. Klik op "OK" en blijf op de "Tab"-toets drukken om een rechte lijn in te voegen.
9. Kopieer en plak de regels of blijf op "Tab" drukken totdat u het gewenste aantal regels heeft.
Hoe een horizontale lijn in WordPress in te voegen?
Hier zijn drie manieren om een horizontale lijn in een blogpost in WordPress in te voegen:
Gebruik de blokeditor
1. Log in op WordPress en krijg toegang tot een nieuwe/bestaande post om aan te werken.
2. Om een nieuw blok toe te voegen waar de lijn zou moeten zijn, selecteert u het pictogram "+".
3. Selecteer in het gedeelte 'Indelingselementen' het 'Scheidingsblok'.
4. Voeg de horizontale lijn toe aan uw inhoudsgebied.
Gebruik de klassieke editor
1. Log in op WordPress en krijg toegang tot een nieuwe/bestaande post om aan te werken.
2. Boven de berichteditor, als u in de werkbalk slechts één rij knoppen ziet, selecteert u het pictogram Wisselen aan de rechterkant om toegang te krijgen tot de rij met de horizontale lijnoptie.
3. Selecteer het gebied waar u de lijn wilt hebben en selecteer vervolgens de knop "Horizontale lijn".
Gebruik de horizontale lijnverdeler met HTML
· Voeg eenvoudig de tag toe aan de inhoud van uw bericht op de positie waar de regel moet worden ingevoegd.
Geavanceerde Word-documenten ontwerpen met horizontale lijnen
Word ondersteunt verschillende manieren om lijnen in uw documenten in te voegen om secties op te splitsen, voor een nettere lay-out en om ze visueel aantrekkelijk en uniek te maken.
Welke methode heb je gebruikt om je horizontale of verticale lijn[en] in te voegen? Heeft het de uitstraling gekregen die je wilde? We horen graag hoe uw document is verlopen, laat het ons weten in de opmerkingen hieronder.















