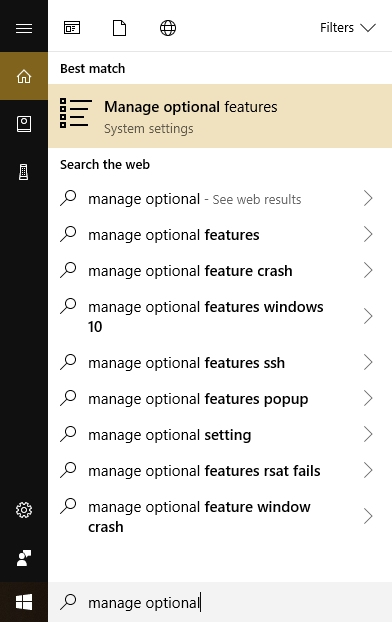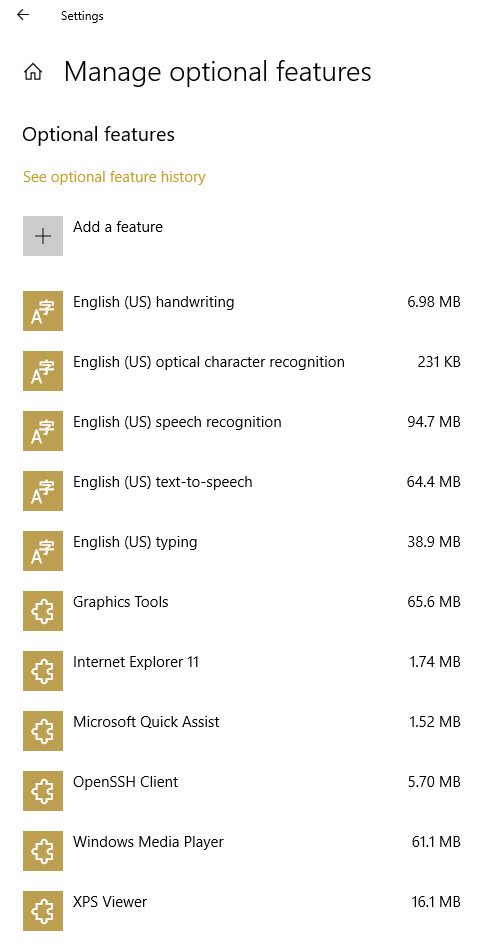Als u de volledige versie van Windows 10 Enterprise, Professional of Education hebt, kunt u Microsoft Remote Server Administration Tools (RSAT) installeren.

RSAT geeft systeembeheerders de mogelijkheid om externe servers en pc's te beheren. Dit betekent dat u eenvoudig gebruikerswachtwoorden, machtigingen en meer kunt beheren. Vanaf oktober 2018 begon Microsoft RSAT op te nemen als een van zijn Windows 10 Pro, Enterprise en Education "Functies op aanvraag."

Het installeren van deze tools is niet altijd vanzelfsprekend. In dit artikel laat ik je zien hoe je RSAT installeert in Windows 10.
Wat is Active Directory: gebruikers en computers (ADUC)?

Active Directory: gebruikers en computers (ADUC) is een Microsoft Management Console (MMC)-module waarmee beheerders gebruikers, groepen, computers en organisatiegroepen en hun kenmerken kunnen beheren.
Als je ooit de IT-afdeling op het werk nodig hebt gehad om je wachtwoord opnieuw in te stellen, is dit de softwaretool die ze waarschijnlijk hebben gebruikt om je te helpen. Hoewel de ADUC-module veel functies heeft, is het opnieuw instellen van wachtwoorden de meest gebruikte functie.

RSAT installeren op Windows 10
Om deze functies in te schakelen, moet u RSAT op uw Windows-computer installeren.

RSAT installeren op Windows 10 Build 1809 of later
Vanaf de update van oktober 2018 naar Windows 10 is RSAT beschikbaar als een "Feature on Demand" op elke Professional, Enterprise en Education-editie van Windows 10.
- Om RSAT te laten werken, tikt u op de Windows-toets, typt u Optionele functies beheren in het zoekvak en selecteer Optionele functies beheren uit de menukaart.
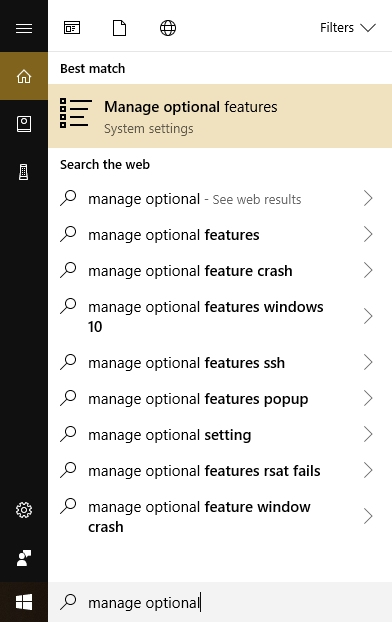
- De app Instellingen geeft een lijst weer met alle optionele functies die al op uw Windows 10-bureaublad zijn geïnstalleerd.
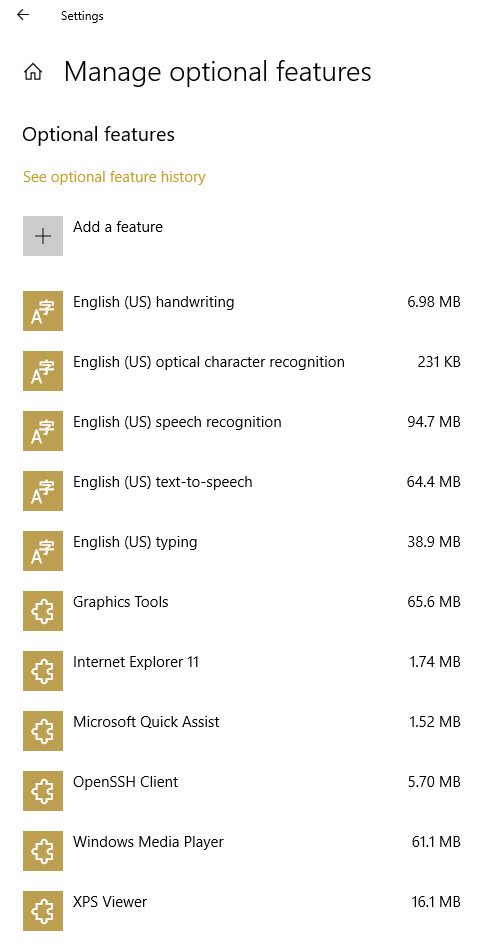
- Klik op de + knop die zegt Voeg een functie toe en blader door de lijst voor de RSAT-tools die u zoekt en voeg ze toe.
RSAT installeren voorafgaand aan Windows 10 Build 1809
Als u een eerdere versie van Windows 10 gebruikt, kunt u RSAT nog steeds installeren, maar de volgorde van de stappen is anders.

Als u een eerdere versie van Windows 10 hebt (bijvoorbeeld als u automatische updates hebt uitgeschakeld), moet u RSAT handmatig installeren door het te downloaden van de Microsoft-website.
Zo downloadt u de RSAT-suite:
- Bezoek de Remote Server Administration Tools voor Windows 10 pagina.
- Selecteer Downloaden.
- Open het .msu-bestand zodra het downloaden is voltooid.
- Laat de installatie doorgaan.
- Typ 'control' in het Windows-zoekvak om het Configuratiescherm te openen.
- Selecteer Programma's >Programma's en functies.
- Selecteer Windows-onderdelen in-of uitschakelen.
- Selecteer Remote Serverbeheertools> Hulpprogramma's voor rolbeheer.
- Selecteer AD DS- en AD LDS-hulpprogramma's.
- Vink het vakje aan bij AD DS Tools en selecteer oke.

U hebt nu Active Directory: gebruikers en computers in Windows 10 geïnstalleerd en ingeschakeld. U zou dit nu in het Configuratiescherm moeten kunnen zien.
- Open Controlepaneel.
- Navigeren naar Administratieve hulpmiddelen.
- Selecteer Active Directory-gebruikers en computers.
U zou nu de meeste van de gebruikelijke dagelijkse taken op externe servers moeten kunnen uitvoeren.
Installeer Active Directory-gebruikers en computers via de opdrachtregel
Zoals bij de meeste servergebaseerde installaties, kunt u de installatie ook uitvoeren via de opdrachtregel.
Slechts drie commando's zullen RSAT installeren:
- Open een opdrachtregelvenster als beheerder.
- Typ 'dism /online /enable-feature /featurename:RSATClient-Roles-AD' en druk op Binnenkomen.
- Typ 'dism /online /enable-feature /featurename:RSATClient-Roles-AD-DS' en druk op Binnenkomen.
- Typ 'dism /online /enable-feature /featurename:RSATClient-Roles-AD-DS-SnapIns' en druk op Binnenkomen.
Hiermee worden Active Directory-gebruikers en -computers geïnstalleerd en geïntegreerd in Windows 10, klaar voor gebruik.

Problemen met de RSAT-installatie oplossen
RSAT-installaties zullen meestal gewoon soepel verlopen, maar er zijn af en toe problemen.
Windows Update
Het RSAT-installatieprogramma gebruikt Windows Update om RSAT te installeren en te integreren in Windows 10. Dat betekent dat als u Windows Firewall hebt uitgeschakeld, deze mogelijk niet goed werkt.
Als u RSAT hebt geïnstalleerd en het wordt niet weergegeven of wordt niet correct geïnstalleerd, schakel dan Windows Firewall in Services in, voer de installatie uit en schakel Windows Firewall vervolgens weer uit. Dit probleem plaagt veel Windows Update-gerelateerde installaties. Als je andere problemen hebt met Windows Update, kijk dan hier voor enkele veelvoorkomende problemen en oplossingen.
Niet alle tabbladen worden weergegeven in RSAT
Als je RSAT hebt geïnstalleerd maar niet alle opties ziet, klik dan met de rechtermuisknop op Active Directory: gebruikers en computers in Admin Tools en zorg ervoor dat het doel is ingesteld op:
%SystemRoot%system32dsa.msc
Als het doel correct is, zorg er dan voor dat u over de nieuwste Windows-updates en de nieuwste versie van Active Directory: gebruikers en computers beschikt. Als u een eerdere installatie had, verwijdert u die voordat u de nieuwere versie opnieuw installeert. Updates voor RSAT zijn niet schoon, dus oude bestanden en configuraties kunnen blijven bestaan.
Laatste gedachten
Dit zijn handige hulpmiddelen, maar alleen voor mensen die meerdere computers moeten beheren. Door de hierboven beschreven stappen te volgen, kunt u RSAT op uw Windows 10-computer installeren en zo snel mogelijk weer aan het werk gaan.
Hoe verliep het inschakelen van RSAT voor u? Heb je tips of trucs voor anderen die externe beheertools proberen te installeren? Als dat zo is, horen we graag van je in de reacties hieronder!