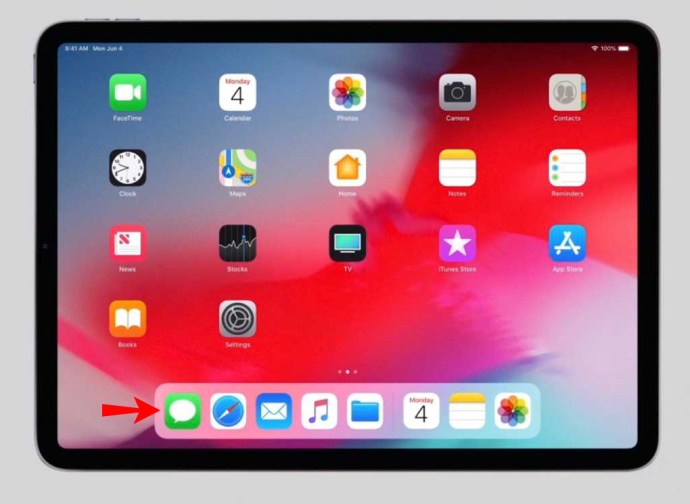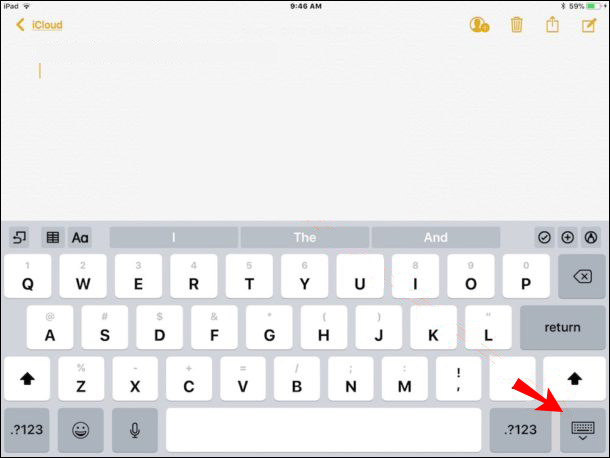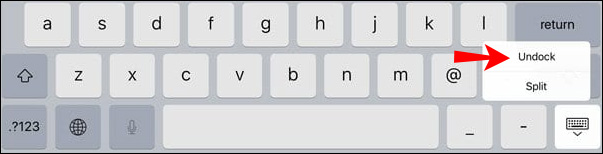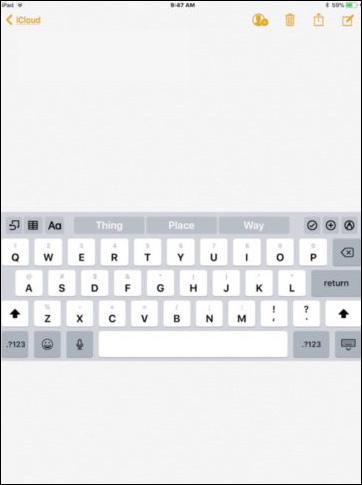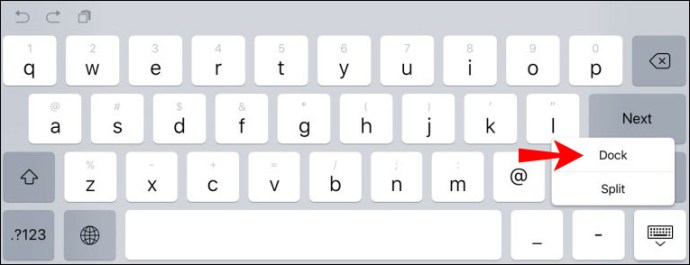Het virtuele toetsenbord op het scherm van de iPad is beschikbaar wanneer u maar wilt beginnen met het invoeren van tekst. Standaard bevindt het zich echter onder aan het scherm, aangezien het een zwevend toetsenbord is, heb je de mogelijkheid om de positie aan te passen.
Als je wilt weten hoe je je toetsenbord naar andere, handigere plaatsen op je scherm kunt verplaatsen, vertellen we je in dit artikel hoe. Naast de stappen voor het verplaatsen van uw toetsenbord, kunt u ook ontdekken hoe u het formaat kunt wijzigen en hoe u het kunt splitsen en samenvoegen. We zullen u ook vertellen wat u moet proberen als uw toetsenbord niet verschijnt wanneer dat nodig is of niet goed reageert op uw aanraking.
Om de positie van het toetsenbord op uw scherm te wijzigen, drukt u, zodra het toetsenbord wordt weergegeven, lang op de knop "Toetsenbord minimaliseren" (rechtsonder met een toetsenbordpictogram), selecteert u "Ontkoppelen" en sleept u het toetsenbord naar de gewenste ruimte. Meer gedetailleerde instructies vindt u hieronder.
Hoe het iPad-toetsenbord te verplaatsen
Uw iPad-toetsenbord loskoppelen:
- Om het toetsenbord weer te geven, start u een app die tekst zoals 'Berichten' vereist en tikt u vervolgens op het invoerveld.
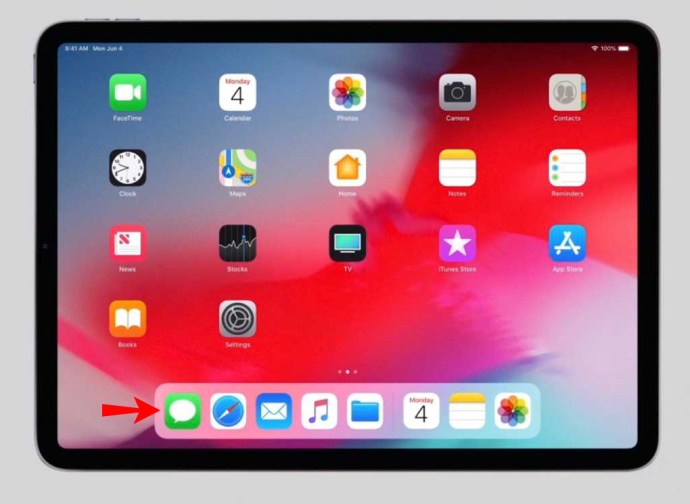
- Druk lang rechtsonder op het toetsenbord op de knop "Toetsenbord minimaliseren".
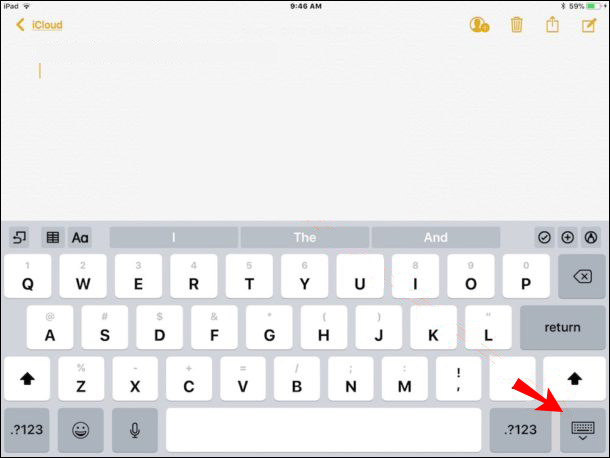
- Zodra het menu wordt weergegeven, schuift u uw vinger naar "Undock".
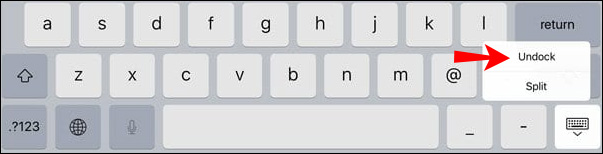
- Uw toetsenbord zal naar het midden van het scherm gaan.
- Om het naar een andere plek te verplaatsen, tikt u nogmaals op de knop "Toetsenbord minimaliseren" en sleept u het toetsenbord naar waar u maar wilt.
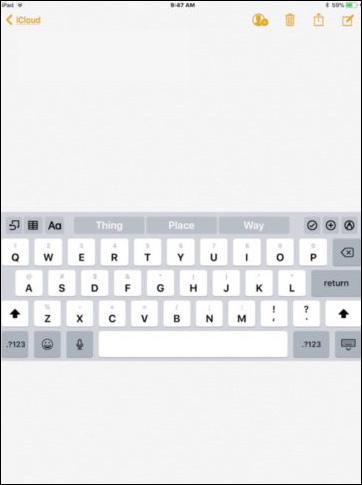
Hoe het iPad-toetsenbord te docken
Uw iPad-toetsenbord docken:
- Om het toetsenbord weer te geven, start u een app die dit vereist, zoals 'Berichten', en tikt u vervolgens op het invoerveld.
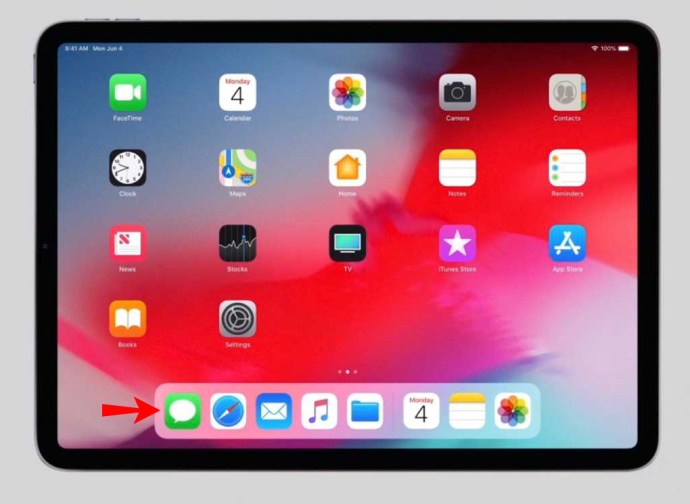
- Druk rechtsonder op het toetsenbord lang op de knop "Toetsenbord minimaliseren".
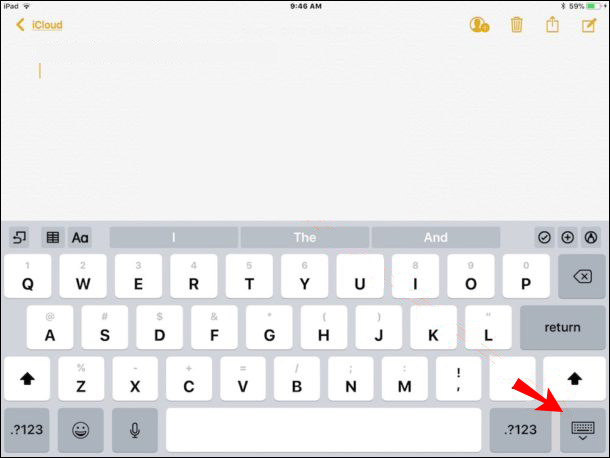
- Beweeg uw vinger omhoog over het scherm, klik vervolgens op "Dock" en laat uw vinger los.
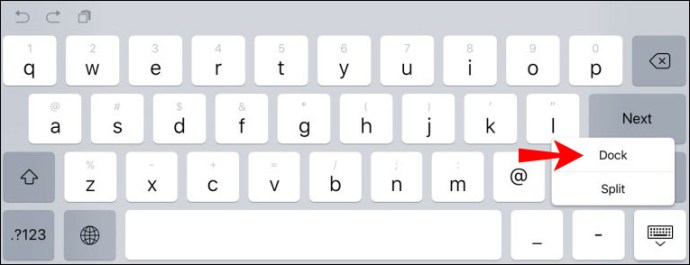
Hoe het iPad-toetsenbord in 2 te splitsen
Om het toetsenbord weer te geven, start u een app die tekst gebruikt, zoals 'Berichten', en tikt u vervolgens op het invoerveld.
2. Druk rechtsonder op het toetsenbord lang op de knop "Toetsenbord minimaliseren".
3. Zodra het menu wordt weergegeven, schuift u met uw vinger naar de optie "Splitsen".
Het gesplitste toetsenbord naar een andere plek verplaatsen:
1. Tik nogmaals op de knop "Toetsenbord minimaliseren".
2. Sleep het toetsenbord naar waar u maar wilt.
Om het toetsenbord terug naar de onderkant van uw scherm te verplaatsen:
1. Start een app waarvoor het toetsenbord vereist is.
2. Druk rechtsonder op het toetsenbord lang op de optie "Toetsenbord minimaliseren".
3. Schuif uw vinger omhoog naar "Dock" om deze onder aan uw scherm te plaatsen.
Gesplitst toetsenbord ongedaan maken:
1. Druk lang rechtsonder op het toetsenbord op de knop "Toetsenbord minimaliseren".
2. Beweeg uw vinger omhoog naar 'Samenvoegen'.
Aanvullende veelgestelde vragen
Hoe schakel ik mijn iPad-toetsenbord uit?
Om je toetsenbord te verbergen:
1. Zoek rechtsonder de Toetsenbordtoets (met een toetsenbordpictogram).
2. Tik er eenmaal op om het toetsenbord te verbergen.
3. Om het weer te openen, tikt u op een invoerveld in een programma dat dit vereist of, in sommige apps, tikt u rechtsonder.
Hoe maak ik mijn iPad-toetsenbord kleiner?
1. Om het toetsenbord weer te geven, start u een app die dit vereist, zoals 'Berichten', en tikt u vervolgens op het invoerveld.
2. Knijp het toetsenbord naar binnen om het kleiner te maken.
3. Om het toetsenbord te verplaatsen, houdt u de grijze lijn op het toetsenbord lang ingedrukt.
Hoe maak ik mijn iPad-toetsenbord volledig formaat?
1. Plaats twee vingers op het toetsenbord.
2. Spreid je vingers uit elkaar om het weer op ware grootte te krijgen.
Uw iPad-toetsenbord aanpassen
Het zwevende virtuele toetsenbord van de iPad verschijnt wanneer u klaar bent om tekst in te voeren. U hebt de mogelijkheid om de positie, grootte en lay-out te wijzigen om het typen gemakkelijker en comfortabeler te maken.
Nu we je de verschillende manieren hebben laten zien waarop je je toetsenbord kunt aanpassen, heb je gespeeld met de opties voor formaat wijzigen en splitsen/samenvoegen? Welke setup heb je gevonden werkt het beste voor jou en waarom? Laat het ons weten in de comments hieronder.