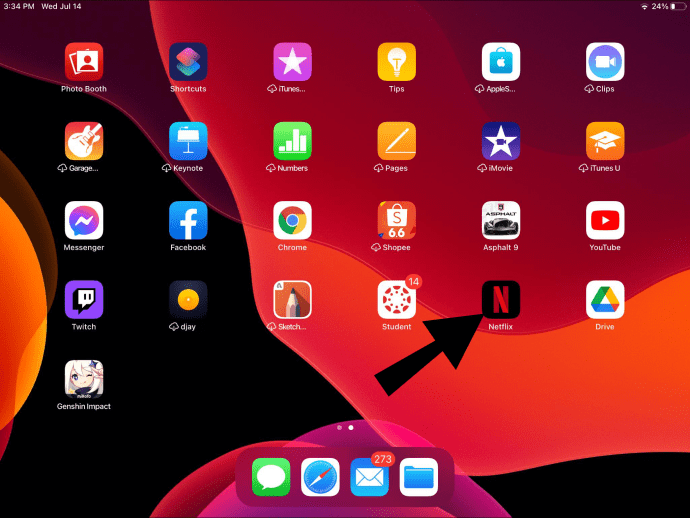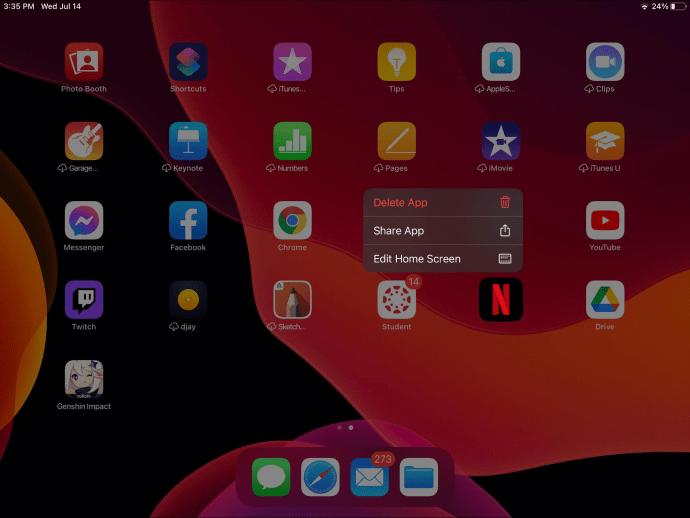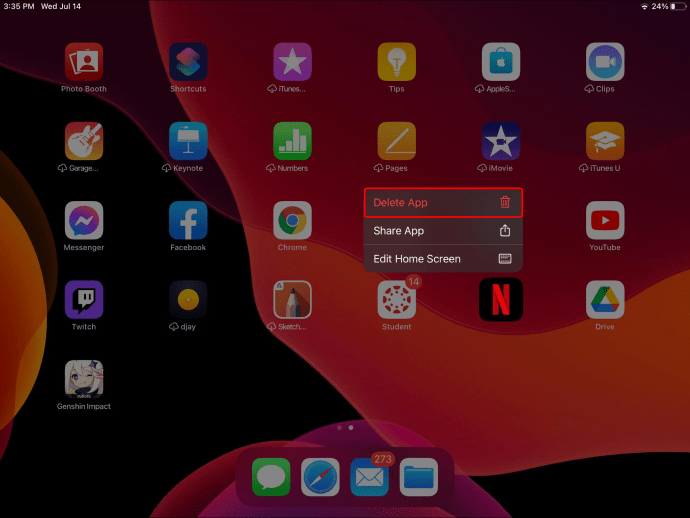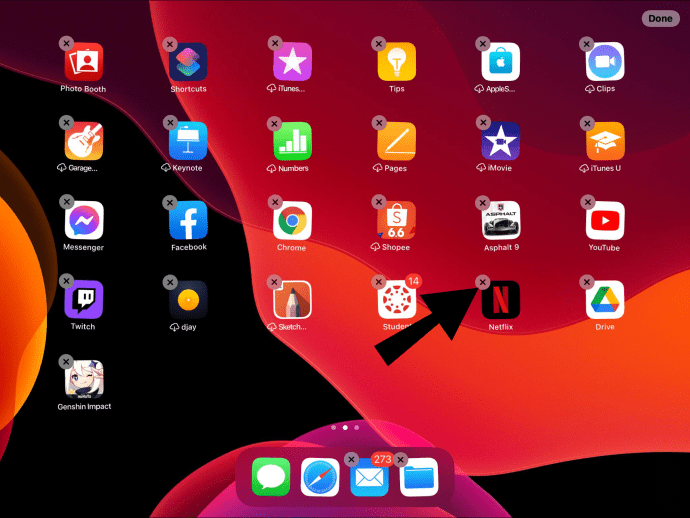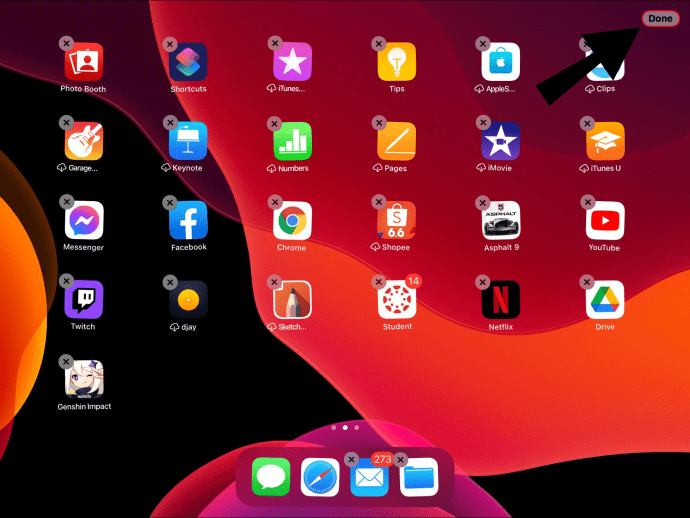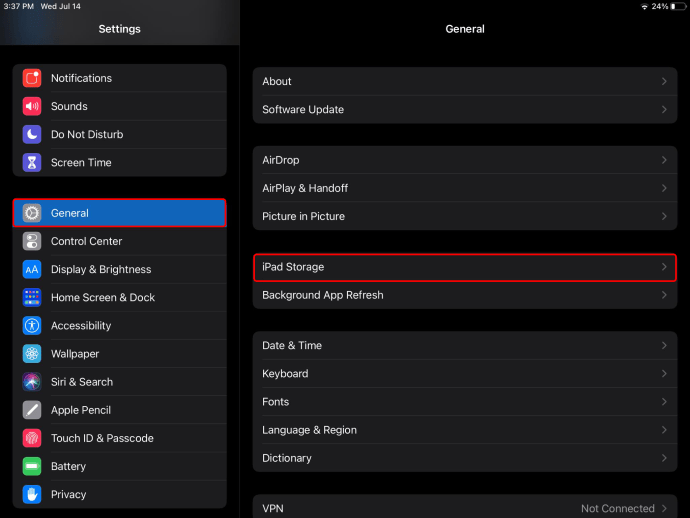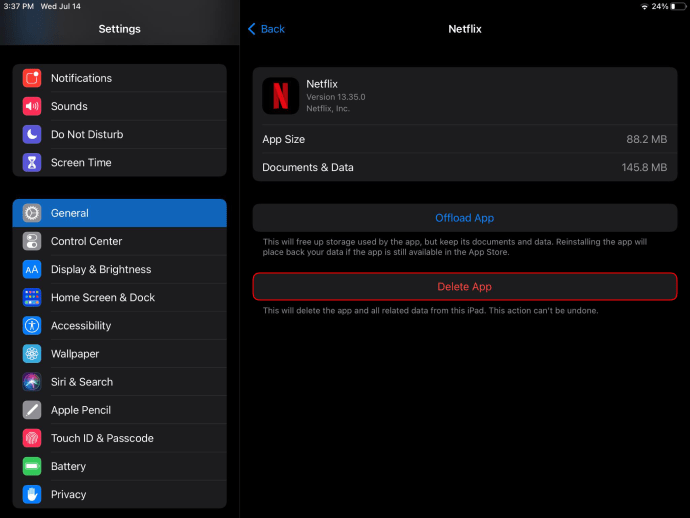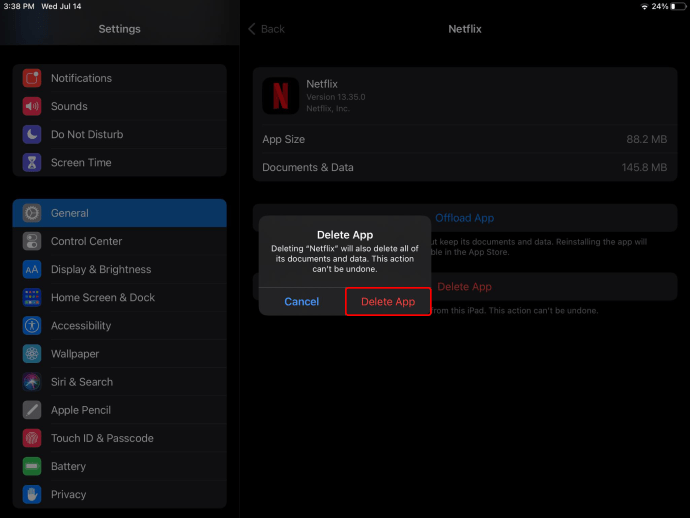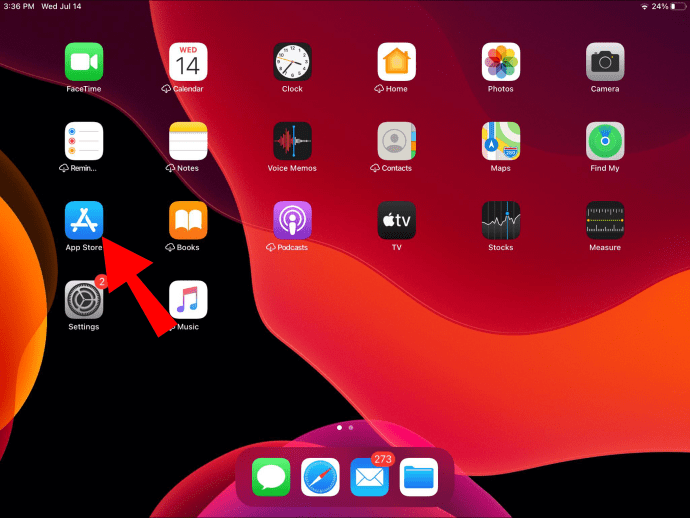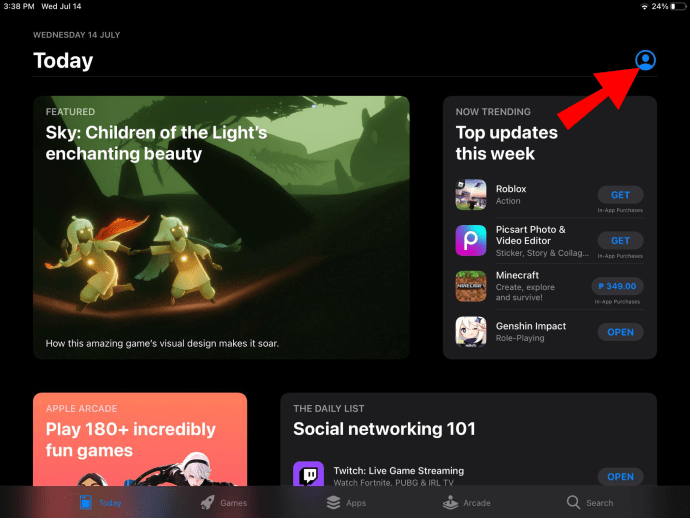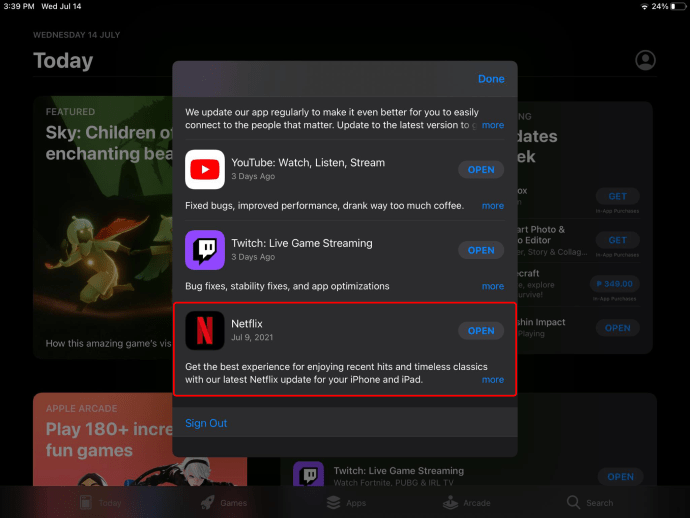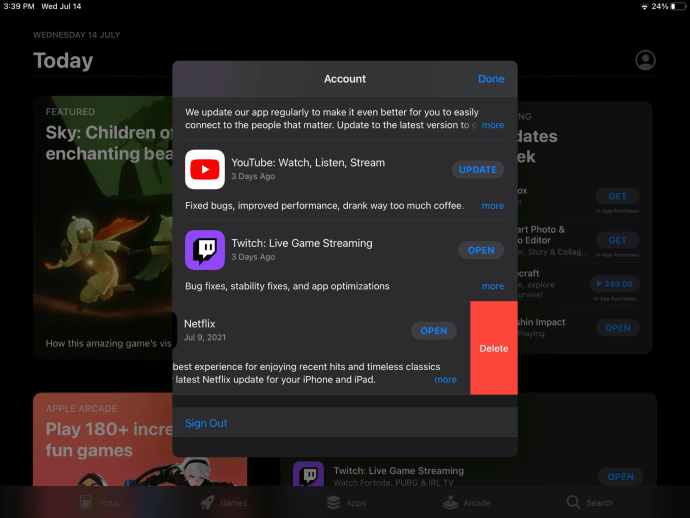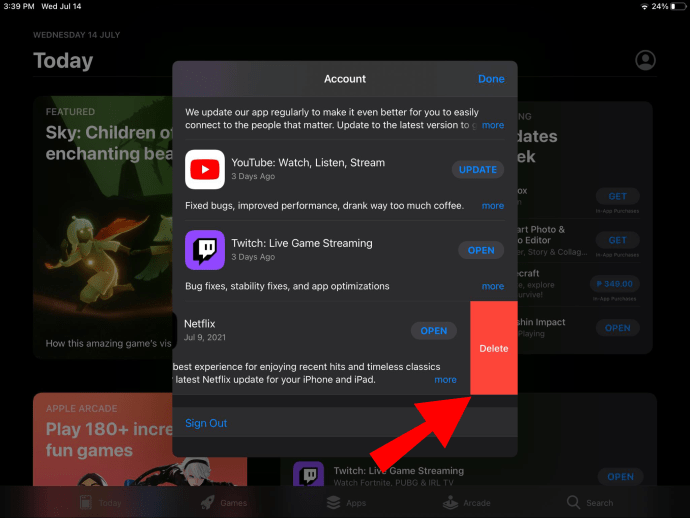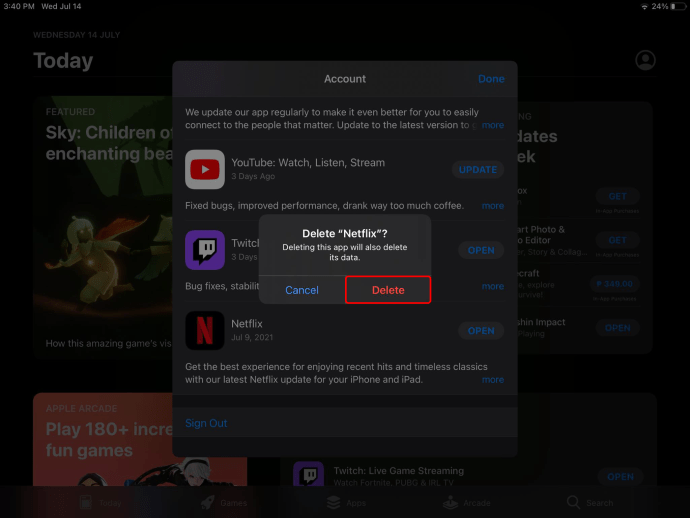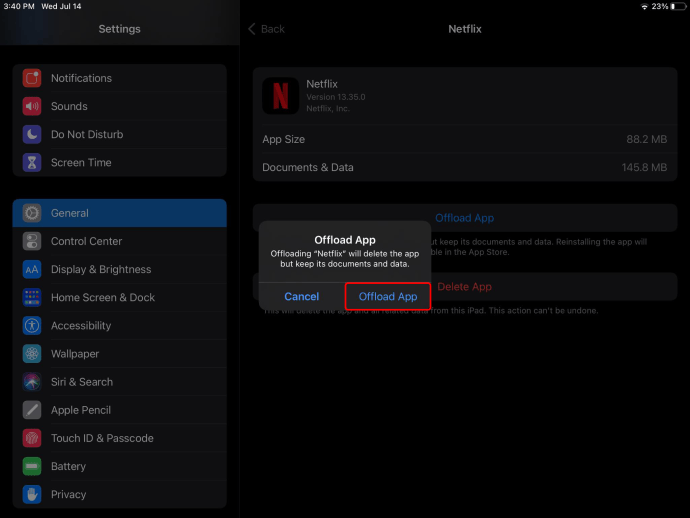Als je een app op je iPad niet meer nodig hebt, of als je ruimte moet vrijmaken, is het de beste optie om deze van je apparaat te verwijderen. Het kan maar een paar seconden duren om een app van je iPad te verwijderen. En als je die app in de toekomst nodig hebt, kun je hem net zo snel installeren.

In deze handleiding laten we u verschillende manieren zien waarop u apps van uw iPad kunt verwijderen. Daarnaast beantwoorden we enkele veelgestelde vragen over het verwijderen van apps op iPads.
Hoe apps van het startscherm van de iPad te verwijderen?
De eenvoudigste manier om een app van uw iPad te verwijderen, is rechtstreeks op het startscherm. Als je ook een iPhone hebt, weet je misschien al hoe dit proces werkt. Volg de onderstaande stappen om erachter te komen hoe:
- Zet je iPad aan.
- Zoek de app die u wilt verwijderen op uw startscherm.
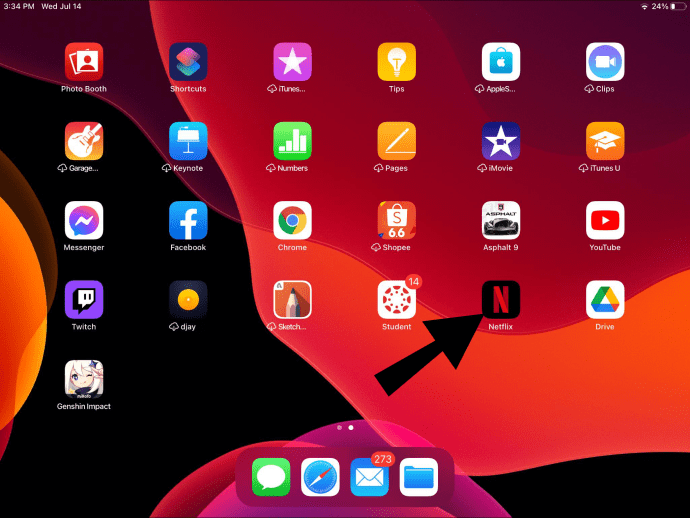
- Druk met uw vinger op de app en houd deze daar ongeveer twee seconden vast.
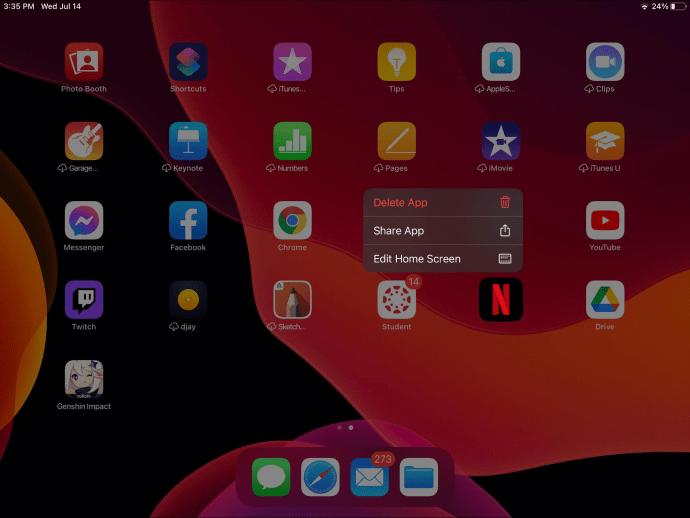
- Kies "App verwijderen" in het pop-upmenu.
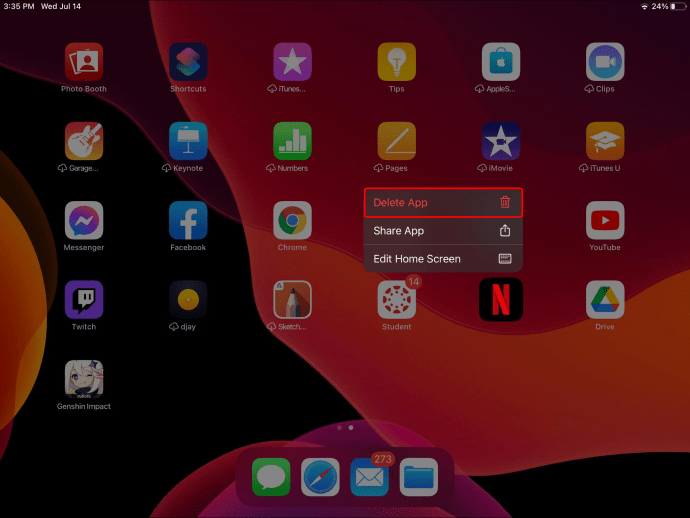
- Bevestig dat je het wilt verwijderen door op "Verwijderen" te tikken.

Als je op de app drukt en deze begint te wiebelen, moet je dit doen:
- Tik op de "-" of "x" in de hoek van het pictogram.
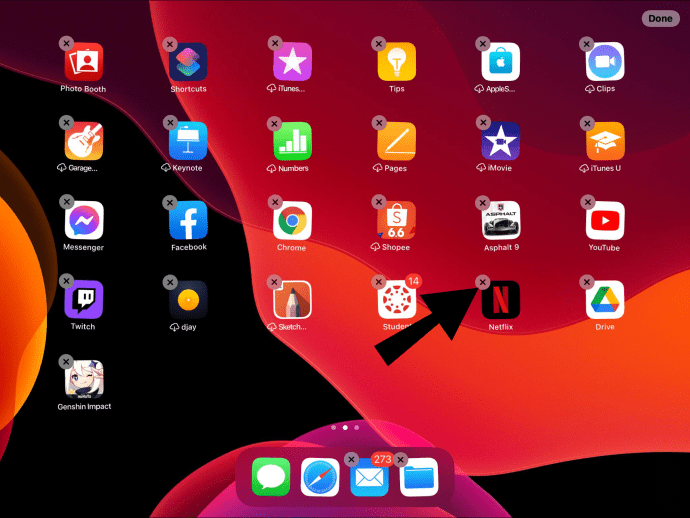
- Selecteer "Verwijderen" in het pop-upmenu.

- Bevestig door op "Gereed" te tikken.
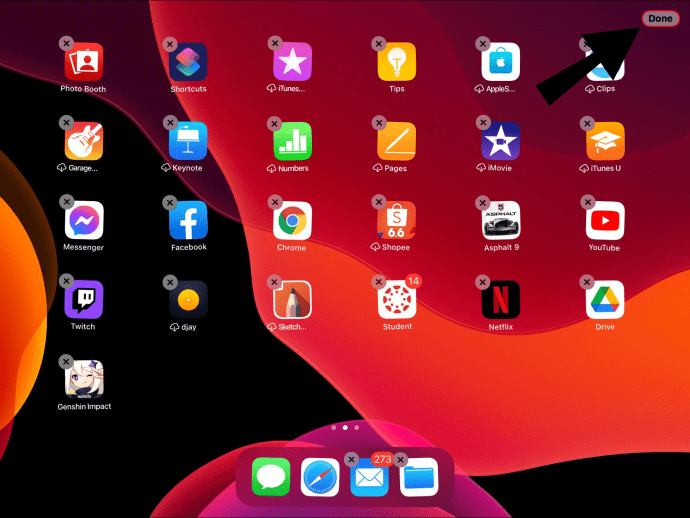
Dat is alles. Het pictogram van de app zal onmiddellijk van uw startscherm verdwijnen. Herhaal hetzelfde proces met alle apps die u wilt verwijderen.
Apps verwijderen via Instellingen
Een andere manier om een app permanent van uw iPad te verwijderen, is door deze in de instellingen van uw apparaat te verwijderen. Dit is hoe het is gedaan:
- Schakel uw iPad in en zoek "Instellingen" op uw startscherm.

- Selecteer "Algemeen" in het menu.

- Tik op het tabblad "iPad-opslag". Dit opent een lijst met alle apps op uw iPad.
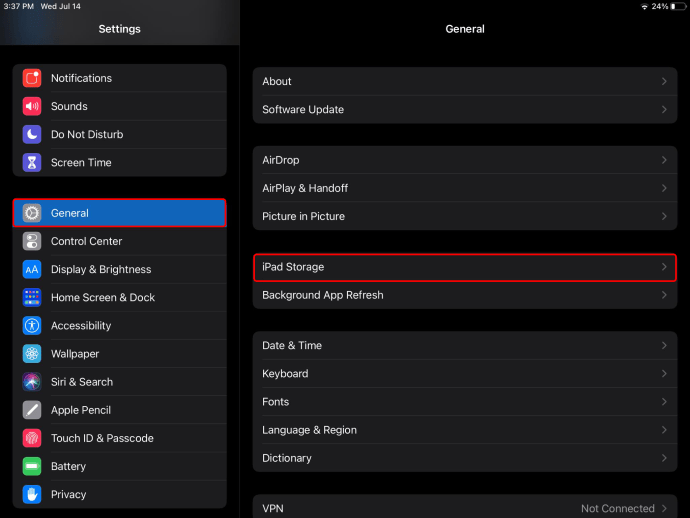
- Ga naar beneden totdat je de app vindt die je niet meer nodig hebt.
- Tik op de app.

- Kies 'App verwijderen' onderaan het tabblad.
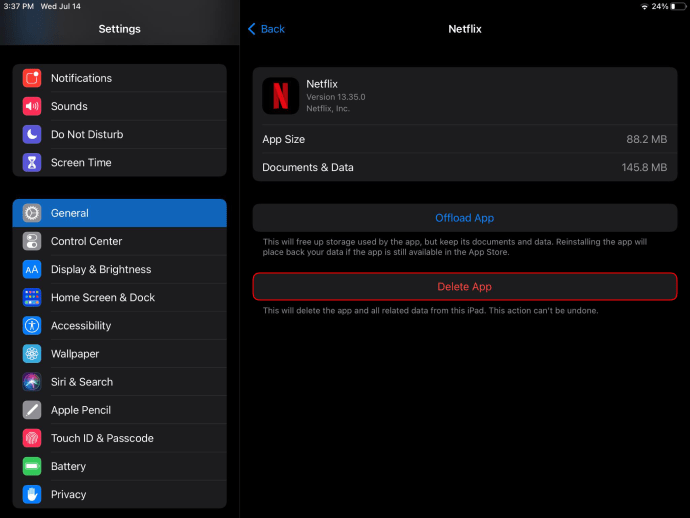
- Tik nogmaals op "App verwijderen".
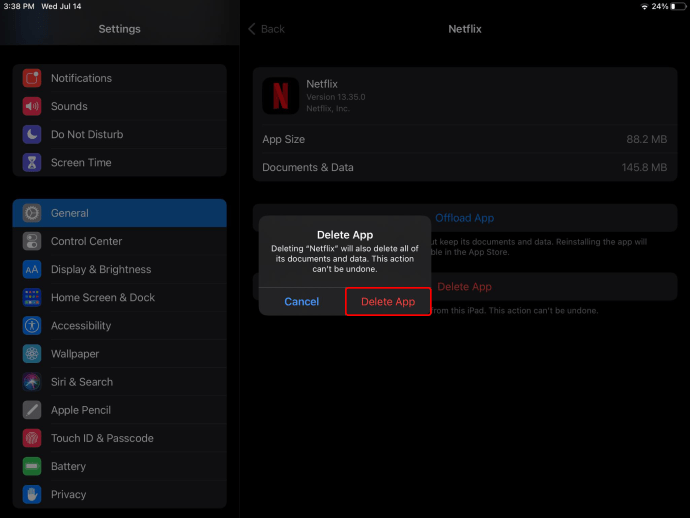
Wanneer u terugkeert naar uw startscherm, merkt u dat de betreffende app er niet meer is. Je kunt op dit moment ook apps offloaden, maar daar komen we later op terug.
Terwijl je op het tabblad "iPad-opslag" bent, kun je zien hoeveel opslagruimte je nog hebt. U kunt ook zien hoeveel van uw opslagruimte door apps wordt gebruikt. Niet alleen dat, maar u kunt ook zien hoeveel ruimte elke app in beslag neemt. Het kan u helpen bepalen welke apps u van uw apparaat moet verwijderen.
Hoe apps uit de App Store te verwijderen
De laatste manier waarop u een app van uw iPad kunt verwijderen, is door deze in de App Store te verwijderen. Dit is de enige methode waarvoor een internetverbinding vereist is. Dit is hoe het is gedaan:
- Zet je iPad aan en ga naar de "App Store" op je startscherm.
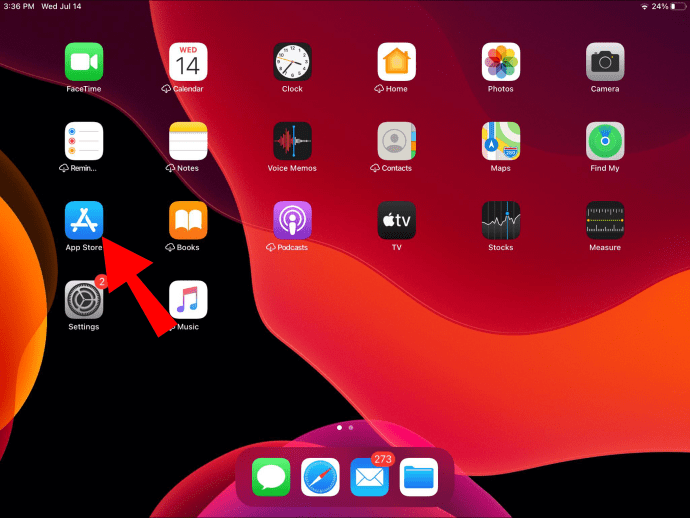
- Ga naar je profiel in de rechterbovenhoek van het scherm.
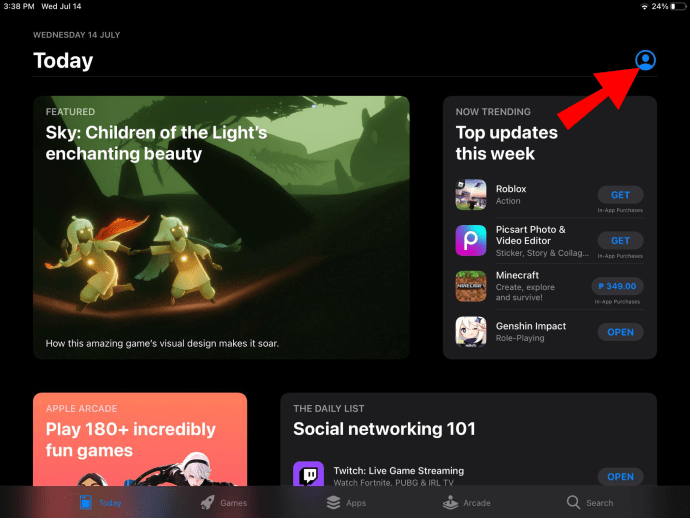
- Ga naar beneden totdat je de app vindt die je wilt verwijderen.
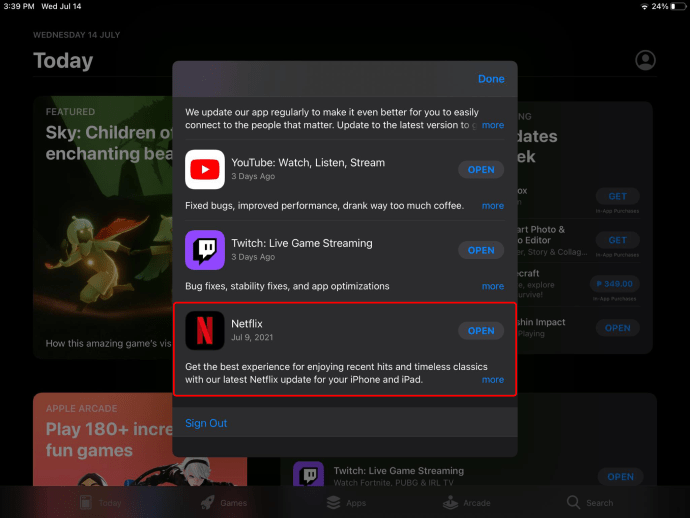
- Tik op de app en veeg deze naar links.
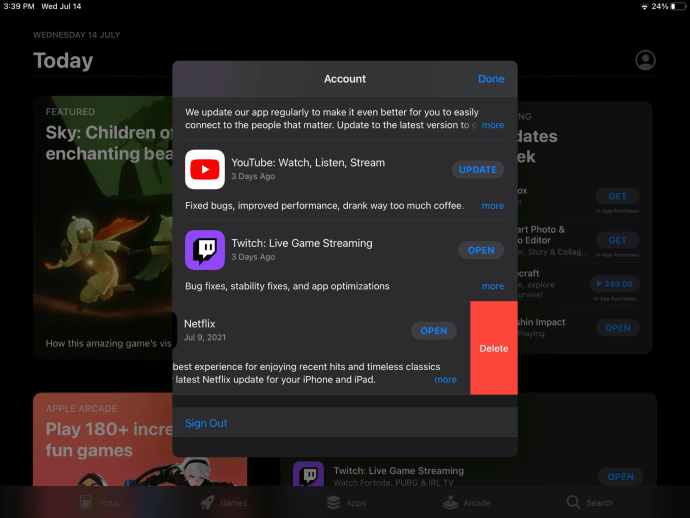
- Kies 'Verwijderen'.
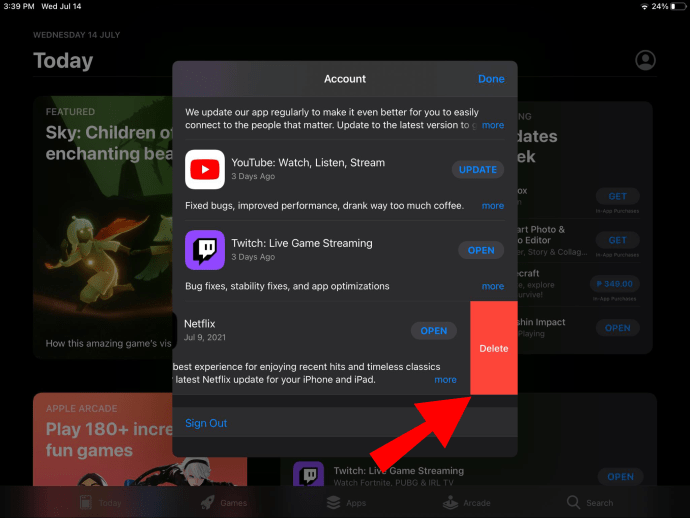
- Bevestig dat je de app wilt verwijderen door nogmaals op "Verwijderen" te klikken.
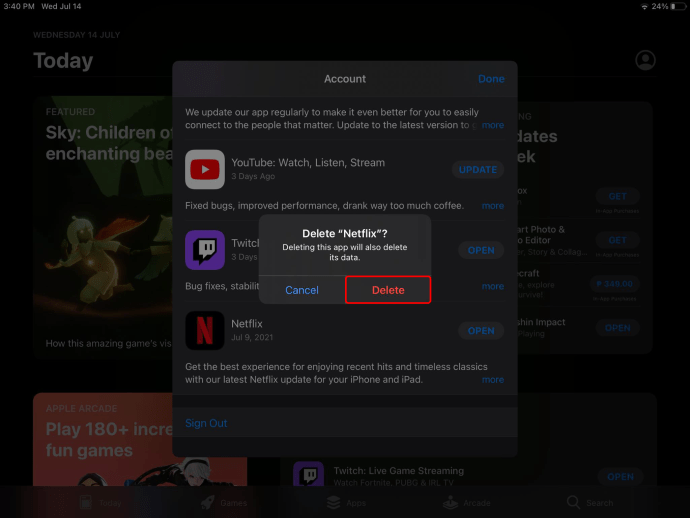
Als u dit doet, wordt niet alleen de app van uw apparaat verwijderd, maar ook al uw gegevens van die app. Als je de app opnieuw wilt installeren, moet je je opnieuw aanmelden, de benodigde informatie verstrekken en voor bepaalde dingen opnieuw toestemming geven.
Verschil tussen het offloaden en verwijderen van apps
Zoals eerder vermeld, kunnen sommige apps niet van uw iPad worden verwijderd. Deze apps zijn vooraf geïnstalleerd in de fabriek en ingebouwd in het besturingssysteem. Er zijn echter ook enkele vooraf geïnstalleerde apps die u kunt verwijderen: Boeken, Agenda, FaceTime, Kaarten, Notities, Nieuws, Snelkoppelingen, TV, Memo en nog veel meer.
Hoewel u deze apps kunt verwijderen, stelt Apple voor dat u ze daar laat. Door ingebouwde apps te verwijderen, kunt u ook per ongeluk enkele belangrijke configuratiebestanden verwijderen. Daarom raden we aan om alleen apps te verwijderen die je zelf hebt geïnstalleerd.
Hier vindt het lossen plaats. Offloaden en verwijderen zijn vergelijkbaar, maar niet helemaal hetzelfde. Wanneer u een app permanent van uw apparaat verwijdert, gaan ook alle gegevens verloren. Aan de andere kant, wanneer u een app ontlaadt, gaan de gegevens niet verloren.
Offloaded apps blijven op je startscherm staan, ook al zijn ze technisch verwijderd. Je ziet er een kleine wolk naast, wat betekent dat deze kan worden hersteld. Het enige dat u hoeft te doen, is op de app tikken en deze wordt opnieuw gedownload.
Hier leest u hoe u een app op uw iPad kunt downloaden:
- Ga naar Instellingen op je startscherm.

- Selecteer "Algemeen" en ga verder naar "iPad-opslag".

- Zoek de app die u wilt verwijderen en tik erop.

- Selecteer 'App downloaden'.

- Bevestig dat u de app wilt ontladen.
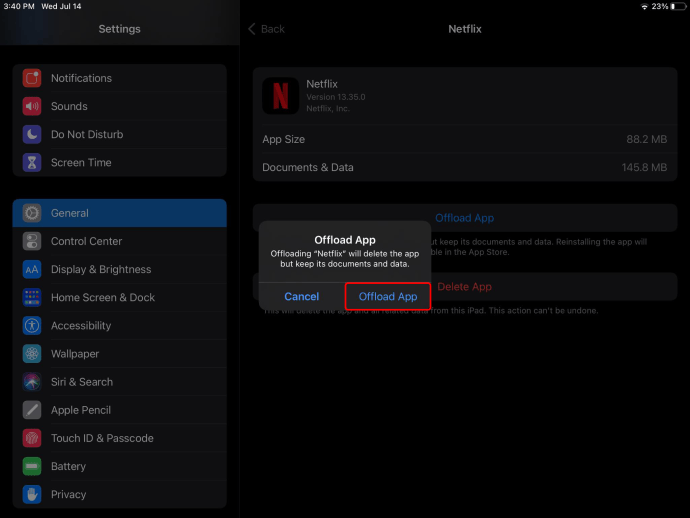
Soms, wanneer u "iPad-opslag" opent, kunt u op uw iPad meerdere apps tegelijk downloaden. Die optie wordt direct weergegeven onder het tabblad "aanbevelingen". Tik op "Offload ongebruikte apps", zodat u ze niet één voor één hoeft te ontladen.
Aanvullende veelgestelde vragen
Waarom kan ik sommige apps op de iPad niet verwijderen?
Zoals we al zeiden, kunnen sommige vooraf geïnstalleerde apps op uw iPad gewoon niet worden verwijderd. Het goede nieuws is dat je elke app op je apparaat kunt downloaden, wat het beste is.
U kunt echter ook worden beperkt in het verwijderen van een app. Dit is wat u kunt doen om dit probleem op te lossen:
1. Ga naar "Instellingen" op het startscherm van uw iPad.
2. Ga verder naar "Algemeen" in de lijst met opties.
3. Ga verder naar "Schermtijd".
4. Tik op "Inhoudprivacy en beperkingen" en vervolgens op "Inhoudprivacy".
5. Selecteer 'iTunes & App Store-aankopen'.
6. Typ uw Apple-wachtwoord in.
7. Zoek "Apps verwijderen" en zet de schakelaar op "Aan".
Dat is het zo'n beetje. Nu zou je de app op je iPad moeten kunnen verwijderen.
Hoe zorg ik ervoor dat de app en gegevens zijn verwijderd?
De eenvoudigste manier om ervoor te zorgen dat een app van uw iPad is verwijderd, is door er handmatig naar te zoeken op de startpagina. Als je zeker wilt zijn, kun je altijd teruggaan naar "iPad-opslag" in je algemene instellingen. Scroll naar beneden door de lijst met geïnstalleerde apps om er zeker van te zijn dat de app er niet meer is.
Je kunt ook naar de App Store gaan en naar de app zoeken. Als u de knop "Ophalen" ziet, betekent dit dat u deze met succes hebt verwijderd. Als u echter 'Open' of 'Update' ziet, is deze nog steeds op uw apparaat geïnstalleerd.
Verwijder alle ongewenste apps van uw iPad
Nu weet u hoe u apps op uw iPad op verschillende manieren kunt verwijderen. U weet ook hoe u een app moet ontladen wanneer u uw gegevens wilt opslaan maar opslagruimte wilt vrijmaken. Zodra u alle apps verwijdert die u niet meer gebruikt, kunt u zoveel ruimte vrijmaken op uw iPad.
Heb je ooit eerder een app op je iPad verwijderd? Heb je een van de methoden gebruikt die in deze handleiding worden beschreven? Laat het ons weten in de comments hieronder.