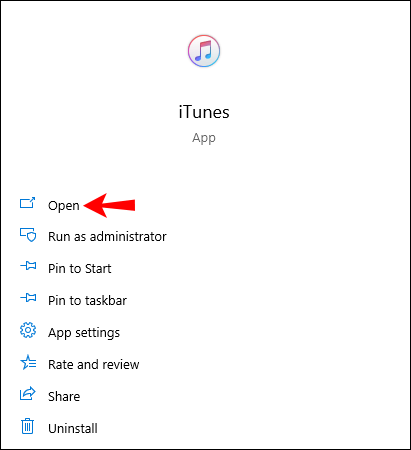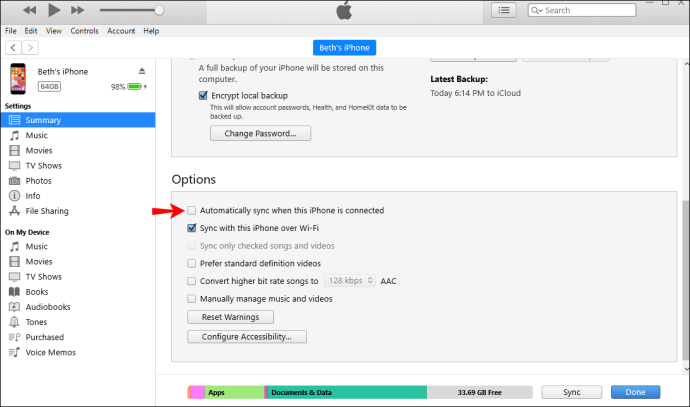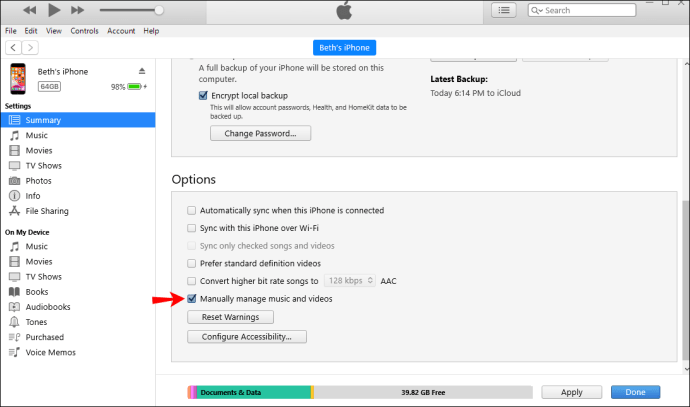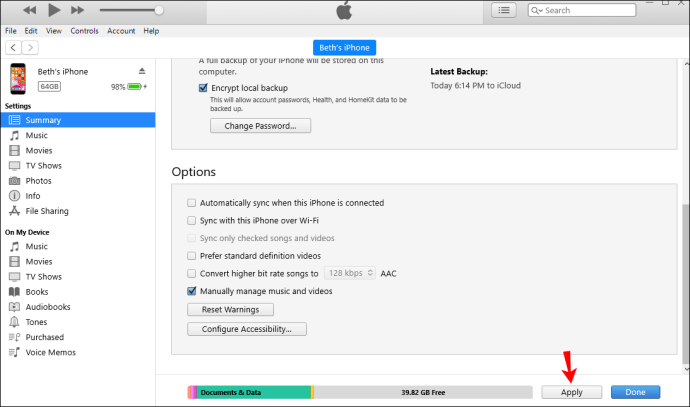iTunes is een van de populairste apps van Apple die wordt gebruikt voor het afspelen en beheren van media. Onder de vele opties kan iTunes je afspeellijsten synchroniseren met je iPhone. Hiermee zet je snel je muziek over naar je apparaat.

Als je wilt weten hoe je afspeellijsten aan je iPhone kunt toevoegen, hebben we het voor je. In dit artikel geven we een stapsgewijze handleiding over hoe u dit moet doen, samen met andere waardevolle informatie die u moet weten.
Een afspeellijst overzetten van iTunes naar een iPhone XR
- Open de iTunes-app op uw computer.
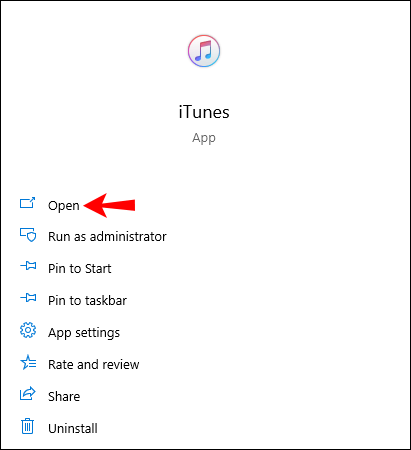
- Verbind je iPhone met de computer via een USB-kabel.

- Controleer in iTunes of uw apparaat is geselecteerd.

- Tik op 'Muziek'.

- Tik op 'Muziek synchroniseren'.

- Tik op 'Geselecteerde afspeellijsten, artiesten, albums en genres'.

- Kies de afspeellijsten die je wilt synchroniseren.

- Tik op 'Toepassen'. Het kan even duren voordat je afspeellijsten zijn gesynchroniseerd.

Een afspeellijst overzetten van iTunes naar een iPhone XR met een app van derden
Je kunt snel een afspeellijst overzetten van iTunes naar een iPhone XR met AnyTrans. Als je iTunes niet graag gebruikt voor het synchroniseren van je afspeellijsten, is AnyTrans een geweldig alternatief.
- Download AnyTrans naar uw computer en open het.
- Verbind je iPhone XR met je computer via een USB-kabel.
- Klik op de knop "iTunes-bibliotheek" in AnyTrans.
- Selecteer de afspeellijsten die u wilt overzetten.
- Tik op de knop "Naar apparaat" in de rechterbovenhoek.
Een afspeellijst overzetten van iTunes naar een iPhone zonder te synchroniseren
Als u synchronisatie wilt vermijden bij het overzetten van afspeellijsten van iTunes naar uw iPhone, volgt u de onderstaande stappen:
- Verbind je iPhone met de computer.

- Als iTunes niet automatisch start, open het dan.
- Tik op het apparaatpictogram.

- Tik op 'Samenvatting'.

- Schakel automatische synchronisatie uit.
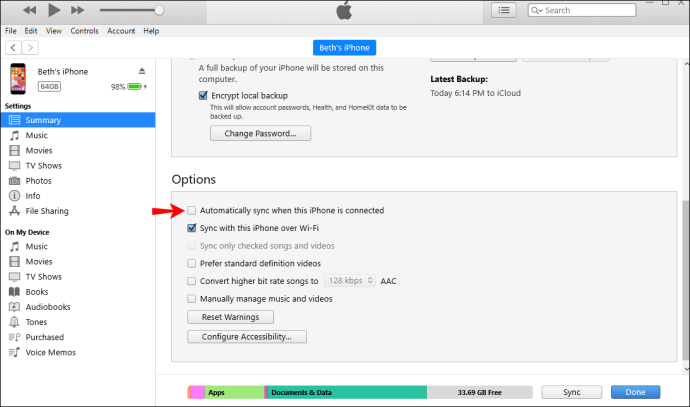
- Tik op 'Muziek en video's handmatig beheren'.
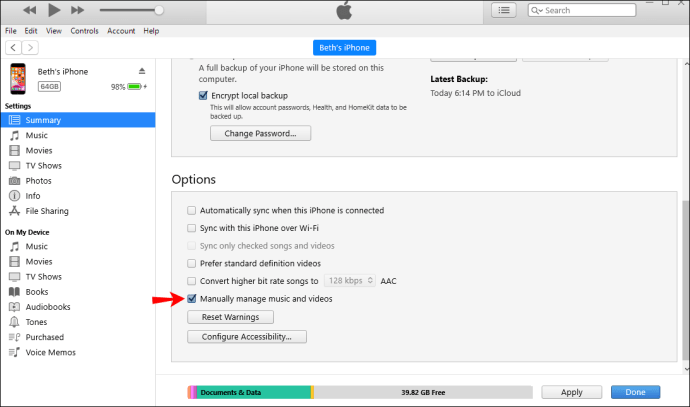
- Tik op 'Toepassen'.
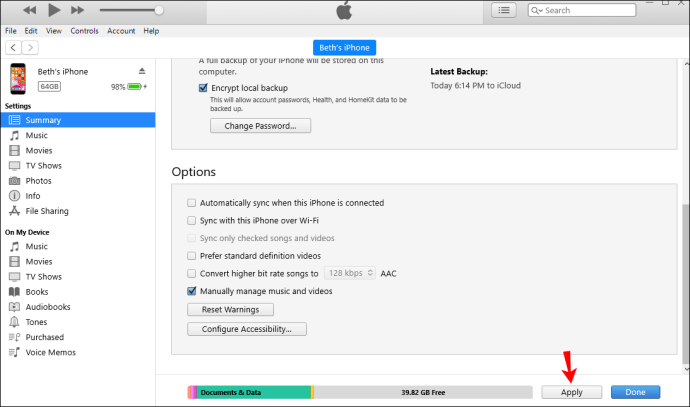
- Tik op 'Apparaten'.
- Tik op 'Muziek'.
- Sleep muziek van iTunes naar je iPhone.
Naast het uitschakelen van automatische synchronisatie, kunt u apps van derden gebruiken om afspeellijsten over te zetten naar uw iPhone. Met deze apps kun je bestanden overzetten zonder de bestaande van je iPhone te verwijderen. U kunt eerder genoemde apps gebruiken zoals AnyTrans of WinX MediaTrans.
Een afspeellijst overzetten van iTunes naar een iPhone 8
Dit is de gemakkelijkste manier om een afspeellijst over te zetten van iTunes naar een iPhone 8.
- Als je het nog niet hebt, download en installeer dan de nieuwste versie van iTunes op je computer.

- Verbind je iPhone met je computer via een USB-kabel.

- Open iTunes op uw computer en zoek naar het iPhone-pictogram om een verbinding te verzekeren.

- Tik op 'Muziek'.

- Tik op 'Muziek synchroniseren'.

- Tik op 'Geselecteerde afspeellijsten, artiesten, albums en genres'.
- Selecteer de afspeellijsten die u wilt overzetten.
- Tik op 'Toepassen'. Het kan even duren voordat je afspeellijsten zijn gesynchroniseerd.

Nadat je synchronisatie met een USB-kabel hebt ingesteld, kun je de iTunes-instellingen aanpassen en overschakelen naar synchronisatie via wifi:
- Verbind je iPhone via USB met je computer.

- Open iTunes en zoek naar het pictogram om te controleren of uw iPhone is aangesloten.

- Tik op "Samenvatting" aan de linkerkant van het venster.

- Tik op 'Synchroniseren met dit (apparaat) via wifi'.

- Tik op 'Toepassen'.

- Het apparaat wordt automatisch gesynchroniseerd wanneer het zich op hetzelfde netwerk als uw computer bevindt, is aangesloten en iTunes is geopend.
Hoewel het overzetten van afspeellijsten met iTunes eenvoudig en gratis is, kan het ook nadelen hebben. Veel mensen hebben geklaagd dat de gesynchroniseerde gegevens hun huidige gegevens hebben verwijderd, dat de bestanden niet zijn overgedragen, enz. Ondanks deze klachten blijft iTunes echter populair.
Een afspeellijst overzetten van iTunes naar een iPhone 7
- Als je iTunes nog niet hebt, download en installeer dan de nieuwste versie op je computer.

- Verbind je iPhone met je computer via een USB-kabel.

- Open iTunes op uw computer en zoek het iPhone-pictogram om te controleren of het is aangesloten.

- Tik op 'Muziek'.

- Tik op 'Muziek synchroniseren'.

- Tik op 'Geselecteerde afspeellijsten, artiesten, albums en genres'.

- Selecteer de afspeellijsten die u wilt overzetten.

- Tik op 'Toepassen'. Het kan even duren voordat je afspeellijsten zijn gesynchroniseerd.

Nadat je synchronisatie met een USB-kabel hebt ingesteld, kun je overschakelen naar synchronisatie via wifi:
- Verbind je iPhone met je computer.

- Open iTunes en zorg ervoor dat je iPhone is aangesloten.
- Tik op "Samenvatting" aan de linkerkant van het venster.

- Tik op 'Synchroniseren met dit (apparaat) via wifi'.

- Tik op 'Toepassen'.

- Het apparaat wordt automatisch gesynchroniseerd wanneer het zich op hetzelfde netwerk als uw computer bevindt, is aangesloten en iTunes is geopend.
Aanvullende veelgestelde vragen
Kan ik een afspeellijst van iPhone naar iTunes importeren?
Maak je geen zorgen als je per ongeluk een afspeellijst uit iTunes hebt verwijderd, maar deze nog steeds op je iPhone hebt staan. Je kunt het van je iPhone naar iTunes importeren door de onderstaande stappen te volgen:
1. Verbind je iPhone met de computer.
2. Start iTunes als het niet automatisch wordt geopend.
3. Selecteer in het gedeelte "Apparaten" de afspeellijst die u wilt importeren.
4. Tik op "Bestand".
5. Tik op 'Bibliotheek'.
6. Tik op 'Afspeellijst exporteren'.
7. Geef de afspeellijst een naam en tik op 'Opslaan'.
8. Tik onder 'Bibliotheek' op 'Nummers'.
9. Tik op "Bestand".
10. Tik op 'Bibliotheek'.
11. Tik op 'Afspeellijst importeren'.
12. Selecteer het bestand dat u hebt gemaakt.
U kunt ook een van de verschillende apps van derden gebruiken waarmee u afspeellijsten van iTunes naar uw iPhone en vice versa kunt overbrengen, zoals AnyTrans of WinX MediaTrans. Naast afspeellijsten kun je ook foto's, video's en andere bestanden overzetten.
Waarom kan ik iTunes-muziek niet met succes overzetten naar de iPhone?
Als u problemen ondervindt bij het overzetten van muziek naar de iPhone, zijn er een paar dingen die u moet controleren om het probleem vast te stellen:
· Controleer de beschikbare ruimte – dit is een van de meest voorkomende redenen voor een mislukte overdracht. Controleer voor het overzetten van afspeellijsten altijd hoeveel ruimte je op je telefoon hebt:
1. Ga naar Instellingen.
2. Tik op 'Algemeen'.
3. Tik op 'Gebruik'.
4. Tik op 'Opslag'.
· Controleer de knop "Synchroniseren" - voordat u de afspeellijsten kiest die u naar uw iPhone wilt overbrengen, moet u er altijd voor zorgen dat de knop "Synchroniseren" is aangevinkt. Zo niet, dan is overstappen niet mogelijk.
· Update iTunes – Apple werkt zijn programma's regelmatig bij, inclusief iTunes. Als je iTunes-muziek niet naar de iPhone kunt overbrengen, controleer dan of je de nieuwste versie van de app hebt:
1. Open iTunes.
2. Tik op "Help".
3. Tik op "Controleren op updates".
Geniet van je muziek met iTunes
iTunes biedt tal van interessante opties voor het beheren van uw bestanden, inclusief het synchroniseren van uw afspeellijsten tussen verschillende apparaten. Door te leren hoe u afspeellijsten aan uw iPhone kunt toevoegen, kunt u uw favoriete nummers altijd op uw apparaat opslaan. Naast het gebruik van iTunes, kunt u verschillende apps van derden gebruiken als u wilt voorkomen dat bestaande bestanden worden verwijderd.
Gebruik je iTunes vaak? Wat is jouw favoriete optie? Vertel het ons in de commentaarsectie hieronder.