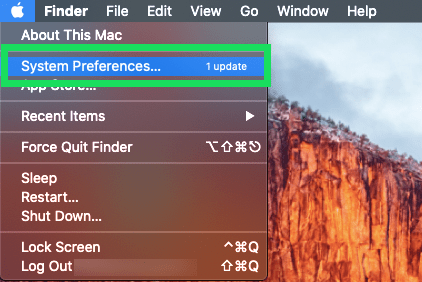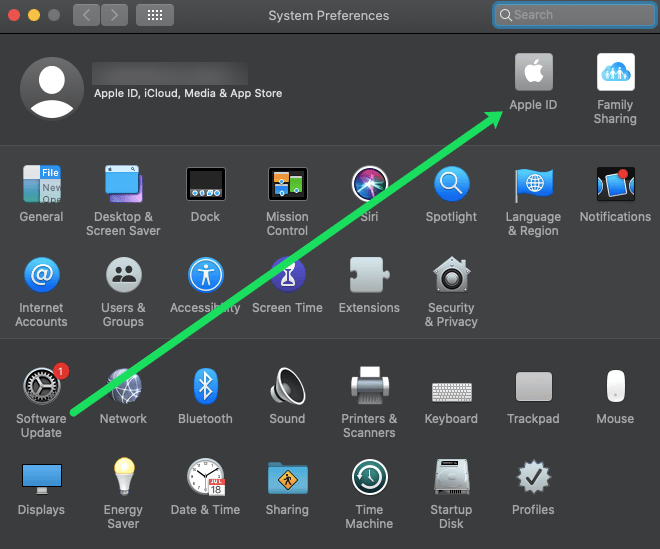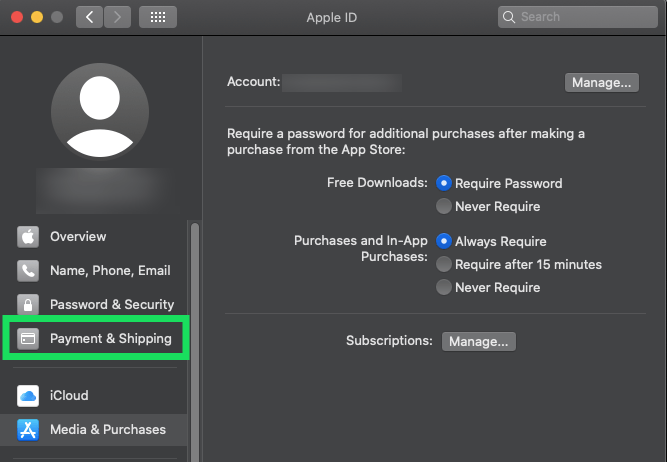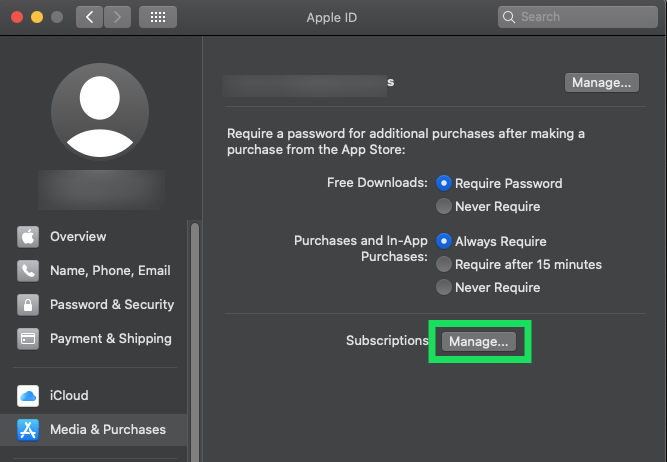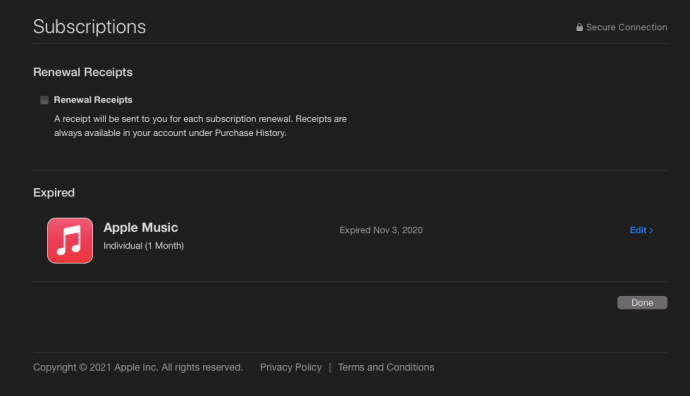Apple maakt het heel eenvoudig om je aan te melden voor een nieuw abonnement en zorgt er zelfs voor dat ze de facturering voor je afhandelen. Helaas is het veel gemakkelijker om een nieuw abonnement op te zetten dan om er een op te zeggen.

Veel van de apps die we tegenwoordig gebruiken voor entertainment, nieuws, sport en games, vereisen elke maand een doorlopende betaling. Ongeacht het gemak kunnen deze abonnementskosten in de loop van de tijd oplopen.
Als je moet controleren welke abonnementen je hebt via Apple, of als je sommige wilt opzeggen, dan is dit artikel iets voor jou!
Controleer App Store-abonnementen op de Mac
Je abonnementen controleren op een Mac of Macbook is eenvoudig. Zolang u bent aangemeld bij hetzelfde iCloud-account op uw computer waarop de abonnementen worden gefactureerd, kunt u deze methode gebruiken.
Ga als volgt te werk om te controleren op abonnementen op een macOS-apparaat:
- Klik op het Apple-pictogram in de rechterbovenhoek van uw Mac. Klik vervolgens op 'Systeemvoorkeuren'.
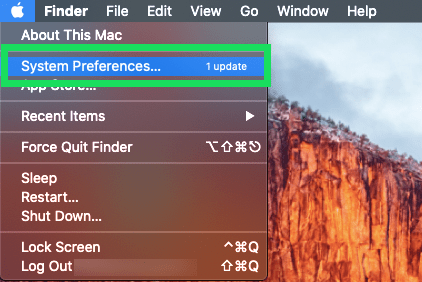
- Dubbelklik op het Apple ID-pictogram in de rechterbovenhoek.
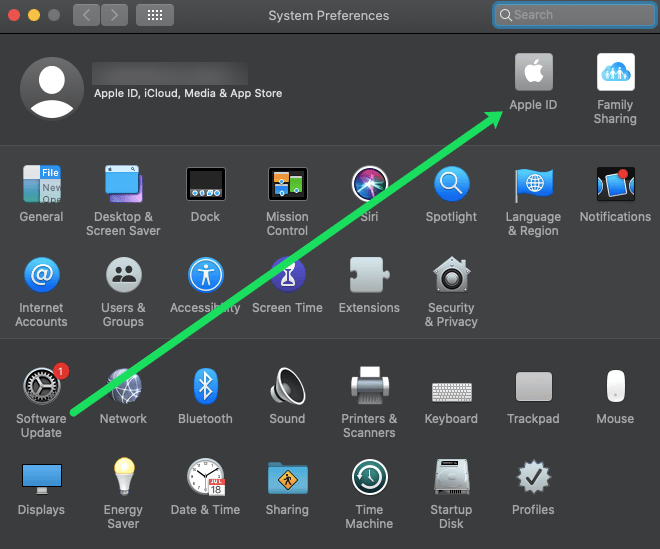
- Klik aan de linkerkant op ‘Betalen & Verzenden’.
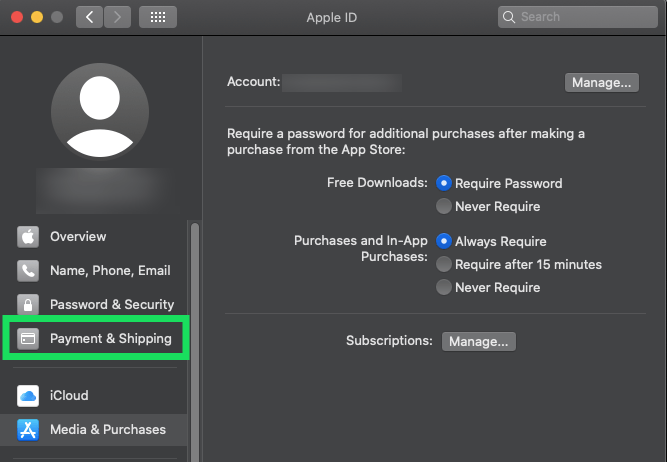
- Klik op 'Beheren' naast Abonnementen.
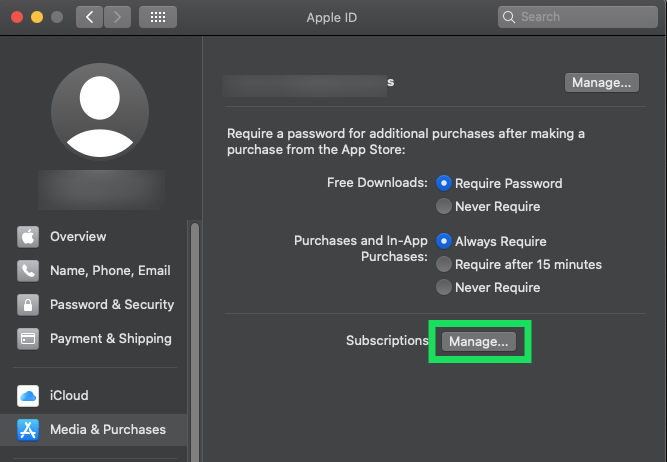
- Bekijk de abonnementen die worden weergegeven.
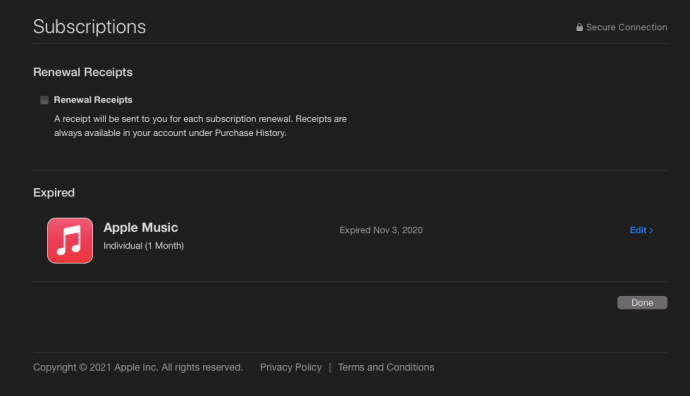
Als u een oudere versie van macOS gebruikt, moet u deze stappen volgen:
Open de App Store en klik op 'Bekijk mijn account'.

Log in op uw Apple ID met uw Apple-wachtwoord.

Klik op 'Beheren' en bekijk de lijst.

Klik op 'Bewerken' naast het abonnement dat je wilt opzeggen.

Klik op 'Abonnement opzeggen' en bevestig.

Met de meeste abonnementsservices kunt u tot uw volgende factuurdatum blijven genieten van de premium inhoud. Dit is informatie die u ook kunt zien op de abonnementspagina.
Controleer App Store-abonnementen via iTunes
Als je geen Mac hebt of de App Store niet wilt gebruiken, is een andere manier om toegang te krijgen tot je Apple ID-abonnementsinformatie via iTunes in zowel macOS als Windows. Het proces is vergelijkbaar: start iTunes en selecteer Account > Mijn account bekijken vanuit de werkbalk (of menubalk in macOS).

Controleer uw Apple ID-wachtwoord en kijk vervolgens vanuit het scherm Accountinformatie in de Instellingen sectie voor de Abonnement binnenkomst. Klik Beheren en u ziet dezelfde lijst met actieve en verlopen abonnementen die hierboven zijn beschreven.
Controleer App Store-abonnementen via iOS

Tot slot, als je geen Mac of Windows-pc hebt, of als je iTunes niet wilt gebruiken, kun je je Apple-abonnementen controleren en beheren via je iOS-apparaat.
- Pak gewoon je iPhone of iPad en tik bovenaan op je naam.
- Tik op 'Abonnementen'.
- Bekijk de abonnementen in de lijst.
- Tik op degene die je wilt annuleren en tik op 'Lidmaatschap annuleren'.
Hier ziet u, net als bij de eerdere methoden die hierboven zijn beschreven, een lijst met uw actieve en verlopen abonnementen. Tik op iemand om de details, prijs en annulerings- of verlengingsinformatie te zien.
De iCloud-opslaguitzondering
Met de bovenstaande stappen kunt u beheren: meest van uw abonnementen, inclusief abonnementen die rechtstreeks door Apple worden verkocht en app-ontwikkelaars van derden. Maar een belangrijk abonnement dat ontbreekt, is iCloud-opslag.
Om dat vanaf uw Mac te controleren, start u Systeemvoorkeuren en selecteert u iCloud.

Binnen de iCloud-voorkeuren zie je onderaan een veelkleurige balk die aangeeft hoeveel iCloud-opslag je hebt en hoe deze per categorie wordt gebruikt. Klik Beheren om de details van de iCloud-opslag te zien.

Klik in het venster dat verschijnt op Wijzig opslagabonnement.

Hier ziet u op welk abonnement u momenteel bent geabonneerd en de capaciteits- en prijsgegevens van eventuele opslagupgrades. Naar downgraden uw opslag (inclusief annuleren door terug te keren naar het "gratis" abonnement van 5 GB), klik op de Downgrade-opties knop linksonder.

Houd er bij het overwegen van een iCloud-opslagdowngrade echter rekening mee hoeveel opslagruimte u gebruikt. Apple markeert plannen die onvoldoende capaciteit hebben voor uw huidige gebruiksniveau met een waarschuwingspictogram.
Dat betekent niet dat u niet kunt downgraden, maar zorg ervoor dat u eerst een back-up maakt van al uw overtollige iCloud-gegevens naar een niet-iCloud-bron. Als u uw iCloud-opslaglimiet overschrijdt, wordt er geen back-up meer gemaakt van uw apparaten en wordt er geen nieuwe inhoud (foto's, video's, enz.) meer geüpload.