LG TV biedt een selectie van meer dan 200 apps, die u allemaal op uw Smart TV kunt downloaden. Het enige wat je nodig hebt is je afstandsbediening en een internetverbinding. De LG Content Store biedt verschillende streaming-apps, games, entertainment-apps, lifestyle-apps en educatieve apps. Bovendien kost het u slechts enkele ogenblikken om al uw favoriete apps toe te voegen en kunt u ze meteen gebruiken.
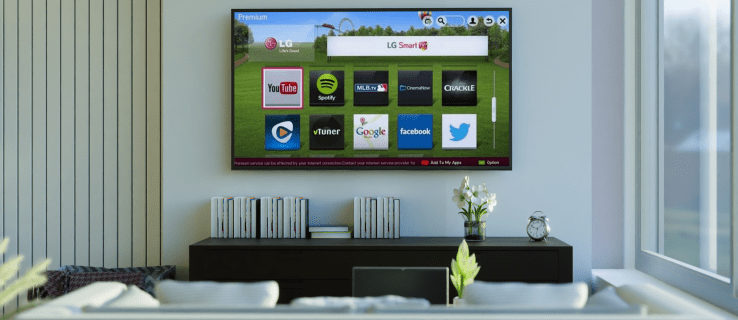
In dit artikel laten we je zien hoe je verschillende apps toevoegt aan je LG Smart TV. Daarnaast geven we je een lijst met de meest gedownloade LG TV-apps, zodat je kunt zien van welke apps je ook kunt profiteren.
Apps toevoegen aan een LG TV
Apps toevoegen aan uw LG Smart TV is een relatief eenvoudig proces. Er zijn meer dan 200 apps in de LG Content Store, u hoeft alleen maar te weten hoe u toegang krijgt tot de app store. Dit is hoe het is gedaan:
- Neem uw afstandsbediening en druk op de "Home"-knop aan de linkerkant van uw richtingspad.

- Druk op de pijltoets "Rechts" totdat u het tabblad "LG Content Store" in het menu bereikt.

- Druk op de middelste knop "OK" in het midden van uw richtingpad.

- Gebruik de pijlknop "Omhoog" om naar het tabblad "Aanbevolen" bovenaan het scherm te gaan.

- Ga naar het tabblad "Apps" met behulp van de pijlknop "Rechts".

- Druk nogmaals op de middelste knop "OK".

- Gebruik de pijlknoppen om naar de app te gaan die je wilt downloaden en druk op de middelste knop.
- Druk nogmaals op de middelste knop om de optie "Installeren" te markeren.

Het duurt even voordat de app op uw LG TV is geïnstalleerd. Als het downloaden klaar is, kun je het meteen openen door op de middelste knop te drukken om de optie "Launch" op hetzelfde scherm te markeren.
Als u iets anders wilt doen, maar niet zeker weet hoe u de app kunt vinden die u zojuist op uw LG TV hebt geïnstalleerd, hoeft u zich geen zorgen te maken. Druk nogmaals op de knop "Home" en de app die u hebt toegevoegd, bevindt zich in het lintmenu onder aan het scherm. Gebruik de pijlknop "Rechts" om het te selecteren en druk gewoon op de centrale knop "OK" om het te openen.
Er zijn verschillende app-categorieën in de LG Content Store, zoals de meest populaire, recentelijk bijgewerkte, verschillende genres, enz. Houd er echter rekening mee dat niet alle categorieën beschikbaar kunnen zijn op uw LG TV, aangezien dit afhankelijk is van uw regio en uw TV's. service status.
Houd er ook rekening mee dat deze methode alleen kan worden toegepast op LG-tv's met het webOS-besturingssysteem. Als uw LG TV het Netcast-besturingssysteem heeft, voegt u als volgt apps toe:
- Druk op de "Home"-knop aan de linkerkant van uw richtingspad.
- Selecteer de pijlknop "Omhoog" op uw navigatiepad om naar het vak "Meer" in de linkerbovenhoek van uw scherm te gaan.
- Zoek de app die u wilt installeren en druk op de middelste knop "OK".
- Meld u aan bij uw LG TV-account.
- Ga verder met het downloaden van de app op uw LG TV.
Je hebt hier ook verschillende categorieën, zoals hot, best betaald, top gratis, nieuw en meer.
De HBO Max-app toevoegen
Als je je afvraagt hoe je een specifieke app, zoals HBO Max, aan je LG TV kunt toevoegen, dan is dit wat je moet doen:
- Zet uw LG TV aan en druk op de "Home"-knop aan de linkerkant van uw richtingspad.

- Gebruik de pijlknop "Rechts" om naar het tabblad "LG Content Store" in het lintmenu te gaan.

- Druk op de middelste knop "OK".

- Selecteer de pijlknop "Omhoog" en vervolgens de pijlknop "Rechts" om het vak "Apps" boven aan het scherm te bereiken.

- Gebruik nogmaals de pijlknop "Rechts" om het vergrootglas in de rechterbovenhoek te markeren.
- Gebruik je navigatiepad om te zoeken naar 'HBO Max'.
- Druk op de centrale knop "OK" om "Installeren" op het nieuwe scherm te markeren.

Dat is alles. Je kunt HBO Max onmiddellijk starten, of je kunt naar je startscherm gaan en het openen via het lintmenu.
Hoe de Disney Plus toe te voegen
Als je Disney Plus wilt toevoegen aan je LG Smart TV, volg dan de onderstaande stappen om erachter te komen hoe:
- Druk op de "Home"-knop aan de linkerkant van uw richtingspad.
- Gebruik de pijltoets "Rechts" om naar het tabblad "LG Content Store" te gaan.
- Selecteer de knop "OK" in het midden van uw richtingspad.
- Druk op de pijlknop "Omhoog" op het nieuwe scherm.
- Selecteer de pijlknop "Rechts" om naar het tabblad "Apps" te gaan.
- Markeer met de pijlknop "Rechts" het vergrootglas in de rechterbovenhoek.
- Gebruik uw navigatiepad om naar 'Disney Plus' te zoeken.
- Markeer met de centrale knop "OK" "Installeren".
Het duurt even voordat Disney Plus op uw apparaat is geïnstalleerd. Als het klaar is, kun je meteen al je favoriete Disney-films bekijken.
Hoe de Paramount+-app toe te voegen
Paramount+ toevoegen aan uw LG TV is net zo eenvoudig. Hier is hoe het is gedaan:
- Ga naar je startscherm door op de "Home"-knop op je navigatiepad te drukken.
- Ga met de pijlknop "Rechts" naar het tabblad "LG Content Store" in het menu onder aan het scherm.
- Druk op de centrale knop “OK”.
- Ga met de pijlknop "Omhoog" naar het tabblad "Aanbevolen" bovenaan het scherm.
- Ga naar het tabblad "Apps".
- Druk op de pijltoets "Rechts" om de zoekoptie in de rechterbovenhoek van uw scherm te markeren.
- Zoek naar "Paramount+" met de knoppen op het navigatiepad.
- Markeer "Installeren" op de app-detailspagina door op de centrale knop "OK" te drukken.
Wanneer Paramount+ op uw LG TV is geïnstalleerd, kunt u de app meteen openen door op de knop "OK" te drukken om de optie "Launch" te markeren.
De Netflix-app toevoegen
Het toevoegen van Netflix aan je LG TV kost je maar een paar minuten. Dit is wat u moet doen:
- Druk op de "Home"-knop om naar uw startscherm te gaan.
- Gebruik de pijlknop "Rechts" totdat u naar het tabblad "LG Content Store" in het onderste menu gaat.
- Selecteer de knop "OK" in het midden van het richtingspad.
- Gebruik de pijltjestoets "Omhoog" en vervolgens "Rechts" om naar het tabblad "Apps" bovenaan uw scherm te gaan.
- Markeer met de pijlknop "Rechts" het vergrootglas in de rechterbovenhoek van uw scherm.
- Zoek naar "Netflix" met het richtingspad.
- Ga naar “Installeren” op de app details pagina met de “OK” centrale knop.
- Druk op dezelfde knop om Netflix te starten.
De meest gedownloade LG TV-apps
Er zijn meer dan 200 apps in de LG Content Store. De meest gedownloade LG TV-apps zijn in het algemeen Amazon Prime Video, HBO Max, YouTube, Netflix, Apple TV, Hulu, Disney Plus en meer. Enkele andere apps die ook enorm populair zijn, zijn Spotify, Movies Anywhere, Twitch, Funimation, BritBox, LG Channels, Crackle, Vudu, Pandora en nog veel meer.
Als je niet genoeg opslagruimte hebt om sommige van deze apps te downloaden, heb je de mogelijkheid om je LG TV aan te sluiten op een extern geheugenapparaat. U kunt ook apps verwijderen die u niet gebruikt om opslagruimte vrij te maken.
Gebruik al uw favoriete apps op uw LG TV
Het duurt niet lang om erachter te komen hoe u apps aan uw LG TV kunt toevoegen, zolang u maar weet hoe u het richtingspad moet gebruiken. U kunt dezelfde methode gebruiken om elke gewenste app te downloaden. Al uw gedownloade apps worden op dezelfde plaats opgeslagen - in het lintmenu op uw startscherm.
Heb je ooit een app aan je LG TV toegevoegd? Welke apps heb je toegevoegd? Reageer hieronder om het ons te laten weten.
















