Google Meet-hosts moeten aanwezig zijn tijdens vergaderingen omdat ze controle hebben over de essentiële functies. Misschien heb je een Meet voor iemand gemaakt en ben jij niet degene die deze host. Dan kan het verstandig zijn om het eigendom over te dragen aan de verantwoordelijke. Maar hoe doe je dit precies?
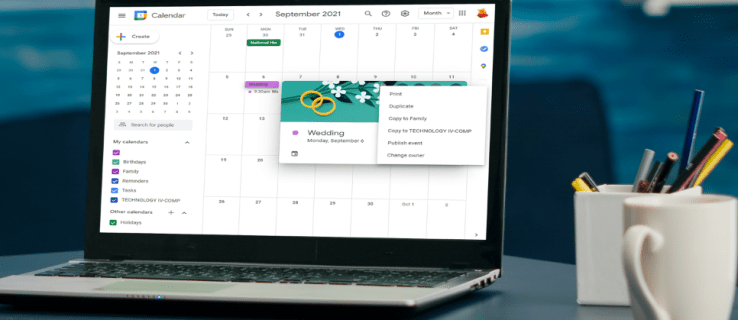
In dit artikel wordt geprobeerd uw vragen over het proces te beantwoorden. We bespreken gedetailleerde stappen voor het wijzigen van de Google Meet-host op een pc, Android- en iPhone-apparaat. Als bonus leer je ook hoe je de instellingen van docenten kunt aanpassen in Google Classroom.
De Google Meet-host op een pc wijzigen
Met Google Meet kunnen docenten bepalen hoe de functies worden gebruikt tijdens een evenement. Eigenaars van vergaderingen hebben meer controle over wanneer deelnemers kunnen deelnemen aan vergaderingen, het delen van schermen of chats kunnen blokkeren, en meer. Alle hostbedieningen bevinden zich onder het schildpictogram met een slot. Eigenaren van vergaderingen kunnen tijdens de vergadering verschillende functies in- of uitschakelen.
Misschien organiseer je een bijeenkomst voor een groep mensen, maar heb je niet de leiding over het evenement zelf. In dit geval is het het beste om het eigendom toe te wijzen aan een persoon die de vergadering zal bijwonen of leiden, zodat deze de instellingen naar behoefte kan aanpassen.
Houd er rekening mee dat alleen iemand met een bestaand Google-account een Google Meet-host kan zijn. Het wijzigen van het eigendom van de vergadering kan ook alleen worden gedaan als de vergadering is gepland in Google Agenda.
Ga als volgt te werk om iemand anders de eigenaar van een bijeenkomst te maken:
- Open Google Agenda en klik op de naam van het evenement in het raster.

- Tik op de drie horizontale stippen (Meer) en scrol naar de onderkant van het vervolgkeuzemenu.

- Klik op 'Eigenaar wijzigen'.

- Voer de gegevens in van een persoon die u host wilt maken. U moet hun naam en e-mailadres typen.

- Tik op hun naam in de deelnemerslijst om ze te selecteren.

- Selecteer 'Eigenaar wijzigen'.

Houd er rekening mee dat ze de overdracht moeten accepteren door op een link in hun e-mail te klikken. Jij bent de gastheer totdat zij dit doen.
De host wijzigen in Google Meet op de iPhone-app
Als u een Google Meet via uw iPhone uitvoert, kunt u de host wijzigen door de onderstaande stappen te volgen:
- Start de Google Agenda-app op uw iPhone en zoek het evenement.
- Tik erop om er informatie over te openen.
- Tik op de drie horizontale stippen en navigeer naar de onderkant van het menu.
- Selecteer 'Eigenaar wijzigen'.
- Voer de naam en het e-mailadres in van een persoon die u host wilt maken.
- Tik in de lijst op hun naam.
- Selecteer 'Eigenaar wijzigen'.
- De persoon ontvangt een eigendomsuitnodiging. Zodra ze het accepteren, bent u niet langer de host van die Google Meet.
Houd er rekening mee dat de Google Meet-host een Google-account moet hebben.
De host wijzigen in Google Meet in de Android-app
Een succesvol Google Meet-evenement organiseren is onmogelijk zonder een host. Als je niet deelneemt aan het evenement dat je hebt gemaakt, kun je het beste de host wijzigen voordat de vergadering begint. Volg de onderstaande stappen om dit op uw Android-apparaat te doen:
- Start Google Agenda en zoek het Google Meet-evenement.
- Tik erop en selecteer vervolgens de drie horizontale stippen.
- Blader door het menu en tik op 'Eigenaar wijzigen'.
- Typ de naam en het e-mailadres van de persoon die u host wilt maken.
- Tik op 'Eigenaar wijzigen'.
- De persoon ontvangt een uitnodiging via e-mail. Zodra ze accepteren, ben je niet meer de Meet-host.
Hoe verander je de host in Google Meet Classroom?
Je kunt het eigendom van een lesgroep overdragen aan iemand anders en deze de primaire docent maken in Google Classroom. Hier leest u hoe u dit doet:
- Ga naar class.google.com.
- Ga naar de klas waarvoor je de leraar basisonderwijs wilt wijzigen.

- Navigeer naar “Mensen” en klik op de drie stippen naast de nieuwe leerkracht basisonderwijs.

- Klik op 'Klaseigenaar maken'.

- Selecteer 'Uitnodigen'.

Ze ontvangen nu een uitnodiging voor het eigendom van een lesgroep via e-mail. Zodra ze bevestigen, heb je niet langer de leiding over die klas en is de nieuwe leraar in het basisonderwijs eigenaar van al het lesmateriaal. Dit omvat Google Drive-mappen, lesmateriaal voor lessjablonen en het werk van de leerling.
Nadat de nieuwe docent de uitnodiging heeft geaccepteerd, word jij de mededocent. Zorg ervoor dat u uw primaire docentenaccount niet verwijdert voordat u het eigendom van de klas overdraagt. Als u dat wel doet, werken sommige klassenfuncties mogelijk niet.
Aanvullende veelgestelde vragen
Kun je meer dan één host hebben in een Google Meet?
Vanaf juni 2021 maakt een nieuwe Google Meet-update het mogelijk om co-hosts toe te voegen. Deze langverwachte functie is eindelijk gearriveerd en het platform is nu klaar voor een nieuw schooljaar. Naast docenten kunnen docentassistenten de vergadering ook hosten en bijna dezelfde privileges delen.
De functie kan worden ingeschakeld door de zogenaamde Host Management-optie aan te passen. Nadat Hostbeheer is ingeschakeld, kunnen sommige Workspace-hosts maximaal 25 mede-hosts toevoegen aan een Google Meet. Deze werkruimten omvatten de edities Business Standard, Business Plus, Essentials, Enterprise Essentials, Enterprise Standard, Enterprise Plus en Workspace for Education.
U kunt Hostbeheer inschakelen terwijl u deelneemt aan de vergadering, en een persoon kan mede-host worden zodra hij of zij het evenement betreedt. Je kunt ook geen persoon aanwijzen als co-host terwijl deze zich in een Breakout Room bevindt. Ze moeten terug naar de hoofdruimte om hostingprivileges te krijgen.
Ga als volgt te werk om Hostbeheer op een pc in te schakelen:
1. Neem deel aan een vergadering en klik op "Vergaderingsveiligheid".
2. Er verschijnt een zijpaneel. Schakel de schakelaar "Hostbeheer" in.
3. U kunt het uitschakelen door opnieuw te schakelen.
Ga als volgt te werk op een pc om een co-host toe te voegen:
1. Klik, terwijl u in vergadering bent, rechtsonder op het pictogram "Toon iedereen".
2. Zoek in de deelnemerslijst naar een persoon aan wie u co-hosttaken wilt toewijzen.
3. Klik op de drie verticale stippen naast hun naam.
4. Kies 'Hostbeheer verlenen'.
5. Ze zien nu het pictogram Vergaderingsveiligheid onder aan hun scherm.
Als u hostbeheer wilt inschakelen op uw Android- en iPhone-apparaten, volgt u de onderstaande stappen:
1. Tik tijdens een vergadering op de drie verticale stippen (Menu.)
2. Navigeer naar “Vergaderingsveiligheid” en schakel Hostbeheer in.
Ga als volgt te werk om een co-host toe te voegen of te verwijderen via je Android- of iPhone-apparaat:
1. Tik op het scherm van een vergadering.
2. Tik op de naam van de vergadering in de linkerbovenhoek.
3. Zoek een persoon die je co-host wilt maken op het tabblad "Mensen".
4. Tik op de drie verticale stippen naast hun naam en selecteer "Toevoegen als co-host".
Opmerking: Op het moment van schrijven (augustus 2021) is de functie Hostbeheer nog niet voor alle accounts uitgerold. Naar verwachting zal dit echter snel gebeuren.
Google Meet-host wijzigen uitgelegd
Google Meet-hosts hebben volledige controle over wie toegang heeft tot een vergadering en vele andere functies. Om deze reden is het belangrijk dat ze voor aanvang van de sessie worden aangesteld als gastheer. De veiligste manier om een host te wijzigen, is door de instellingen aan te passen in de Google Agenda waar het evenement is gepland.
In dit artikel vindt u gedetailleerde instructies voor het wijzigen van hosts in Google Meet via pc-, Android- en iPhone-apparaten. Als u vragen heeft over het proces, kunt u ons hieronder een opmerking sturen.



















