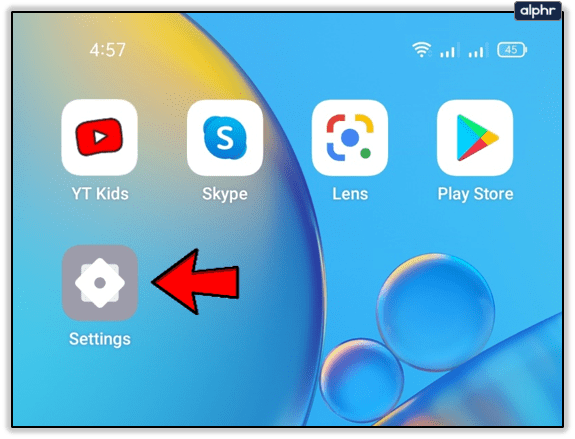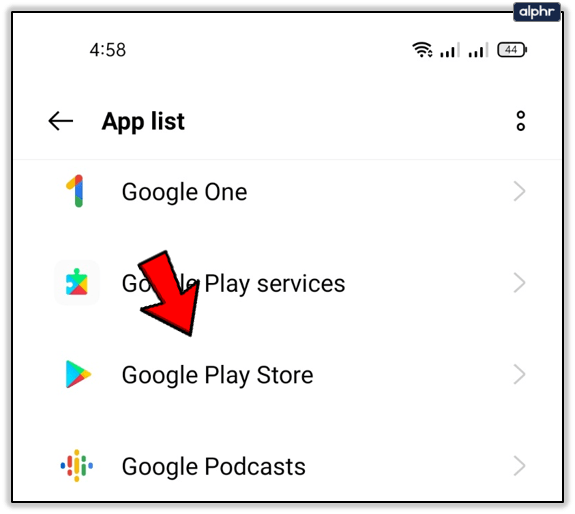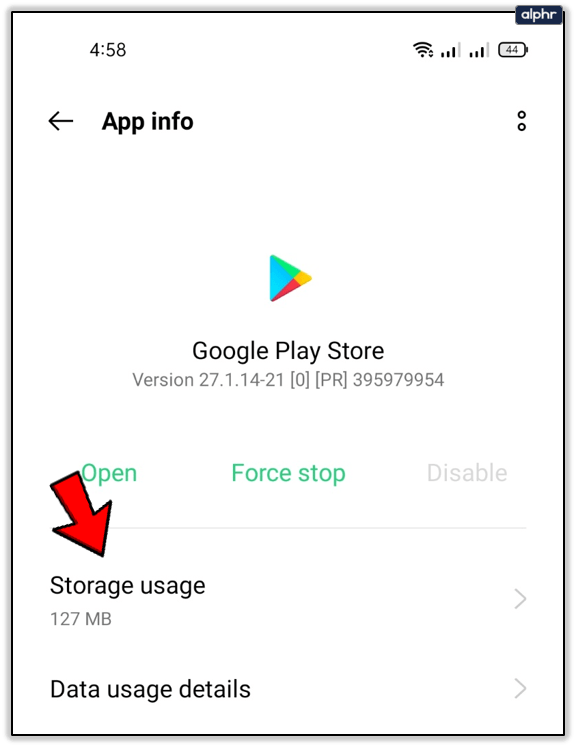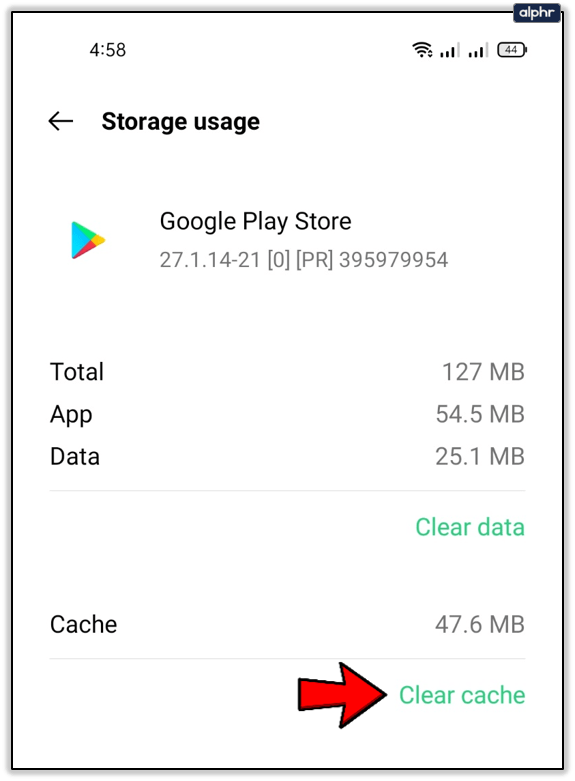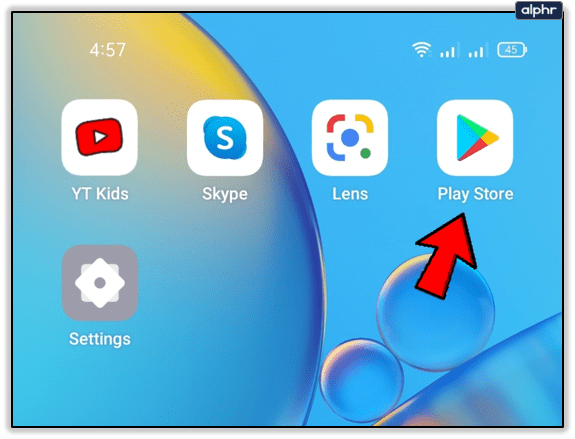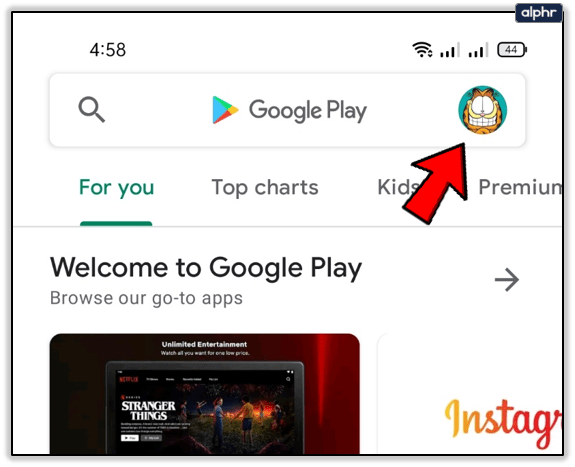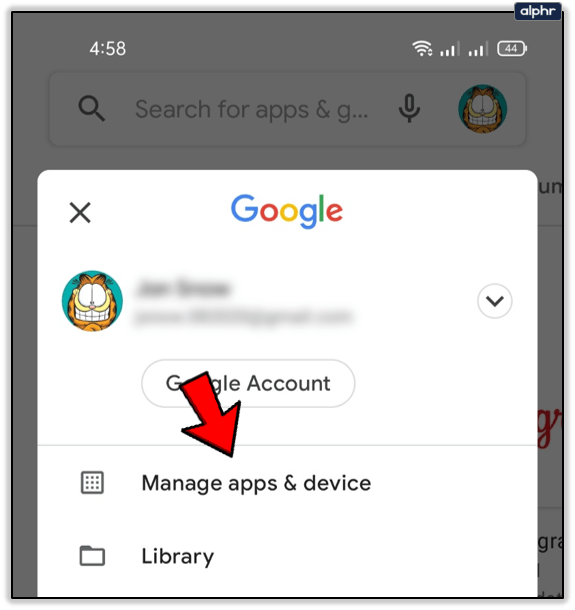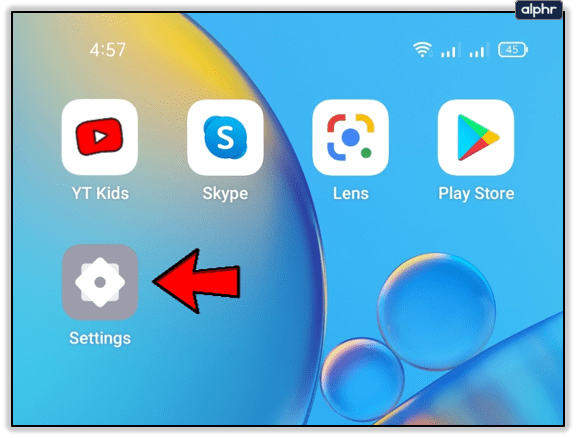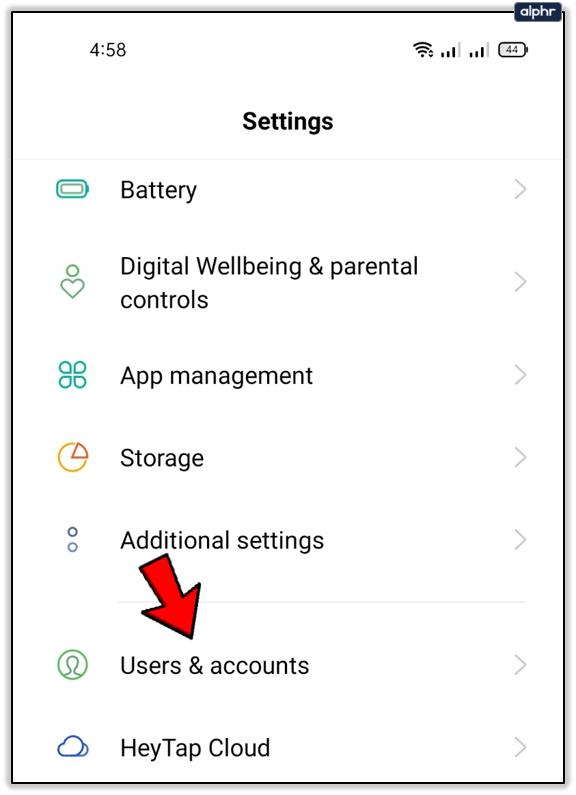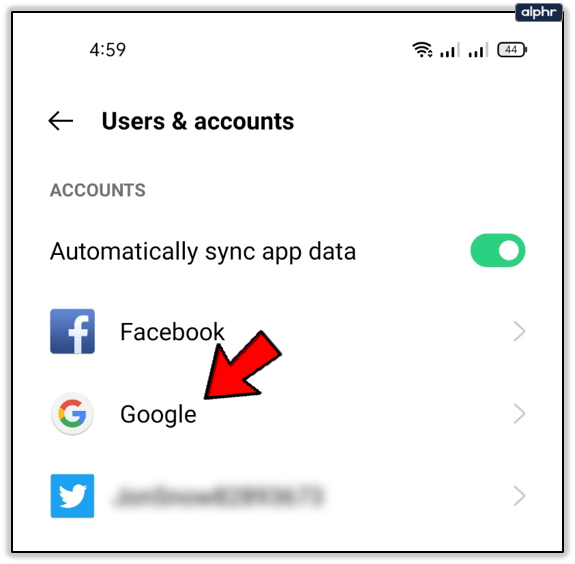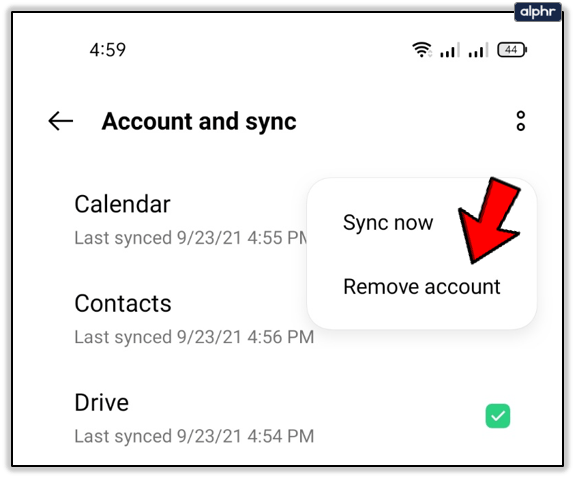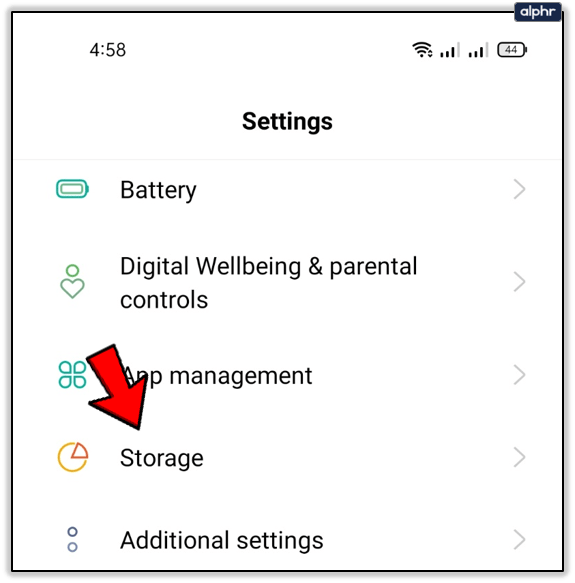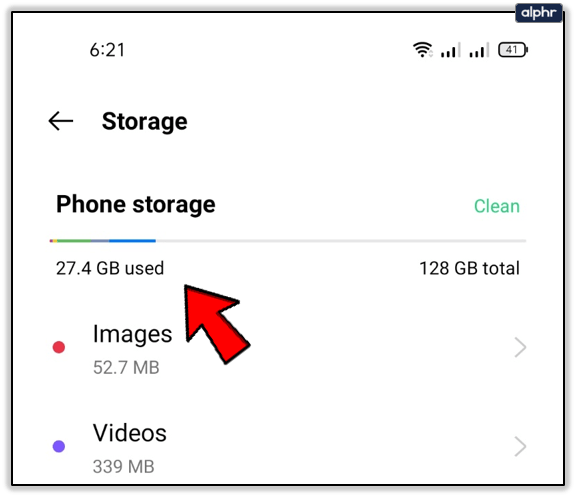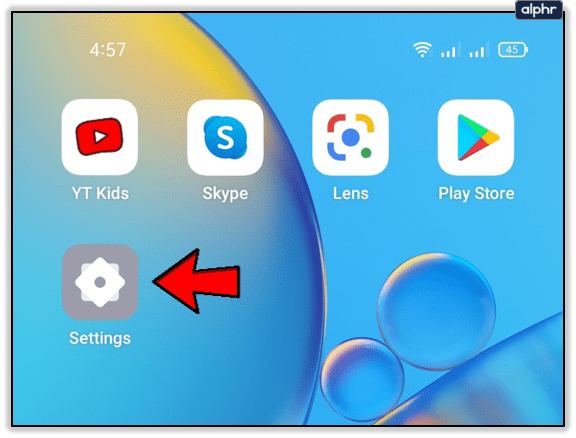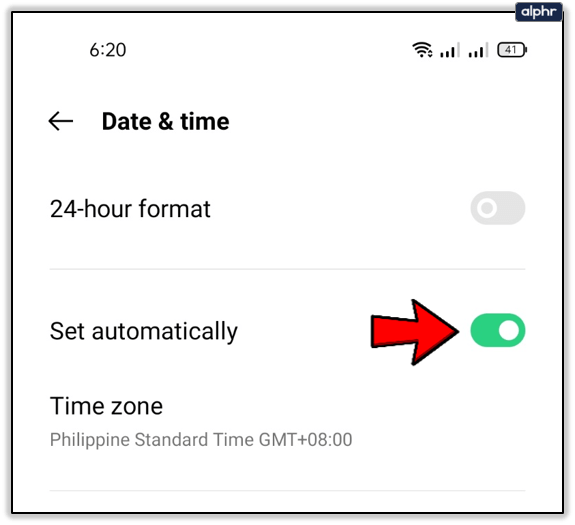Het downloaden van apps uit de Google Play Store zou een eenvoudig proces moeten zijn. Gebruikers kunnen echter soms een probleem tegenkomen waarbij de notitie op het scherm aangeeft dat de download in behandeling is, maar de download nooit verdergaat vanaf de fase die in behandeling is.
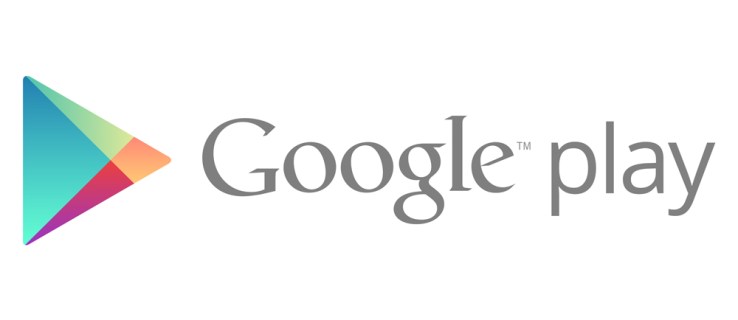
Als u vastzit met het probleem 'download in behandeling' op uw Android-apparaat, moet u dit handmatig oplossen. Aangezien er veel mogelijke oorzaken van deze storing zijn, moet u een aantal methoden uitproberen voordat u de oplossing vindt. Dit artikel zal u er doorheen leiden.
Wis de Google Play-cache
Een overbelaste cache kan ervoor zorgen dat een app niet goed werkt, wat soms kan gebeuren met de Play Store. Dit komt vooral vaak voor als je veel apps hebt die de Play Store moet controleren op updates en andere gerelateerde acties moet uitvoeren.
Om de cache van de Play Store te wissen, moet u:
- Ga naar Instellingen.
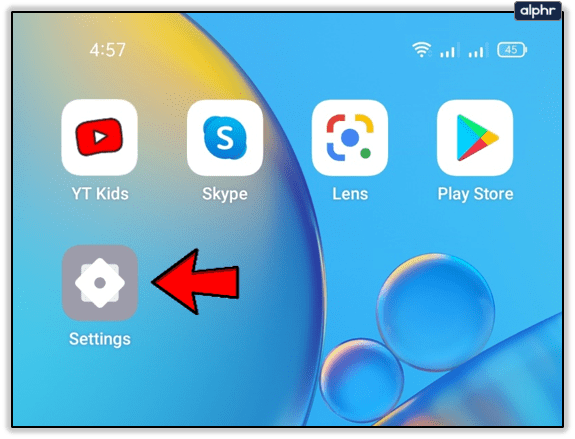
- Tik vervolgens op de App-beheer menu.

- Selecteer vervolgens Google Play Store van de lijst.
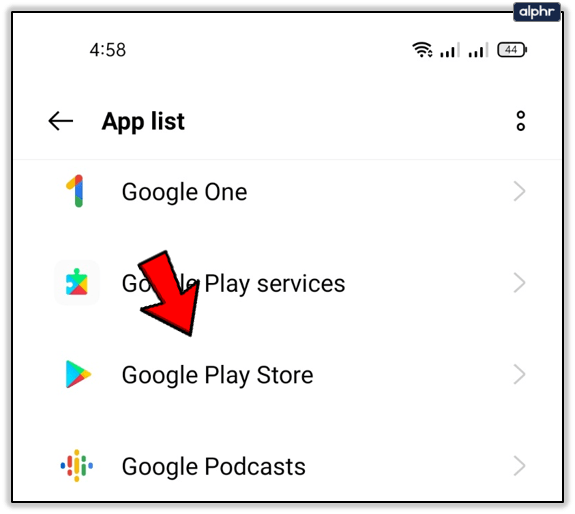
- Selecteer nu Opslaggebruik uit de menukaart.
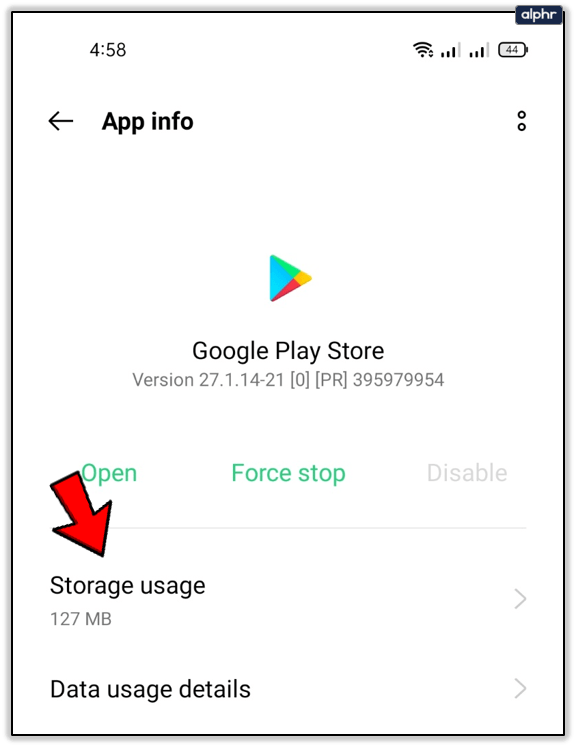
- Tik ten slotte op de Cache wissen knop.
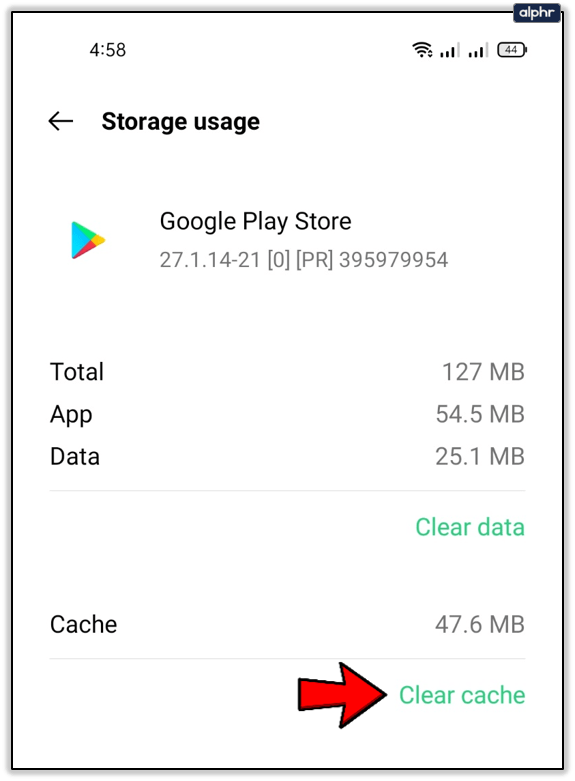
Het wissen van de cache lost meestal kleine problemen op, zoals de fout 'download in behandeling'. Als dit niet het geval is, probeer dan enkele van de andere methoden uit het artikel.
Pas de wachtrij aan
De Play Store downloadt automatisch alle nieuwste versies van uw apps op uw apparaat. Dit betekent dat het mogelijk is dat uw app aan het einde van de wachtrij staat en dat u deze naar boven moet duwen.
Om dit te doen, moet u:
- Open de Play Store op uw apparaat.
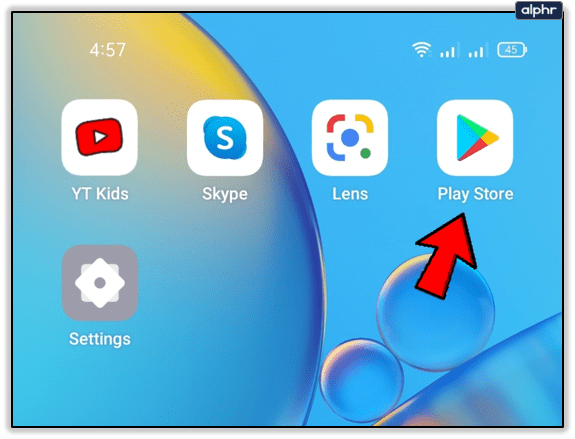
- Tik op je Profiel icoon rechtsboven.
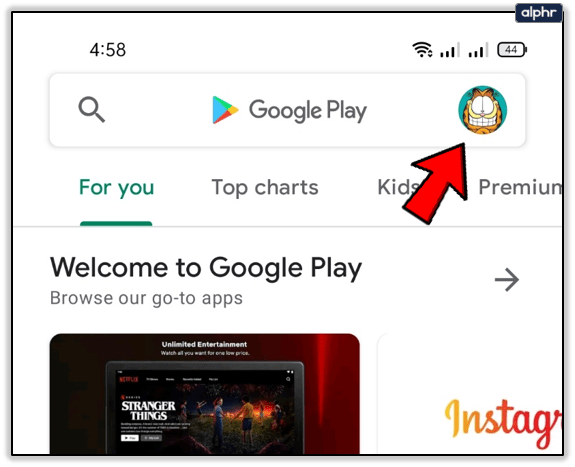
- Kies nu Apps en apparaat beheren. Tik op 'Zie de details' en je ziet alle apps die zich momenteel in de downloadwachtrij bevinden. Als u er geen ziet, is dit niet de oorzaak van het probleem 'download in behandeling'. Als de wachtrij bestaat, gaat u verder met stap 4.
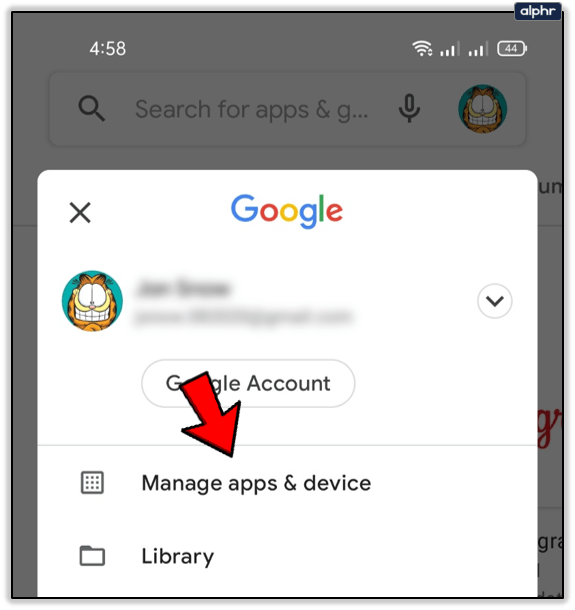
- Tik vervolgens op de x naast een app om het downloaden te annuleren.

- U kunt ook op de knop 'Alles annuleren' tikken om ze allemaal tegelijk te stoppen.
U kunt vervolgens de gewenste app downloaden voordat u terugkeert om de rest van uw apps bij te werken.
Verwijder uw account en voeg het opnieuw toe
Sommige gebruikers slagen erin het probleem op te lossen door hun Google-account uit de Play Store te verwijderen en vervolgens weer toe te voegen. Om dit te doen, moet u:
- Nogmaals, ga naar Instellingen.
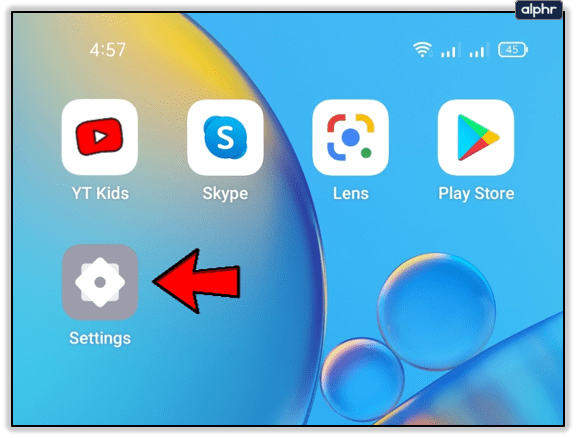
- Scroll nu naar beneden naar de Gebruikers & accounts sectie. Op sommige Android-versies is het pad Accounts en back-up > Accounts.
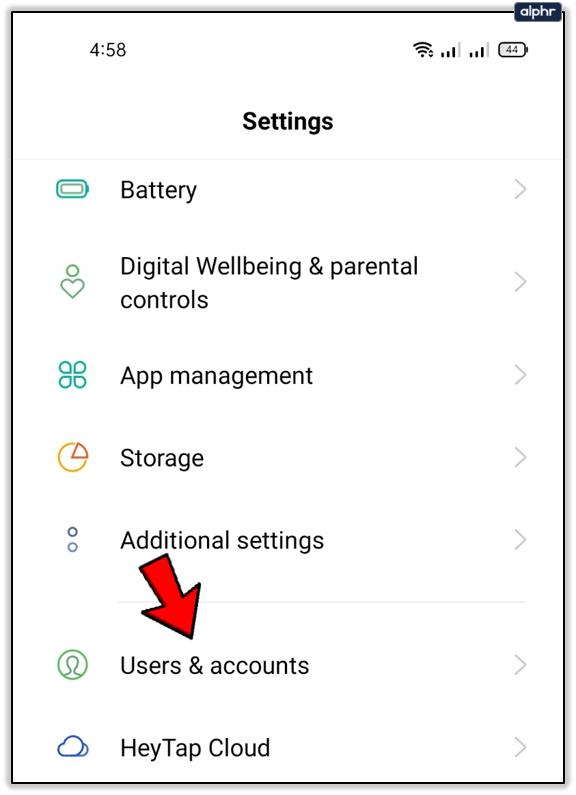
- Selecteer Google zoek vervolgens uw Google-account en tik erop.
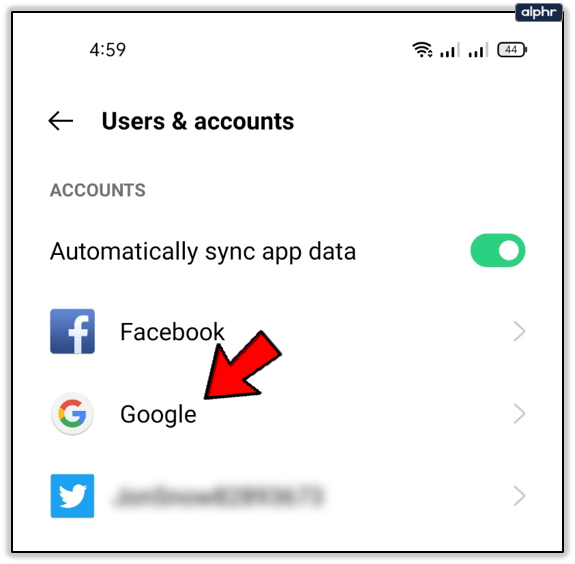
- Tik rechtsboven op het pictogram 'Meer' (2 stippen) en selecteer vervolgens Verwijder account.
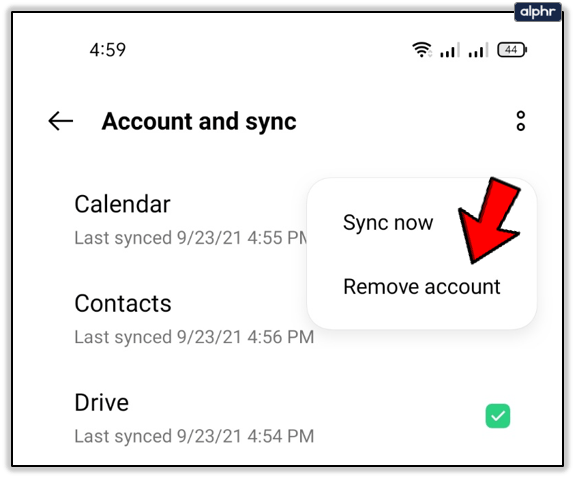
Ga nu naar de Play Store, voer je accountgegevens opnieuw in en probeer de app te downloaden.
Controleer de opslag
Als uw apparaat bijna geen opslagruimte meer heeft, kunt u geen nieuwe apps downloaden. Om te controleren hoeveel ruimte je nog hebt, moet je:
- Ga zoals gewoonlijk naar Instellingen.
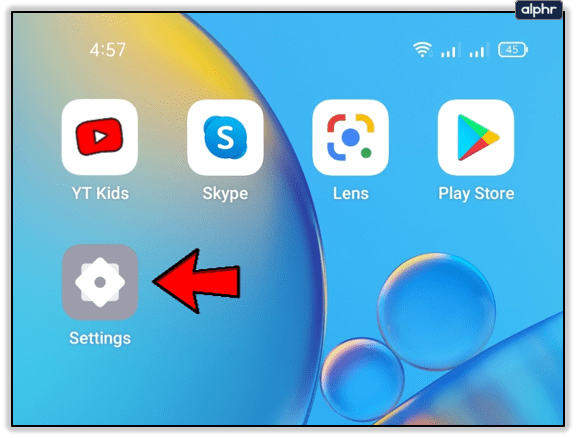
- Scroll naar beneden en druk op de Opslag knop.
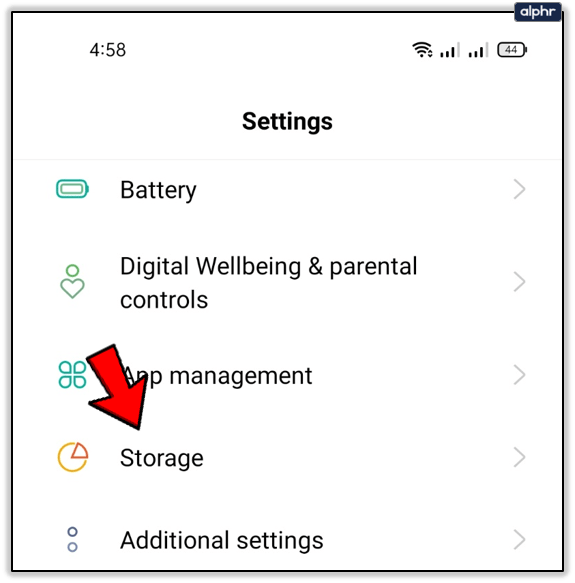
- Controleer of je genoeg geheugen hebt om nieuwe apps te installeren. Meestal zouden de meeste apps niet meer dan 20-30 MB aan ruimte in beslag moeten nemen. Dat gezegd hebbende, sommige zware apps zoals Messenger kunnen tot 500 MB of meer gebruiken.
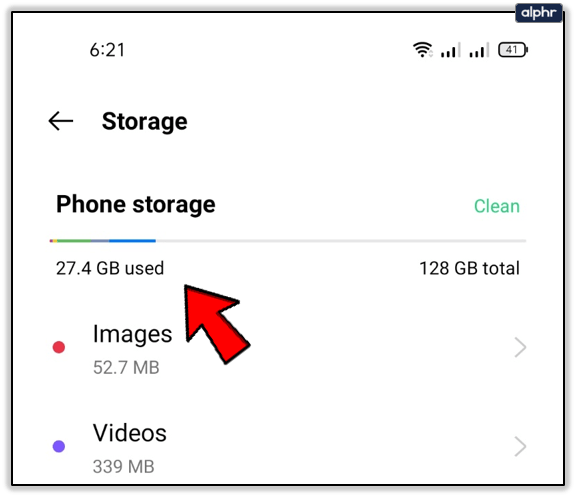
De aanwezigheid van ‘bloatware’-apps kan je telefoonopslag negatief beïnvloeden. Dit zijn apps die geen bepaald doel op uw telefoon dienen en veel opslagruimte in beslag nemen. Zorg er daarom voor dat je ze wegdoet om plaats te maken voor nieuwe.
Ook kan een defecte SD-kaart soms problemen veroorzaken bij het downloaden van nieuwe apps. Om te controleren of dat het geval is, haalt u de kaart eruit en probeert u de app te downloaden. Als het zoals gewoonlijk naar uw interne opslag wordt gedownload, kunt u overwegen de kaart te wijzigen.
Schakel de VPN van uw apparaat uit
Sommige gebruikers installeren een virtueel particulier netwerk (VPN) om hun online privacy te beveiligen, maar ze weten niet dat dit ook van invloed kan zijn op hun downloads. Als u een VPN heeft, moet u deze uitschakelen voordat u de app opnieuw probeert te downloaden.

Gewoonlijk mag een VPN niet voorkomen dat apps worden gedownload, maar er zijn gevallen waarin dit het proces kan beïnvloeden. Dit kan bijvoorbeeld gebeuren als een nieuwe VPN-update glitches heeft. Probeer het uit en als de fout verdwijnt, probeer dan de VPN opnieuw te installeren.
Let op, sommige VPN's hebben een functie voor het blokkeren van advertenties/scripts die het probleem kan veroorzaken. Als u de site of app vertrouwt, schakelt u de functie indien van toepassing uit en probeert u het opnieuw.
Tijd en datum komen niet overeen
Het klinkt misschien raar, maar als de tijd en datum op je smartphone niet overeenkomen met de officiële tijd en datum, kan de Google Play Store voorkomen dat je apps downloadt. Soms kan het probleem ook worden opgelost door de tijd en datum voor een korte tijd te wijzigen en ze vervolgens terug te zetten naar hoe ze waren.
Probeer dit eens:
- Start zoals eerder de Instellingen app.
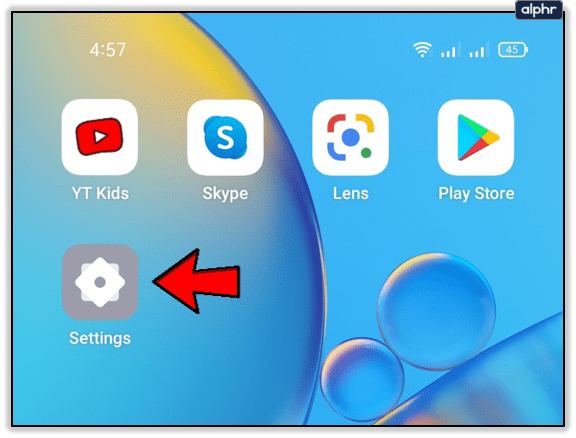
- Ga dan naar Aanvullende instellingen, op sommige Android-versies is het pad Algemeen bestuur.

- Selecteer nu Datum Tijd.

- Als Uit, schakelaar Automatische datum en tijd om Op.
- Als Op, schakel het uit en verander de tijd en datum in een andere.
- Wacht even en schakel vervolgens de Automatische datum en tijd weer aan, kan het worden gelabeld als Automatisch instellen.
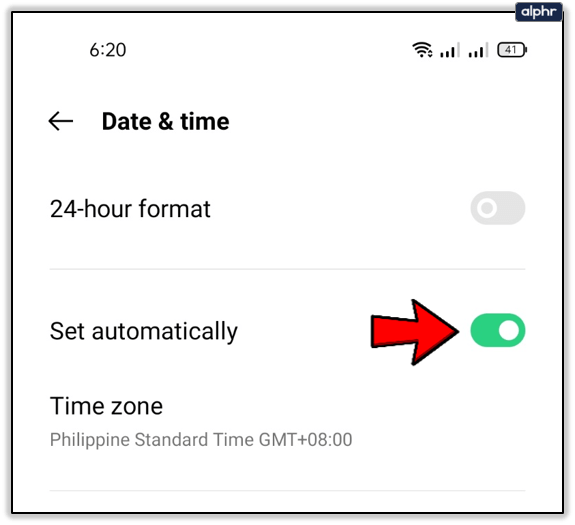
Controleer wifi en datanetwerk
Een van de meest voor de hand liggende oplossingen is om te controleren of uw draadloze of dataverbinding normaal werkt. Als je voldoende bandbreedte op je data-abonnement hebt, probeer dan het wifi-netwerk uit te schakelen en mobiele data in te schakelen. Als de app begint te downloaden, zat het probleem al die tijd in het netwerk.
- De eenvoudigste manier om van verbinding te wisselen, is door uw scherm van boven naar beneden te schuiven om de balk voor snelle toegang te openen, draai Wifi uit, en zet Mobiele data Aan.

Geen wachtende downloads meer
Hopelijk hebben enkele van de bovenstaande stappen u geholpen dit probleem op te lossen. Meestal is deze veelvoorkomende fout het resultaat van een kleine app-glitch die gemakkelijk verdwijnt. Als het probleem zich echter blijft voordoen, heeft u mogelijk een ander systeem- of hardwareprobleem en moet u uw apparaat mogelijk naar de lokale reparatieservice brengen.
Kent u andere methoden om de in afwachting van download probleem? Zo ja, deel ze dan in de reacties hieronder.