Een van de toonaangevende vector grafische editors op de markt, Adobe Illustrator, biedt veel handige tools. Transformeren en Uitlijnen zijn twee die het de gebruiker gemakkelijk maken om stap- en herhaalpatronen voor fotoachtergronden te maken.

Hoewel het gemakkelijk toe te passen is als je er eenmaal aan gewend bent, kan het van enorm belang zijn om de basis van deze tools te kennen voor je projecten. Hier leest u hoe u Transform en Align gebruikt om moeiteloos stap- en herhalingspatronen te maken.
Het Transform-paneel
De belangrijkste rol van het deelvenster Transformeren is het weergeven van de breedte, hoogte, locatie, afschuifhoek en rotatiehoek van een object. Deze Illustrator-tool kan worden gebruikt om elk van deze waarden te berekenen, met of zonder de live preview.
Om te beginnen, zoekt u het gewenste startpunt en sleept u de afbeelding die u wilt gebruiken ernaartoe. Selecteer de afbeelding en activeer het deelvenster Transformeren door te navigeren naar Object ->Transformeren ->TransformerenElk.
Berekenen
Eerst moet u bepalen hoeveel afbeeldingen u op het tekengebied wilt plaatsen. Als je eenmaal hebt besloten, moet je de ruimte berekenen die ze gaan innemen.
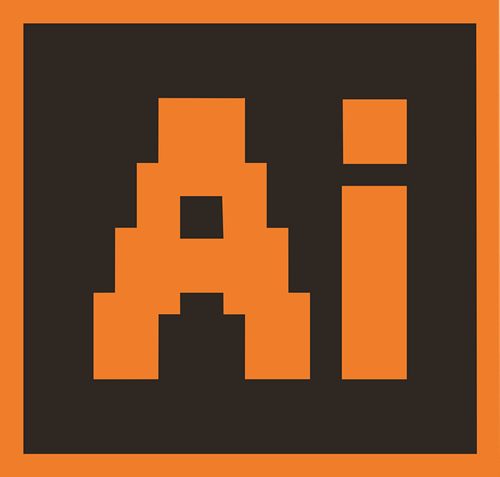
Hier ga je wat elementaire wiskunde gebruiken. Stel dat u 4 afbeeldingen per rij wilt gebruiken, elk 5 inch breed, en u wilt dat ze 5 inch van elkaar verwijderd zijn. Op een 40 inch breed canvas zou de berekening als volgt zijn: 40 inch breed / 4 afbeeldingen over = 10" tussen elk van de midden van de afbeelding.
plaatsen
Nadat je de eerste afbeelding op je canvas hebt geplaatst, selecteer je deze en druk je op Ctrl+D, wat de snelkoppeling is voor de Opnieuw transformeren opdracht. Blijf drukken Ctrl+D , totdat je de eerste regel met afbeeldingen hebt ingevuld.
Selecteer nu alle afbeeldingen in de voltooide rij door op te drukken Ctrl+A en groepeer ze door op . te drukken Ctrl+G. Terwijl de hele rij nog steeds is geselecteerd, gaat u naar Object ->Transformeren ->TransformerenElk nog een keer. Gebruik de formule uit de vorige sectie om de doelruimte tussen rijen te berekenen. Verplaats de eerste rij naar beneden door de aan te passen Verticaal schuifregelaar totdat deze de berekende afstand bereikt. Herhaal dit totdat het canvas gevuld is.
Het uitlijnpaneel
Als je echt niet blij bent dat je dingen moet berekenen, of als je te maken hebt met vreemd gevormde afbeeldingen, is er een betere manier om dit te benaderen. Met de hand slepen en neerzetten van items over het canvas zou beter voor u kunnen werken.
De afbeeldingen plaatsen
Plaats de betreffende afbeelding op zijn plaats. Kopieer en plak nu de duplicaten totdat u het einde van de rij hebt bereikt. Sleep elke grafische kopie naar zijn positie volgens uw benadering. Je hoeft niet precies te zijn.
De afbeeldingen uitlijnen
Om alle afbeeldingen te selecteren, drukt u op Ctrl+A. Het deelvenster Uitlijnen zou naar de bovenkant van uw werkruimte moeten verschijnen. Navigeer nu naar Verticaal-uitlijnen-midden en Horizontaal-verdeel-centrum. Hierdoor worden de afbeeldingen gelijkmatig op uw canvas verdeeld en automatisch uitgelijnd.
Gebruik de Ctrl+A en Ctrl+G commando's om dubbele regels te kopiëren en plakken. Lijn ze ongeveer uit en gebruik de uitlijningstool totdat je het perfecte canvas hebt.
Schalen, roteren en reflecteren
U kunt het deelvenster Transformeren gebruiken om de schaal, rotatie en reflectie van de gedupliceerde afbeelding aan te passen. Om het object te schalen (het formaat te wijzigen), gebruikt u percentages en wijzigt u deze stapsgewijs. Gebruik de kleine witte vierkantjes (het pictogram boven het selectievakje Voorbeeld) om een afbeelding met een ander referentiepunt te roteren. Gebruik ten slotte Reflect om de afbeelding op de X- of Y-as of beide weer te geven.

Experiment
Nieuwe coole dingen uitproberen is de beste manier om beter te worden in het bewerken in elk stukje Adobe-software. Volg de bovenstaande gids, maar wees niet bang om zelf te experimenteren.
Heb je leuke trucs om te delen? Klik op de commentaarsectie hieronder en deel uw ideeën!









