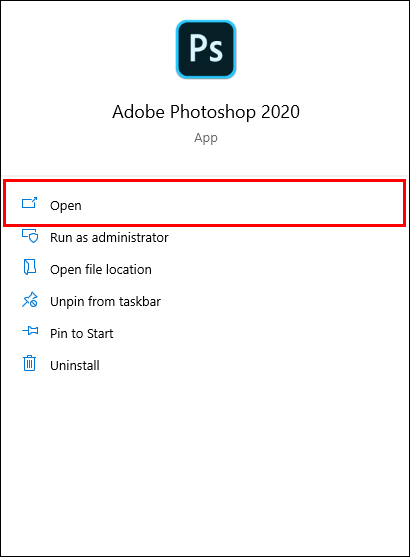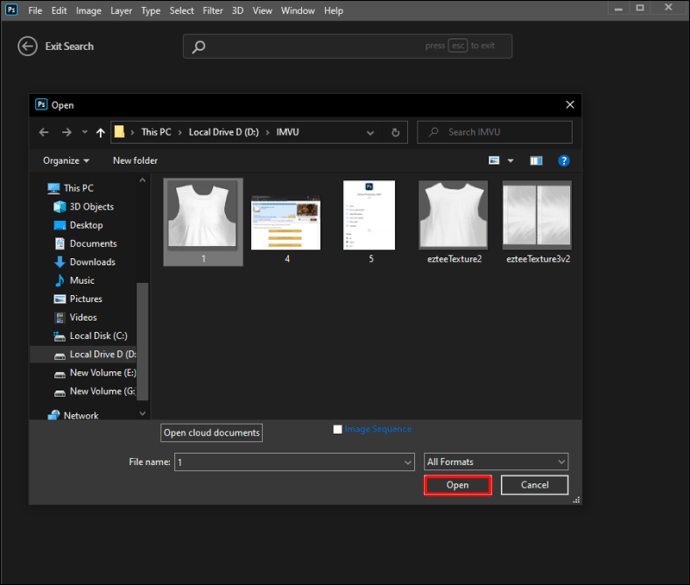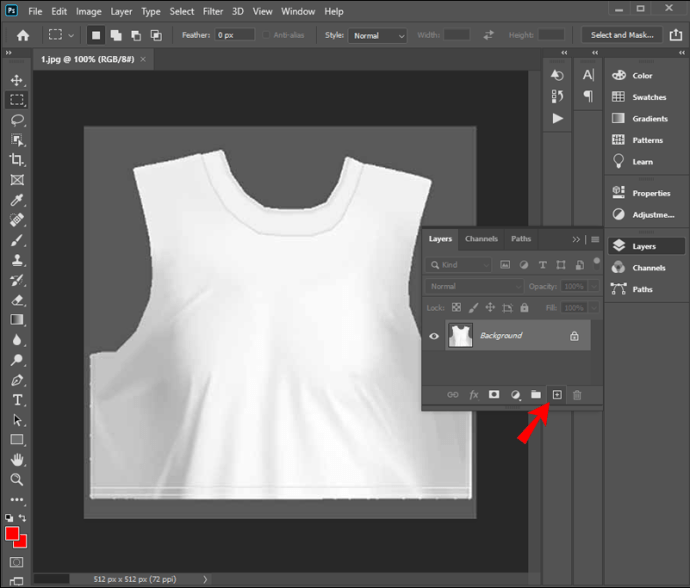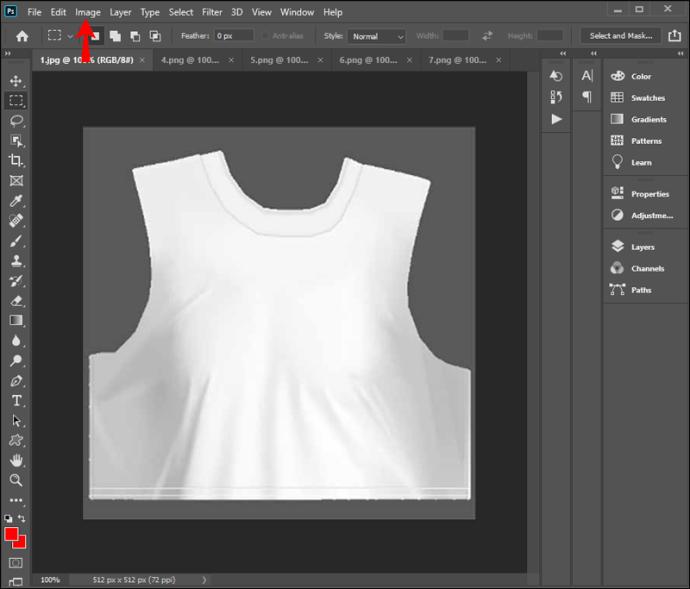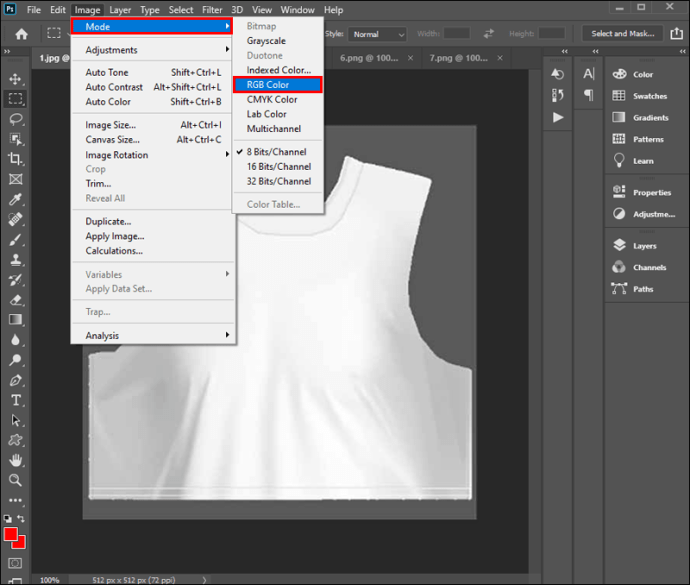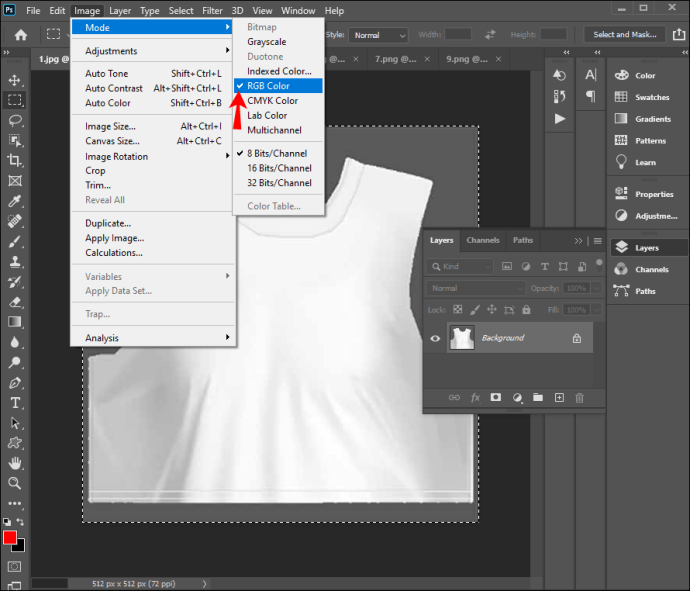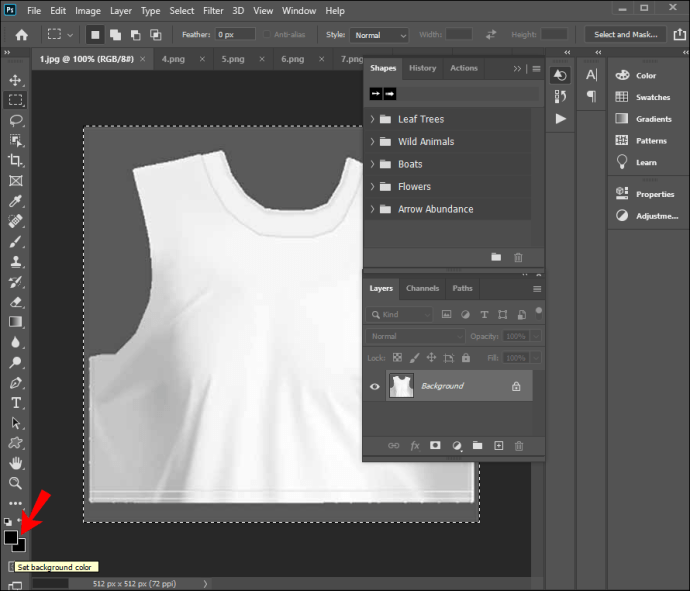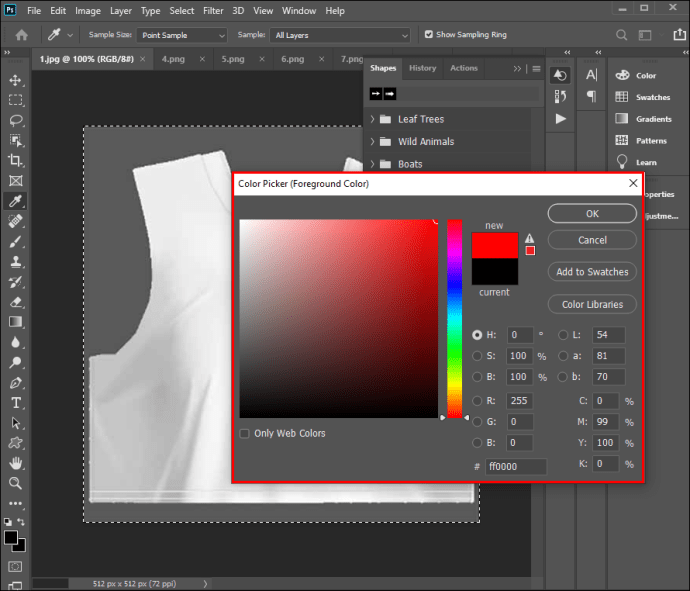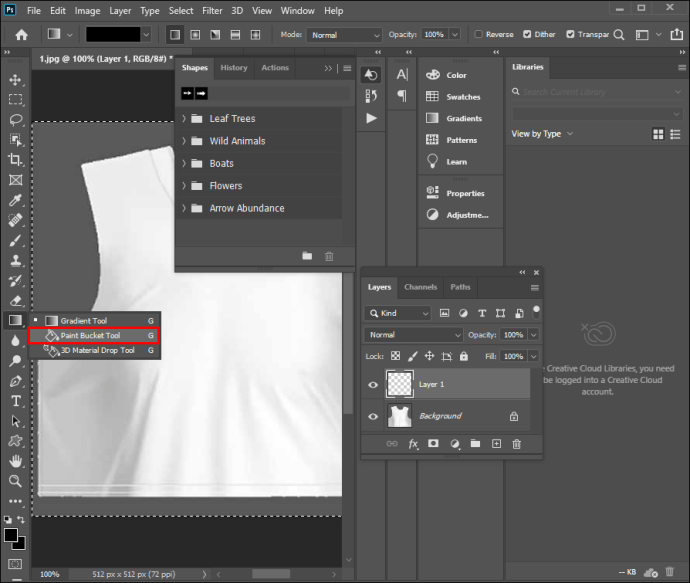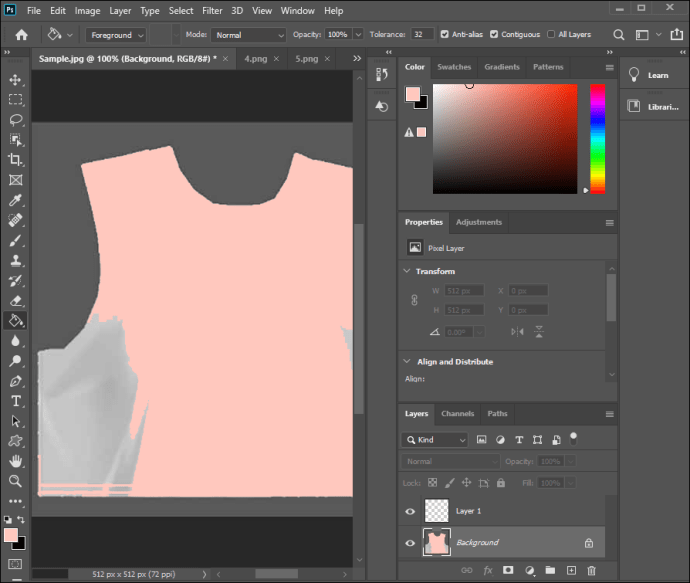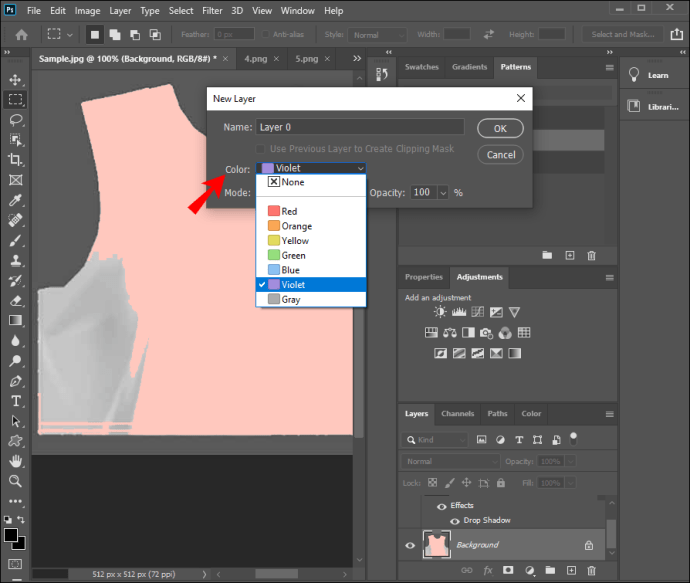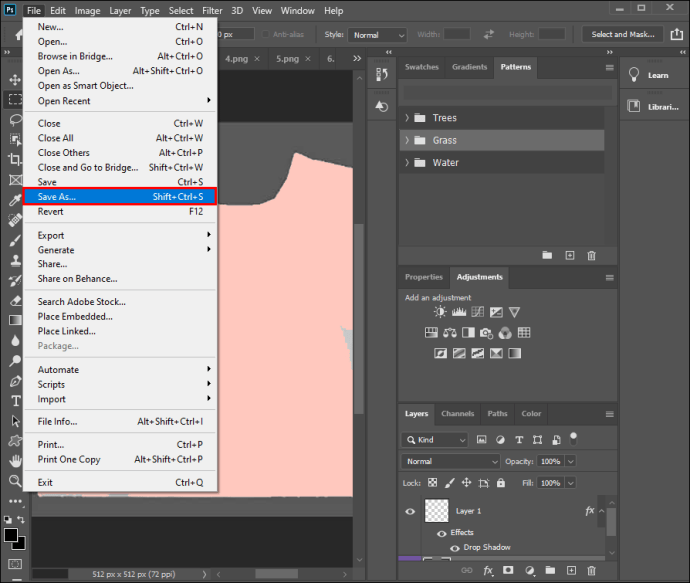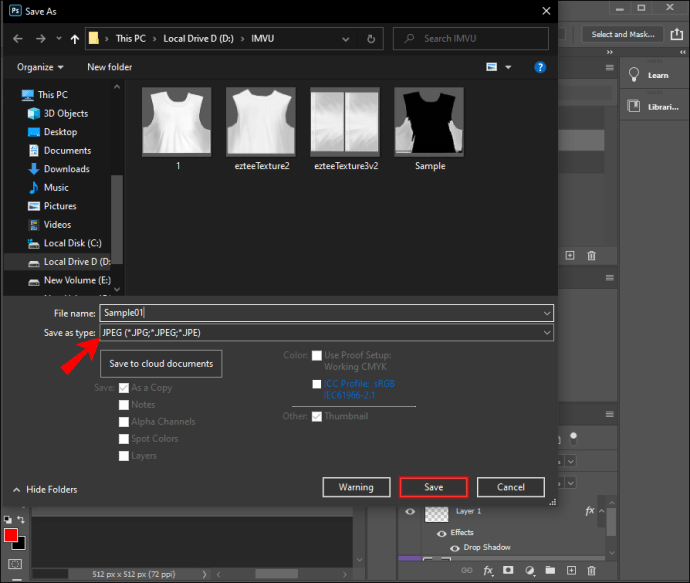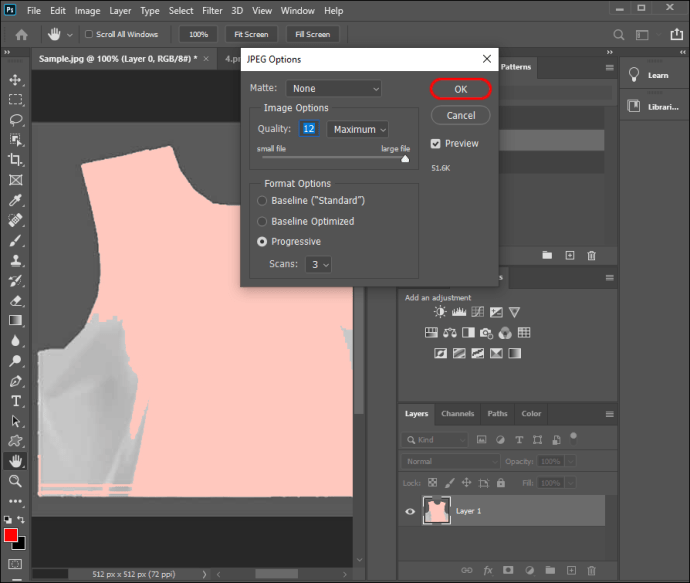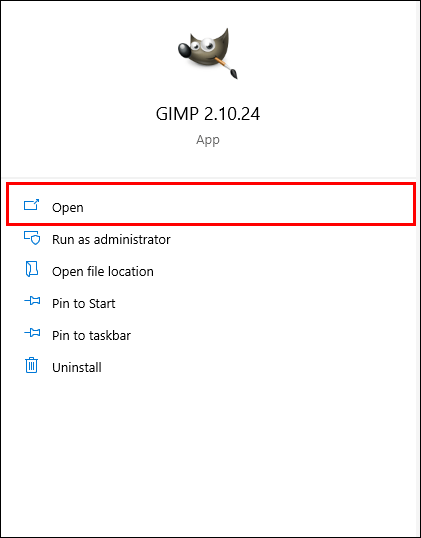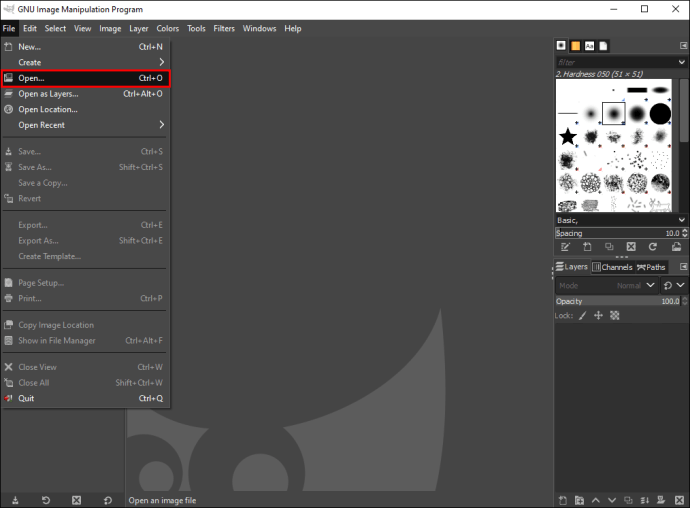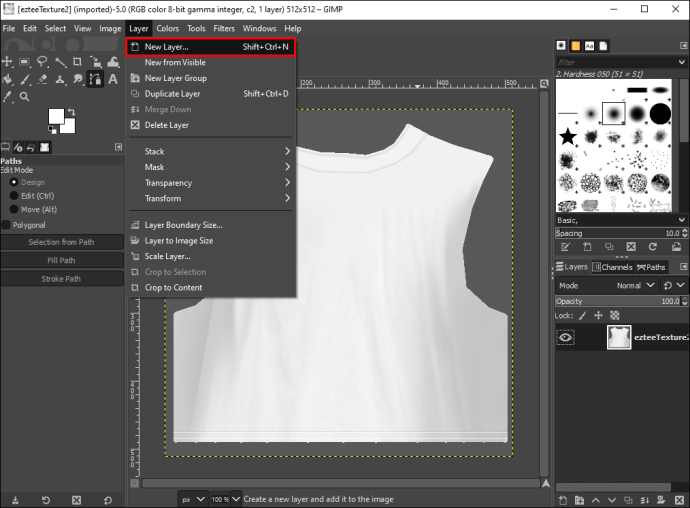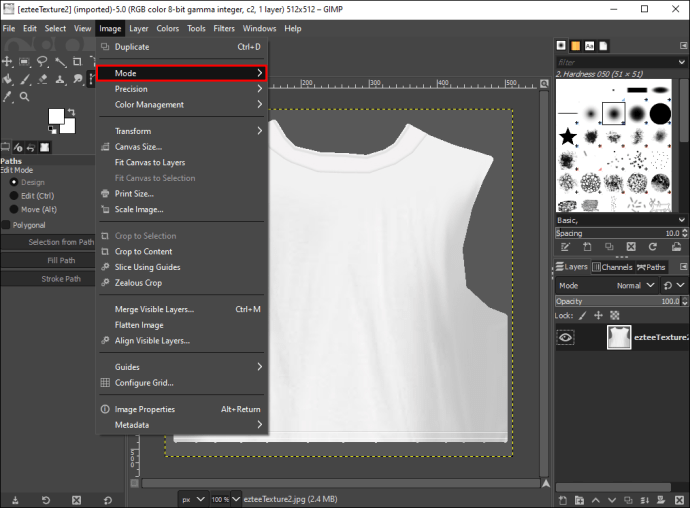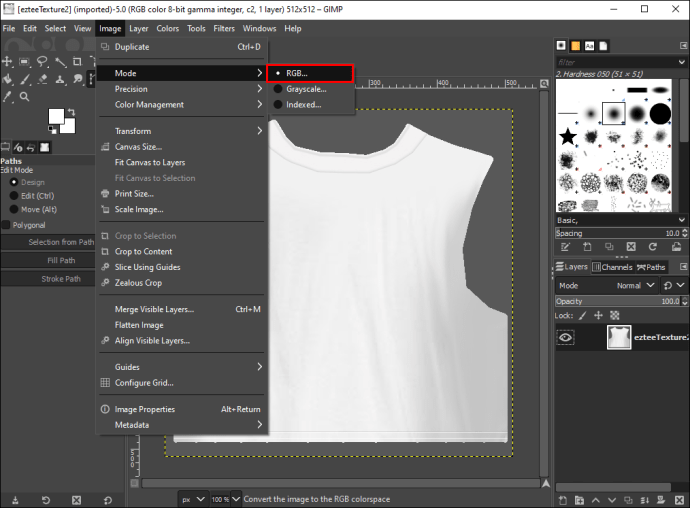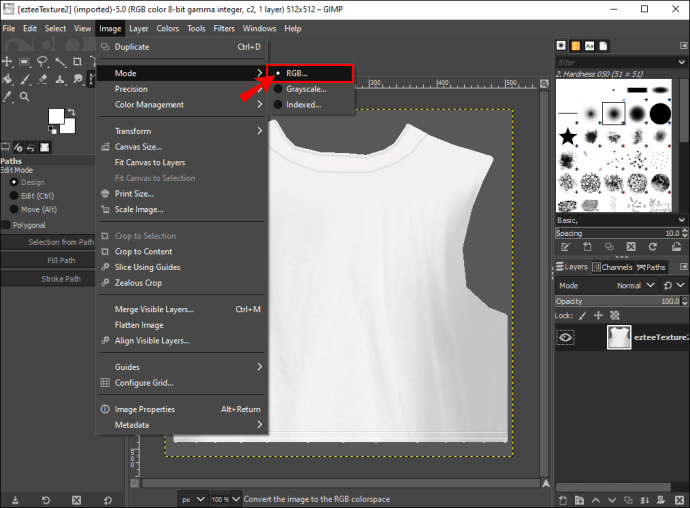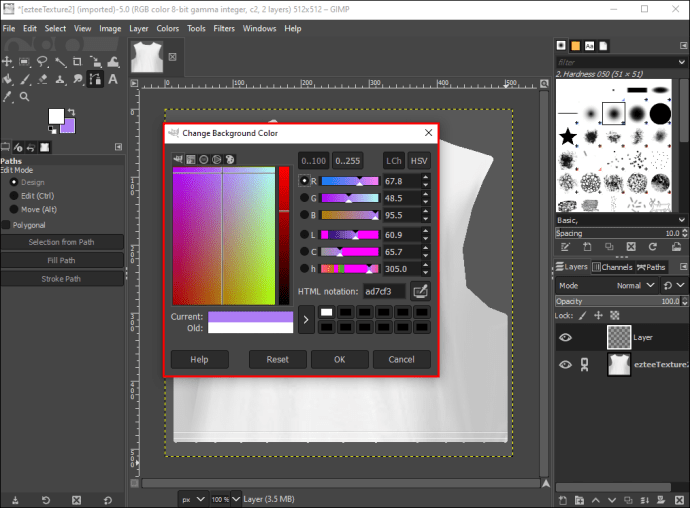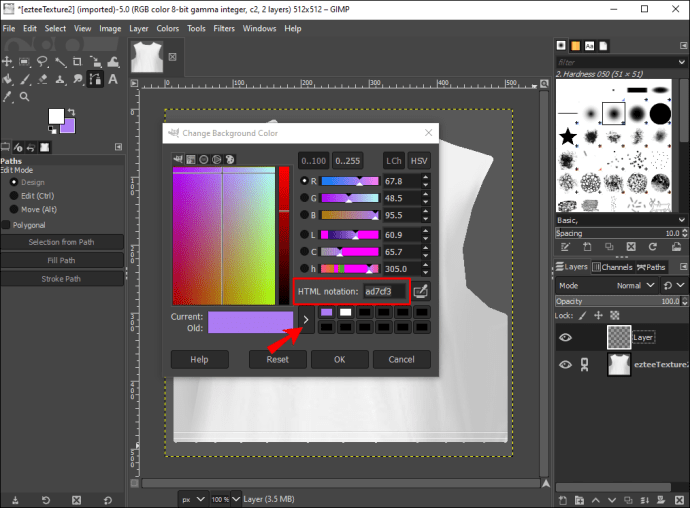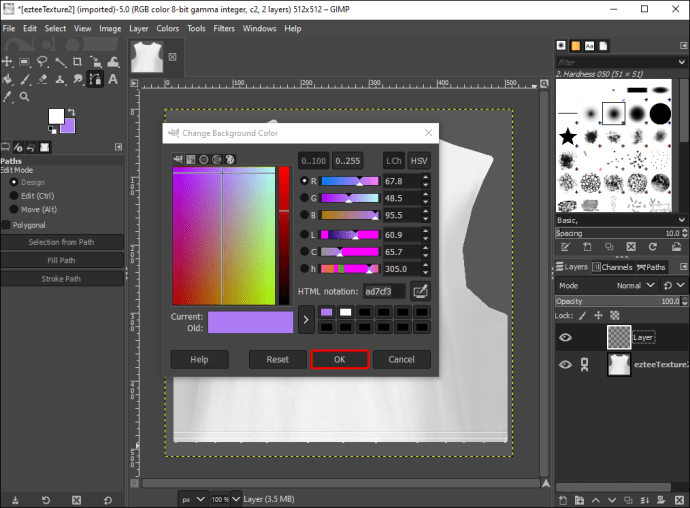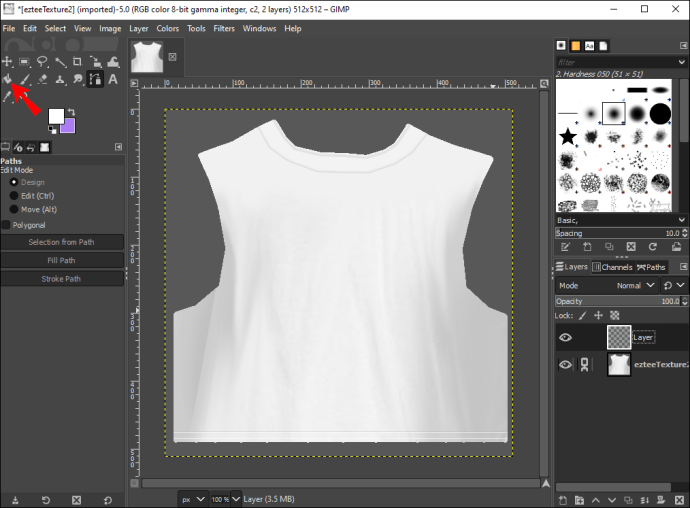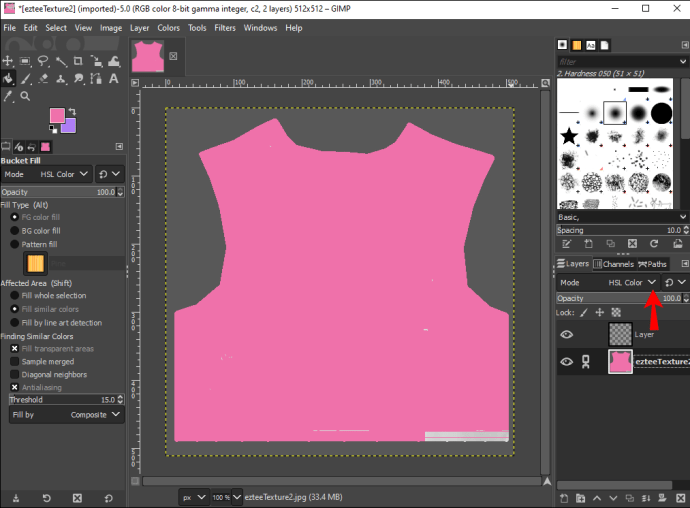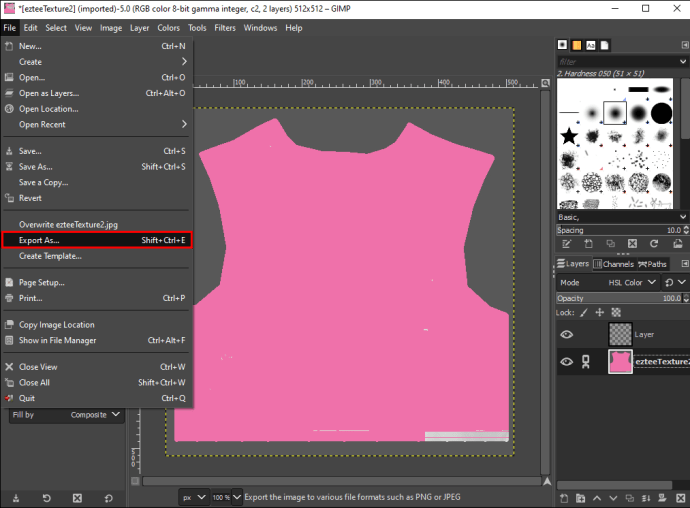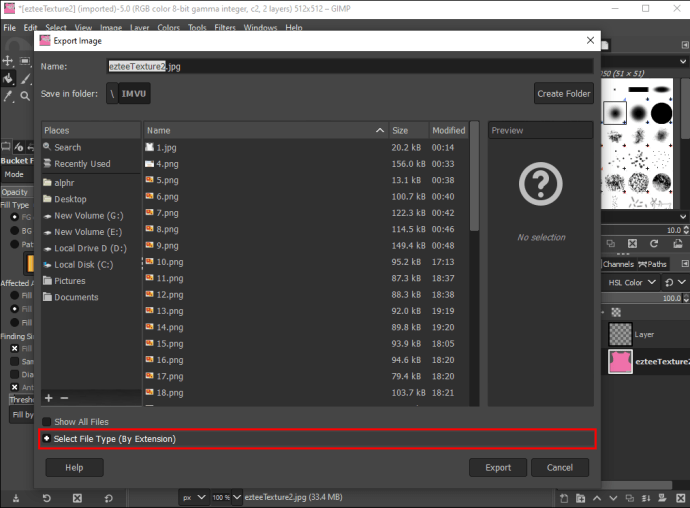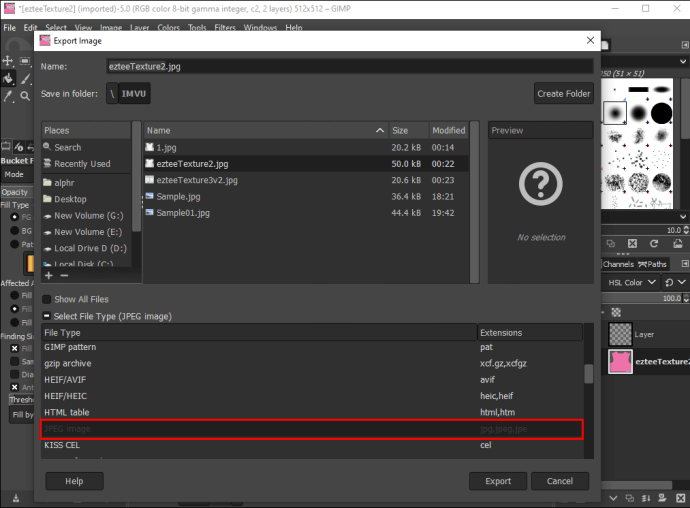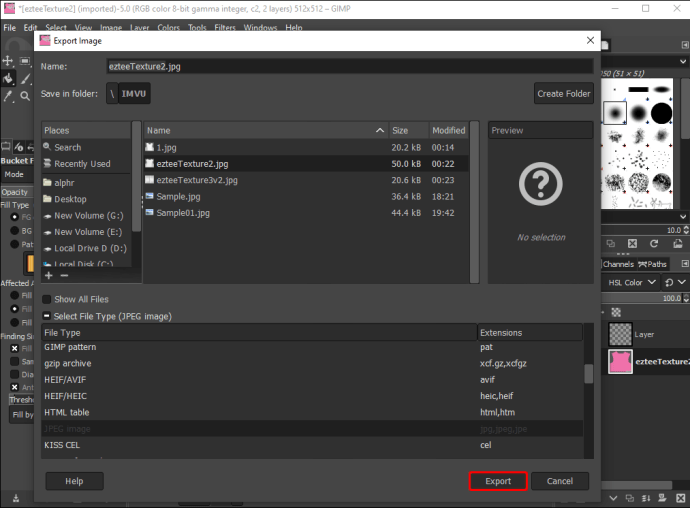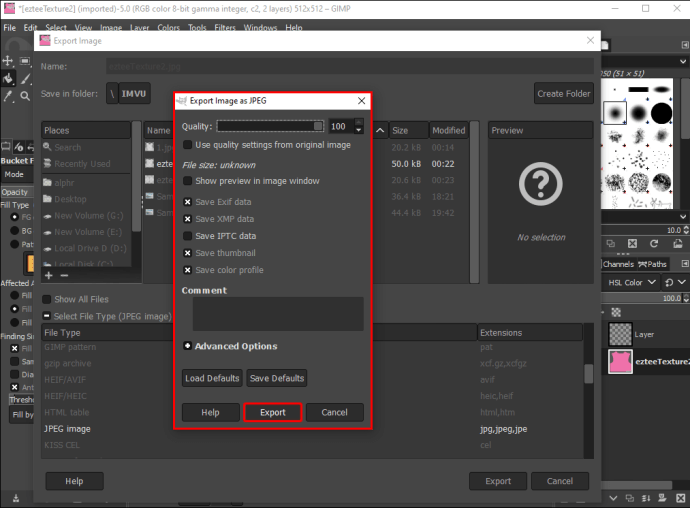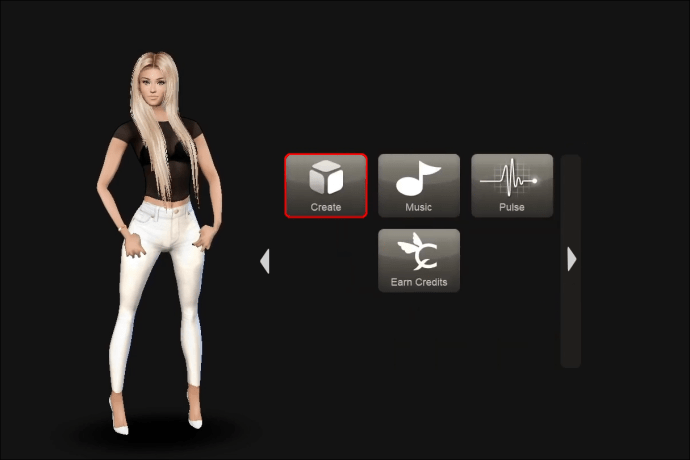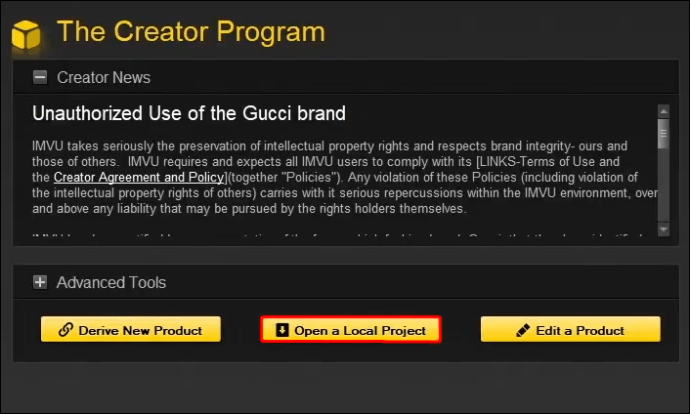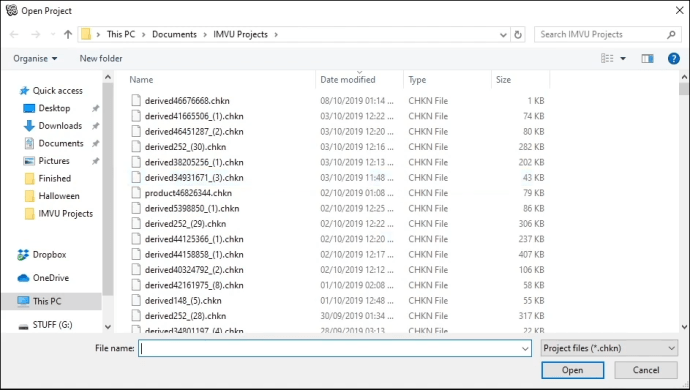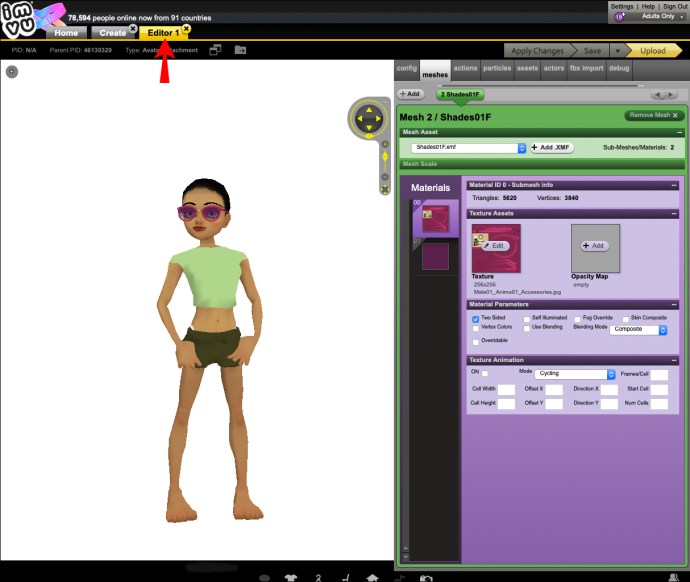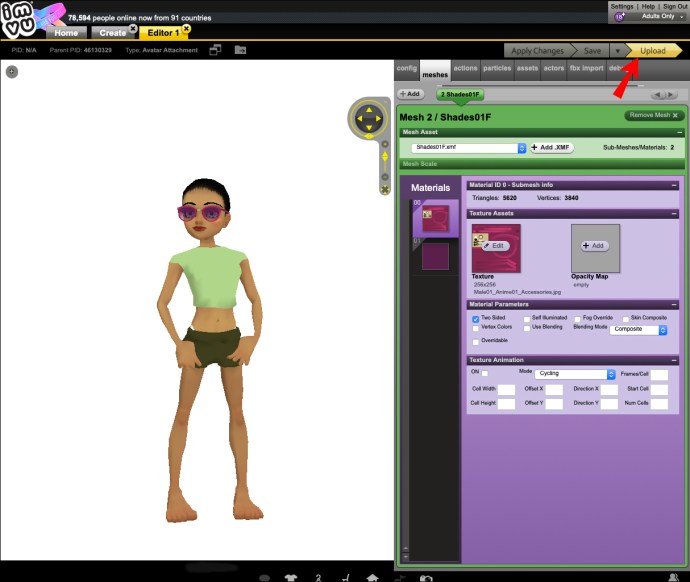Avatar-gerichte, virtuele sociale netwerksite IMVU is 's werelds grootste in zijn soort. Gebruikers creëren 3D-representaties van zichzelf of persona's en gebruiken het platform voor veel verschillende redenen, van het spelen van games tot het ontwikkelen van romantische relaties. Een ding waar alle gebruikers het waarschijnlijk over eens zijn, is dat ze willen dat hun avatar er op hun best uitziet.

Als u uw kledingontwerpen aan de IMVU-catalogus wilt toevoegen en geld wilt verdienen als VIP-maker, bent u hier aan het juiste adres. Lees verder om te leren hoe u stijlvolle kleding kunt maken voor uzelf en de gemeenschap.
Kleding maken is op het moment van schrijven alleen mogelijk via de desktop app. We laten u zien hoe u een t-shirt kunt aanpassen met Photoshop en GIMP vanaf uw pc. Met deze kennis kunt u elk bestaand IMVU-product aanpassen.
Hoe IMVU-kleding op een pc te maken
Voor deze demonstratie gebruiken we de "Bella Crop Top". Het bevat drie texturen (oppervlakken) voor de voorkant, achterkant en mouwen.
Download en sla eerst alle drie de Bella Crop Top-texturen op uw computer op. De texturen aanpassen met Photoshop:

- Photoshop openen.
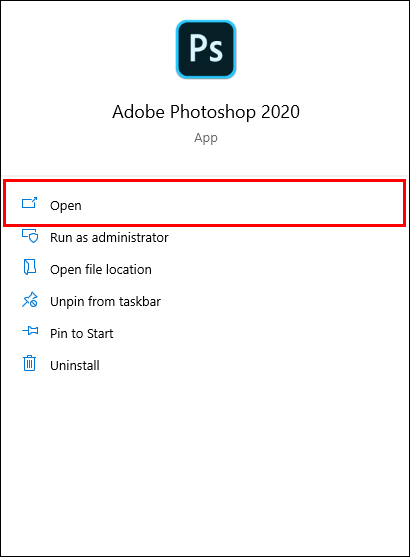
- Open het voorste textuurbestand.
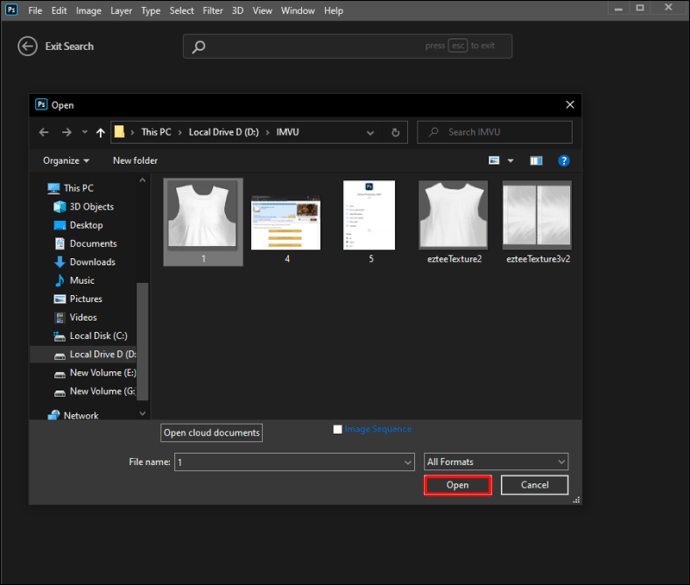
- Klik helemaal rechtsonder op het pictogram "Een nieuwe laag maken". Het ziet eruit als een vel papier met de linkerbenedenhoek omhoog gevouwen.
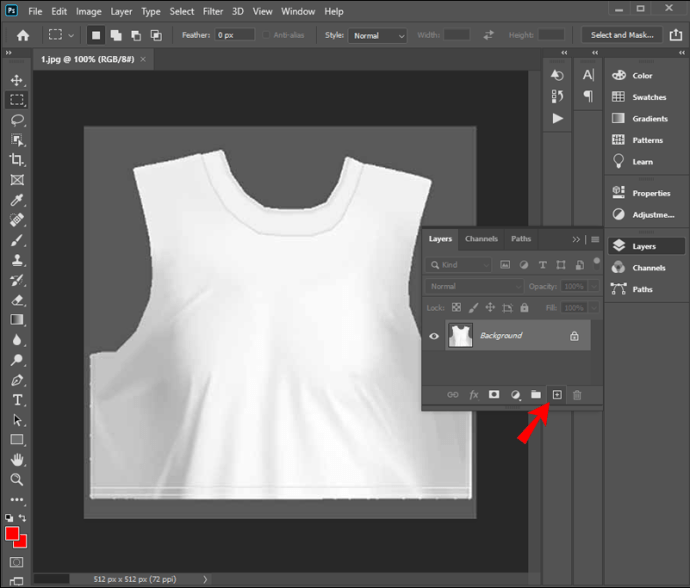
Nadat u een nieuwe laag hebt gemaakt, moet u ervoor zorgen dat u alles nauwkeurig ziet. Om dit te doen, moet u "RGB-modus" inschakelen. Controleren of het is ingeschakeld:
- Klik op "Afbeelding".
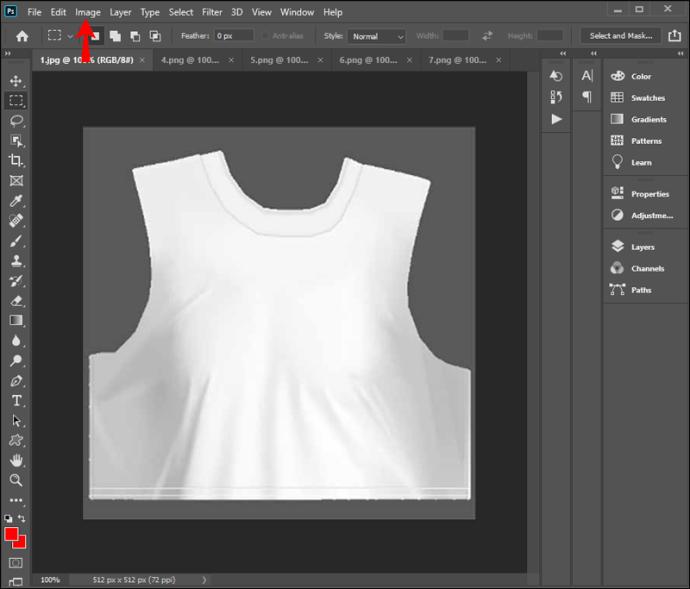
- Ga naar "Modus" en "RGB-kleur".
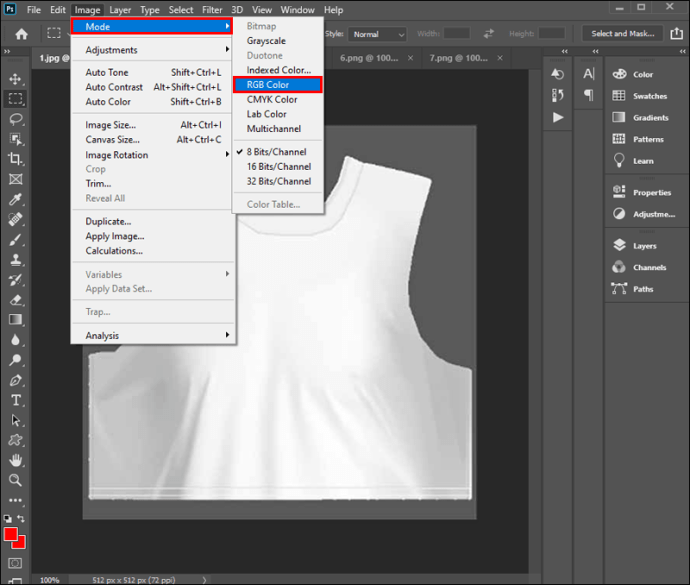
- Links van de optie "RGB-kleur" moet een vinkje staan.
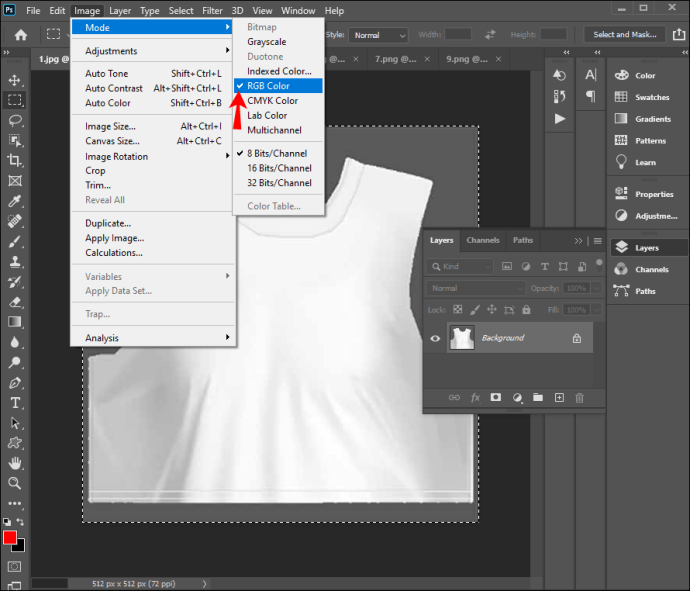
Nadat je hebt geverifieerd dat je alles nauwkeurig ziet, kun je doorgaan met het kiezen van een kleur voor je nieuwe textuurlaag.
- Zoek onder aan de verticale werkbalk het pictogram met de twee overlappende lagen en klik vervolgens op de onderste laag. De "Kleurkiezer" wordt weergegeven.
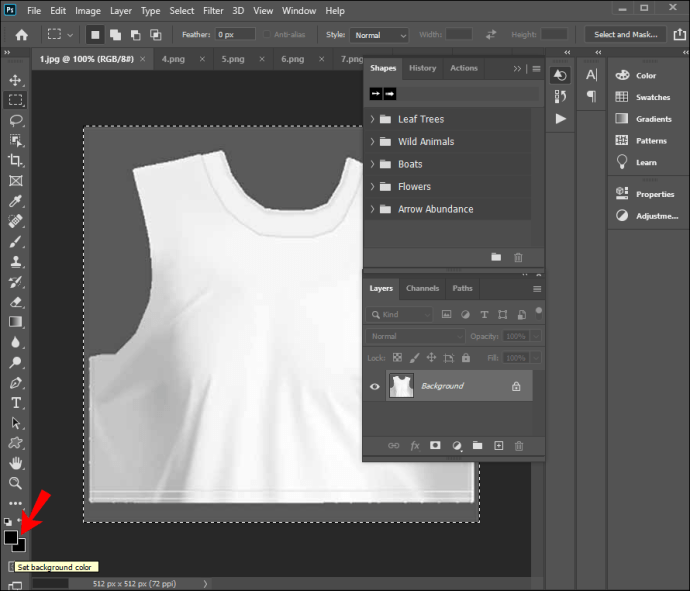
- Hier kun je een kleur kiezen voor de voorkant van je t-shirt en de tint aanpassen. Als u tevreden bent, selecteert u 'OK'.
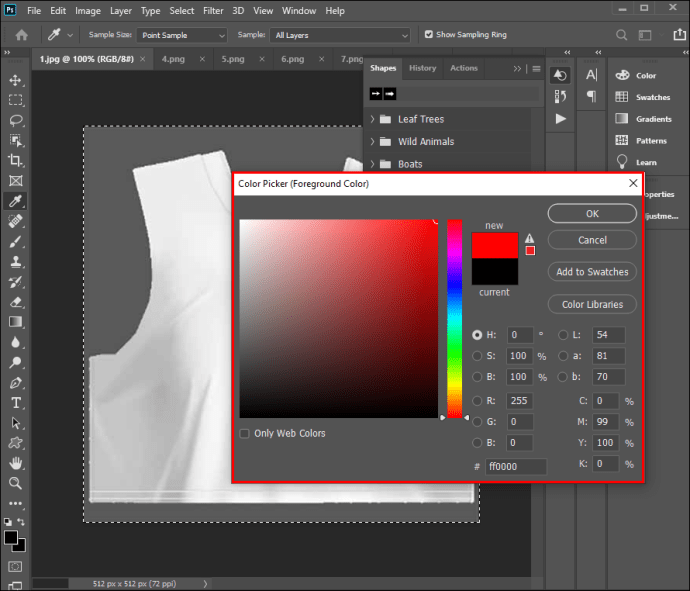
- Als je het hele T-shirt in dezelfde kleur wilt hebben, noteer dan het nummer in het hekje onderaan het venster "Kleurkiezer". Of klik op "Toevoegen aan stalen" om toe te voegen aan uw "Kleurenbibliotheek".

- Klik op het pictogram "Paint Bucket Tool" in de werkbalk aan de linkerkant om de laag met uw kleur te vullen.
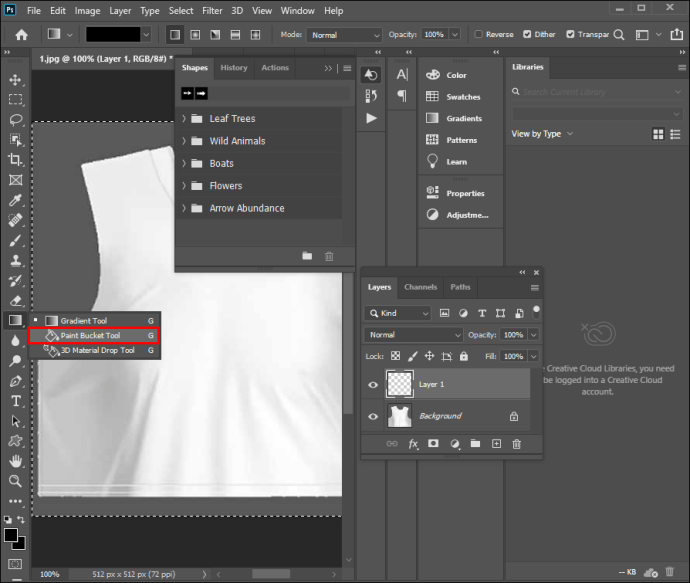
- Klik op je t-shirt. Je zult zien dat de transparante kleur nu is veranderd in de kleur die je hebt gekozen.
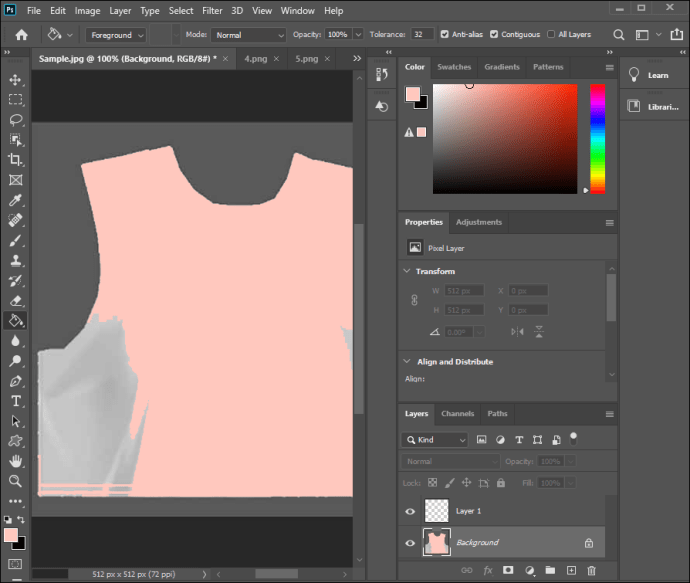
- Om de wijzigingen in uw textuur te zien, gaat u naar de vervolgkeuzemenupijl onder de optie "Lagen" rechtsonder en selecteert u "Kleur".
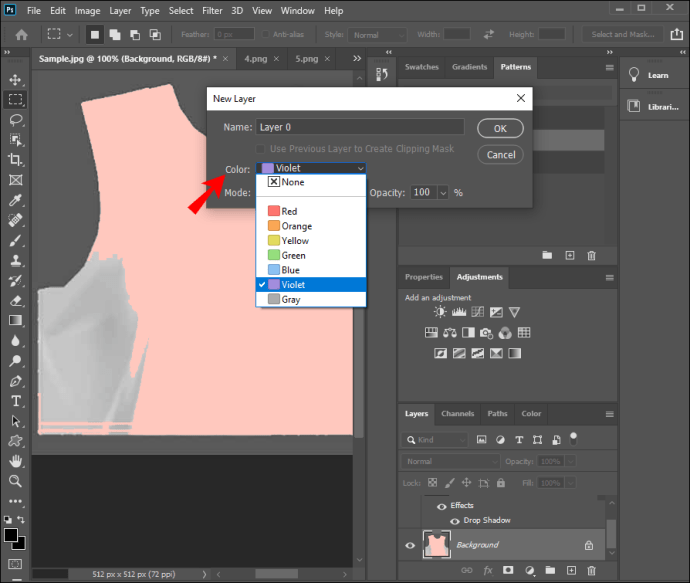
- Ga nu naar "Bestand" en vervolgens naar "Opslaan als" om de wijzigingen op te slaan.
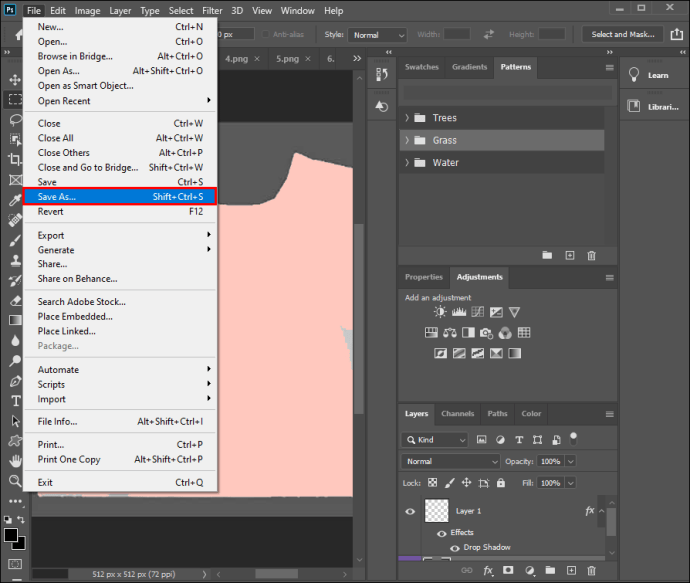
- Selecteer in het venster dat verschijnt "JPEG" en vervolgens "Opslaan".
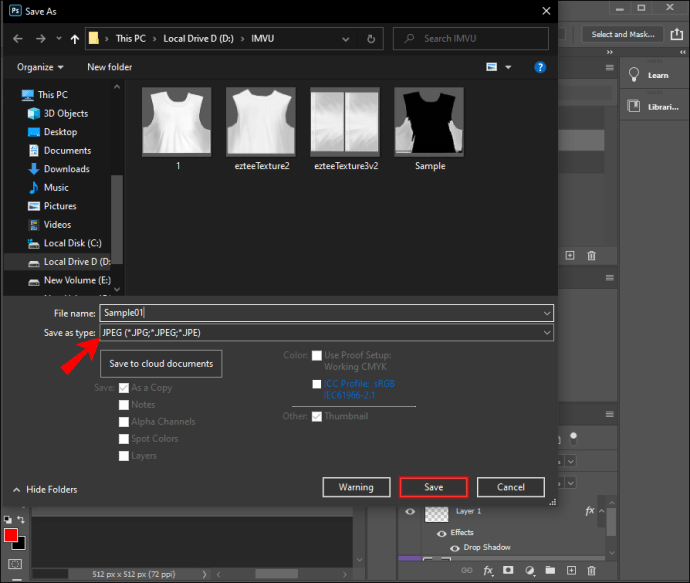
- Klik in het venster "JPEG-opties" van Photoshop op "OK".
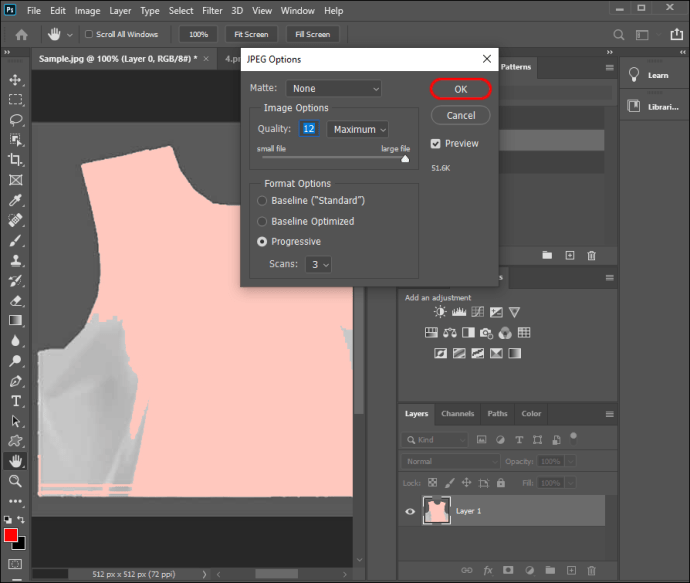
U kunt dit proces nu gebruiken om kleding aan te passen en te verkopen zodra deze is ingesteld als 'afleidbaar'.
Kleding maken voor IMVU met Gimp
In dit voorbeeld gebruiken we de "Bella Crop Top". Het bevat drie texturen/oppervlakken voor de voorkant, achterkant en mouwen. Download en bewaar alle drie de Bella Crop Top-texturen op uw bureaublad en pas deze vervolgens aan met de onderstaande stappen.
- Gimp openen.
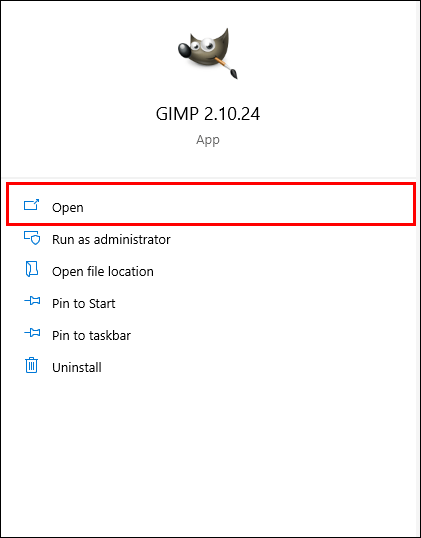
- Om te beginnen met de textuur aan de voorkant, zoekt en opent u het bestand door "Bestand" en vervolgens "Openen" te selecteren.
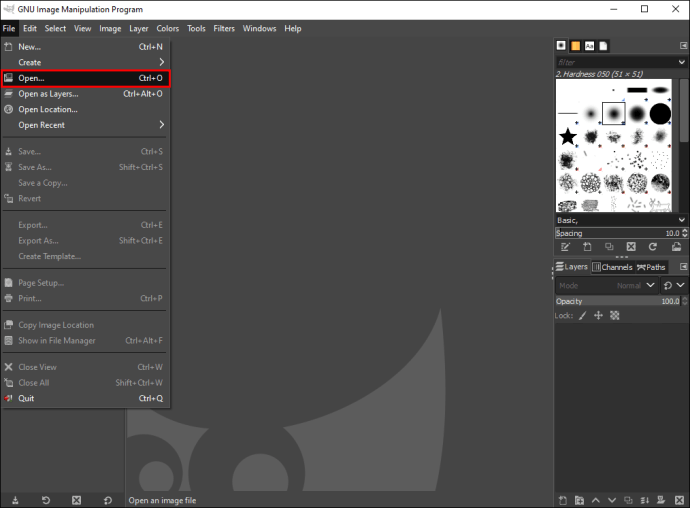
- Om de kleur te wijzigen, moet u eerst een nieuwe laag maken. Klik op de eerste knop van de werkbalk in de rechter benedenhoek.
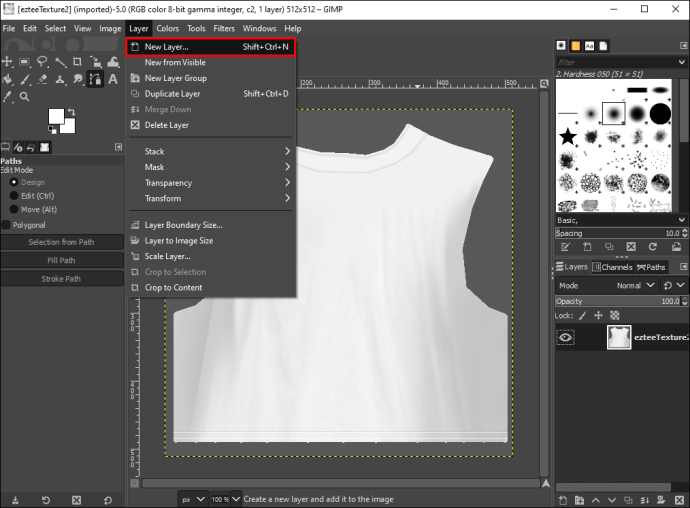
- Klik op "OK" in het pop-upvenster "Nieuwe laag".

Voordat u verder gaat, moet u ervoor zorgen dat u alles nauwkeurig ziet, controleer of "RGB-modus" is ingeschakeld:
- Selecteer "Afbeelding" en "Modus".
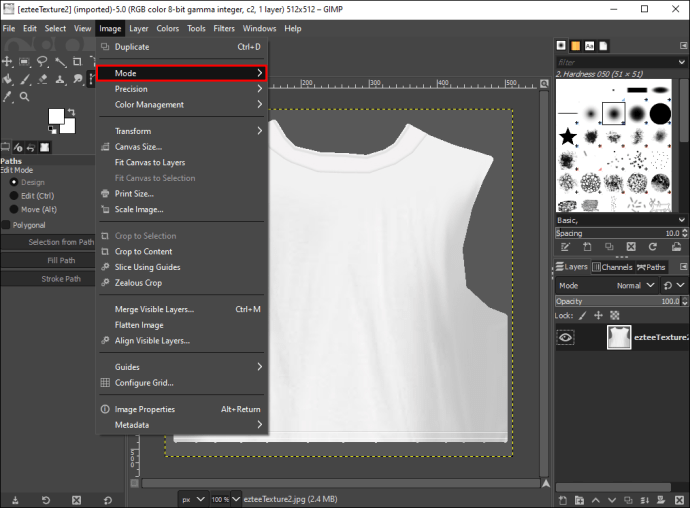
- Ga naar "RGB".
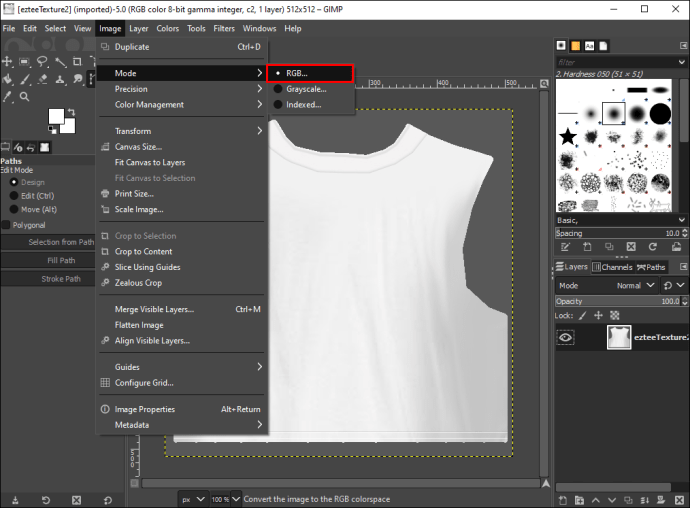
- Links van de optie "RGB" moet een vinkje staan.
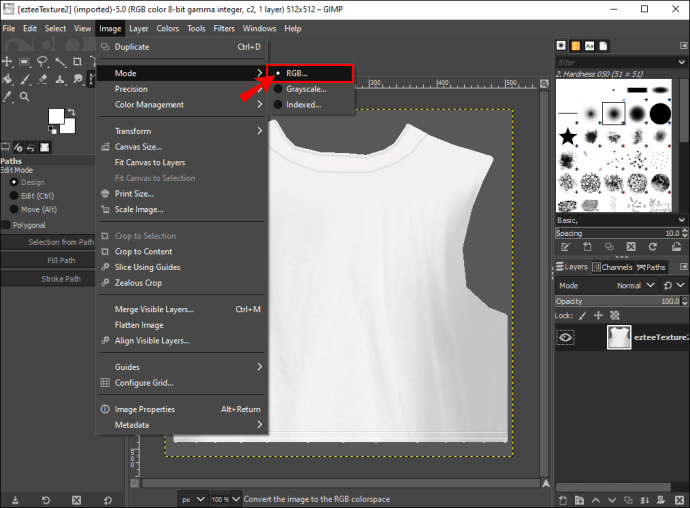
Nadat u RGB hebt geverifieerd, is het tijd om de achtergrondkleur te wijzigen.
- Zoek het achtergrondpictogram dat wordt weergegeven als twee overlappende lagen en klik vervolgens op de kleur eronder om de "Achtergrondkleur" te wijzigen. Deze functie bevindt zich in het menu Extra aan de rechterkant.

- Selecteer in het pop-upvenster "Achtergrondkleur wijzigen" de exacte kleur die u wilt.
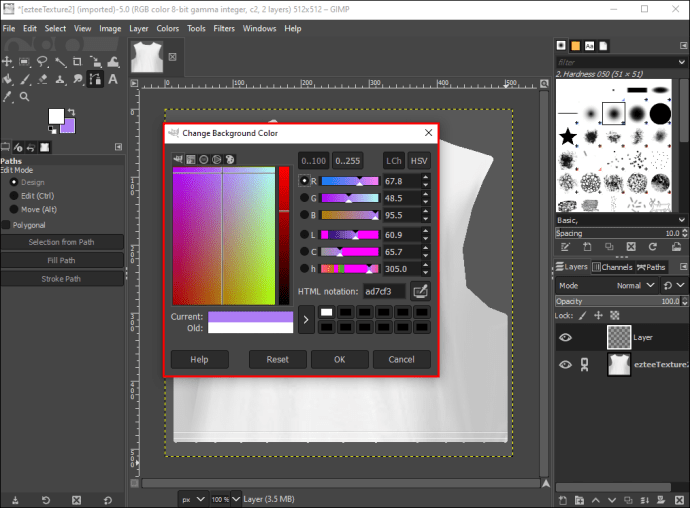
- Als u die kleur opnieuw wilt gebruiken, klikt u op de knop naast 'Huidige' en noteert u het nummer dat wordt weergegeven in het veld 'HTML-notatie'.
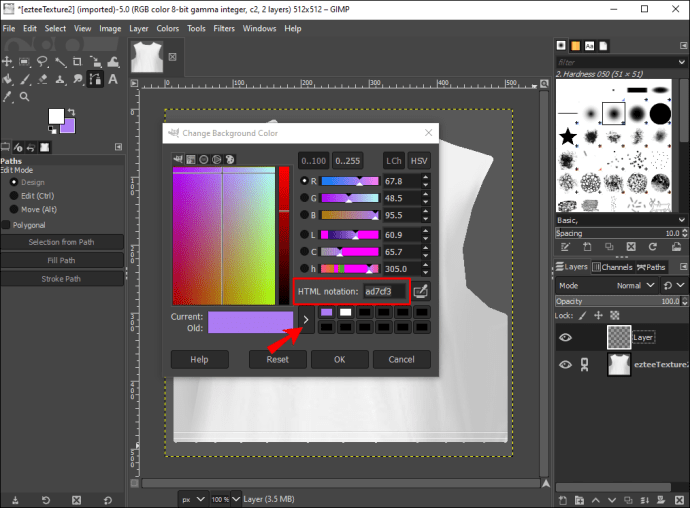
- Als u tevreden bent met de kleur, klikt u op 'OK'.
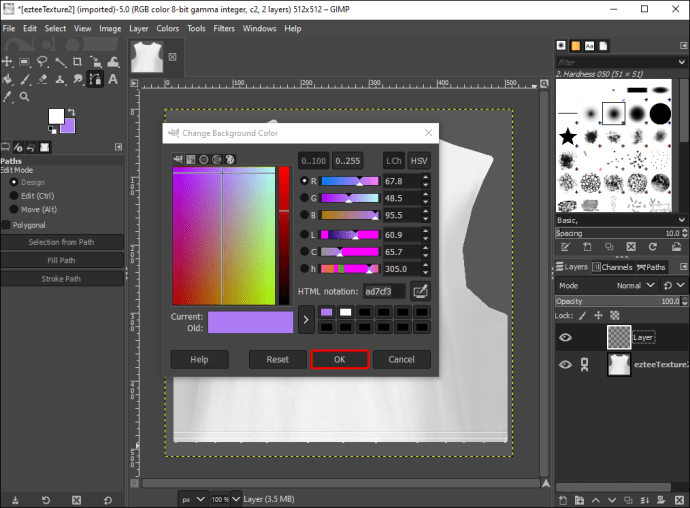
Het vullen van de laag voor de textuur is de laatste stap.
- Selecteer de "Bucket Fill Tool" in de linker werkbalk om de laag te vullen met uw kleur.
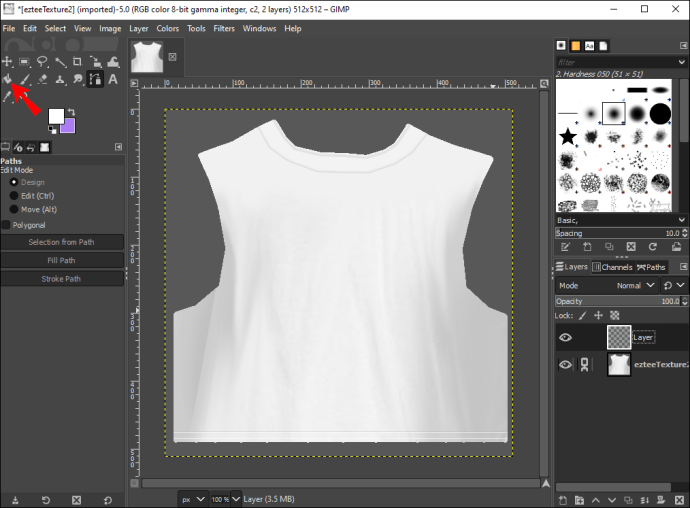
- Klik op je t-shirt en je zult zien dat de transparante kleur nu is veranderd in de kleur die je hebt gekozen.

- Om de veranderingen in uw textuur te zien, klikt u op "Modus" en vervolgens op "HSL-kleur" onder het tabblad "Lagen" aan de rechterkant.
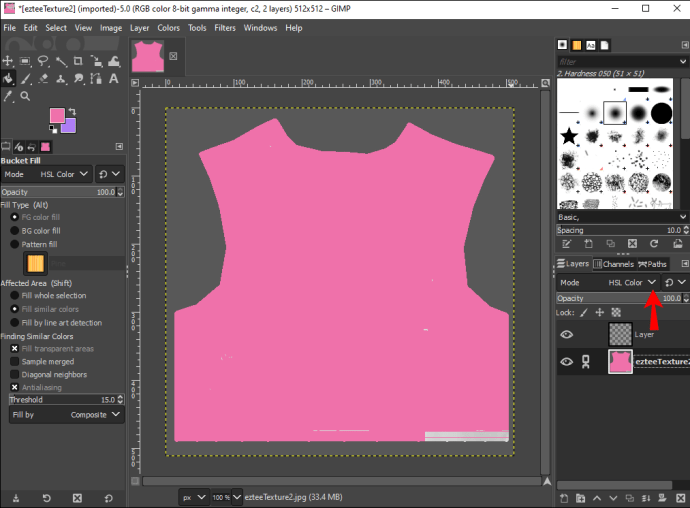
- Om de wijzigingen op te slaan, klikt u op "Bestand" en vervolgens op "Exporteren als...".
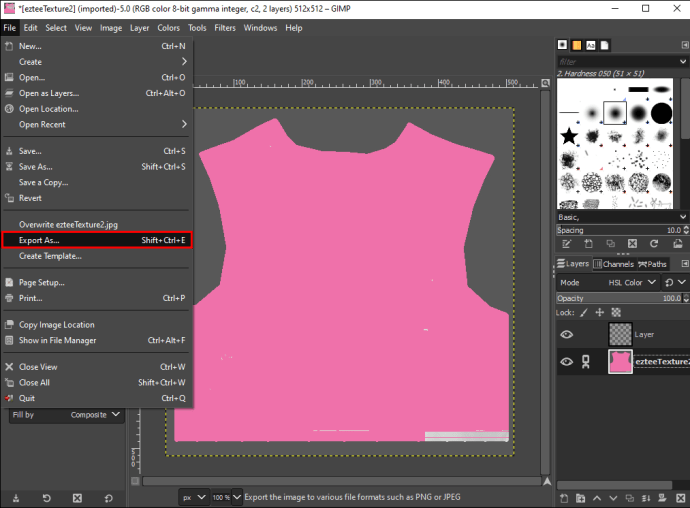
- Kies de map om de textuur op te slaan, geef deze een naam en klik vervolgens op 'Bestandstype selecteren (op extensie)'.
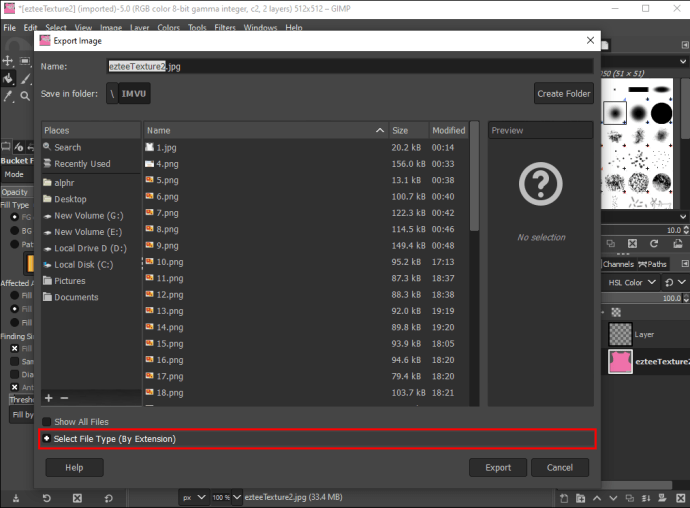
- Kies de optie "JPEG-afbeelding".
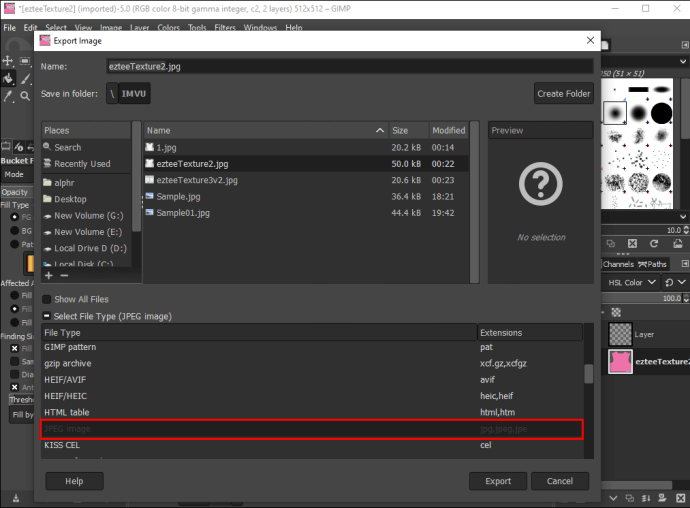
- Selecteer 'Exporteren'.
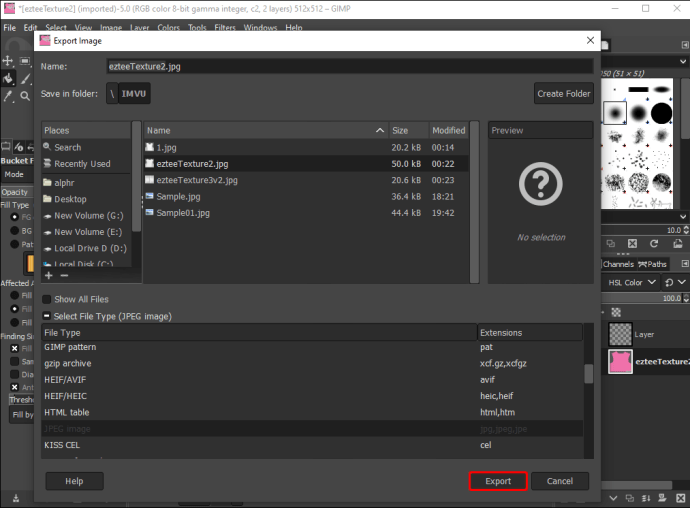
- Selecteer in het venster "Afbeelding exporteren als JPEG" de optie "Exporteren".
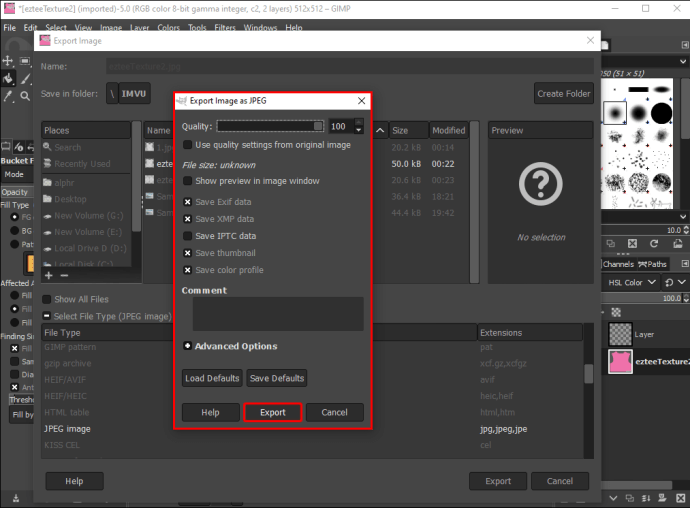
U kunt dit proces nu gebruiken om kleding aan te passen en te verkopen zodra deze is ingesteld als 'afleidbaar'.
Kleding uploaden op IMVU
Zodra je tevreden bent met de kleding die je hebt gemaakt, moet je ze uploaden naar de IMVU-catalogus. Elk item dat u uploadt, wordt officieel een product met een product-ID en wordt zichtbaar gemaakt in de winkel zodat mensen ze kunnen kopen.
Voordat u uw creaties uploadt, moet u er rekening mee houden dat u tegoeden nodig heeft om producten te uploaden en om het Virtual Good-beleid te begrijpen.
Zo upload je je kleding:
- Start de IMVU desktop-app en log in.

- Klik op de knop "Maken".
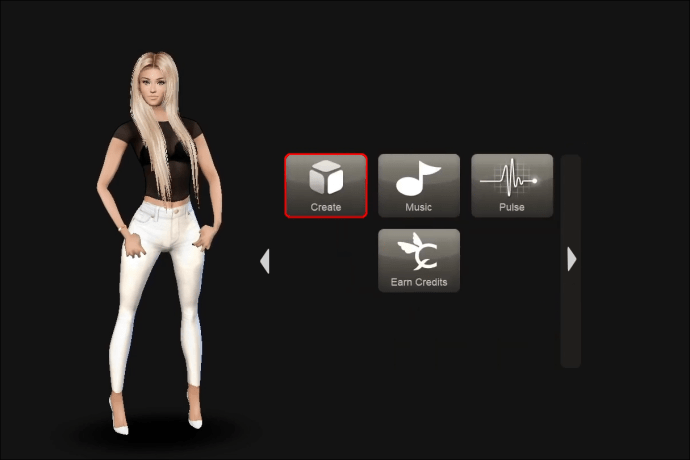
- Selecteer de knop "Open een lokaal project" om uw map "IMVU-projecten" te openen.
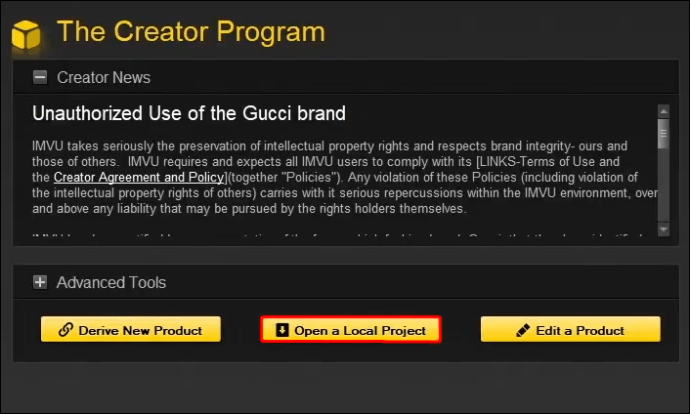
- Klik op je opgeslagen creatie. Het zal een ".CHKN" -bestand zijn.
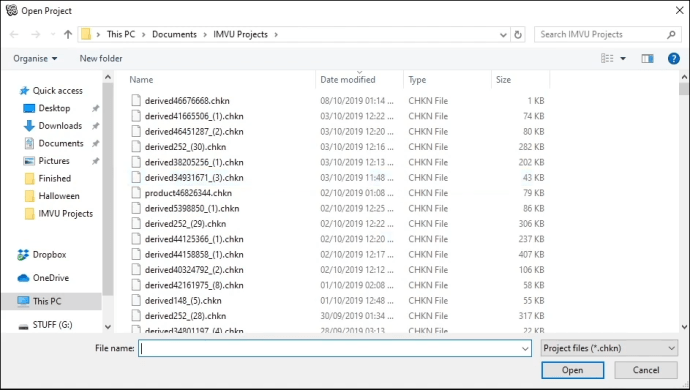
- In het scherm "Editor" wordt een standaardavatar weergegeven. Selecteer 'Outfits' op de onderste werkbalk om je avatar te wijzigen en de gewenste avatar te kiezen.
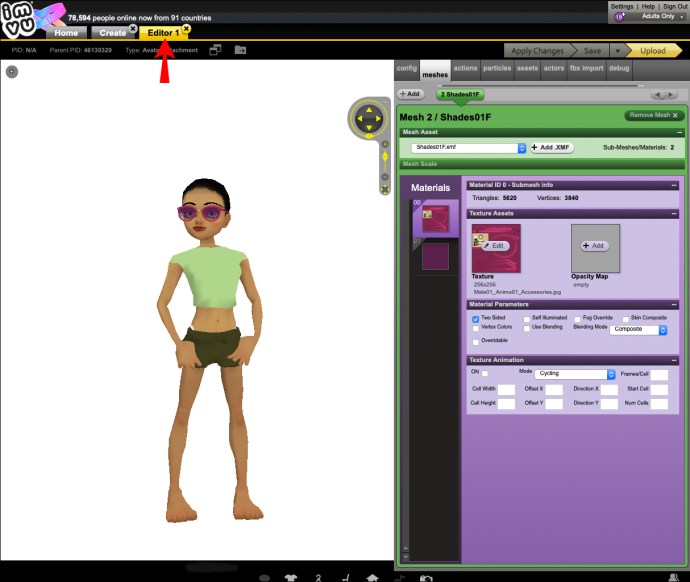
- Klik rechtsboven op "Uploaden". Er wordt een kopie van uw ".CHKN"-bestand gemaakt en omgezet in een ".CFL" -bestand. Alleen deze typen kunnen worden ingediend.
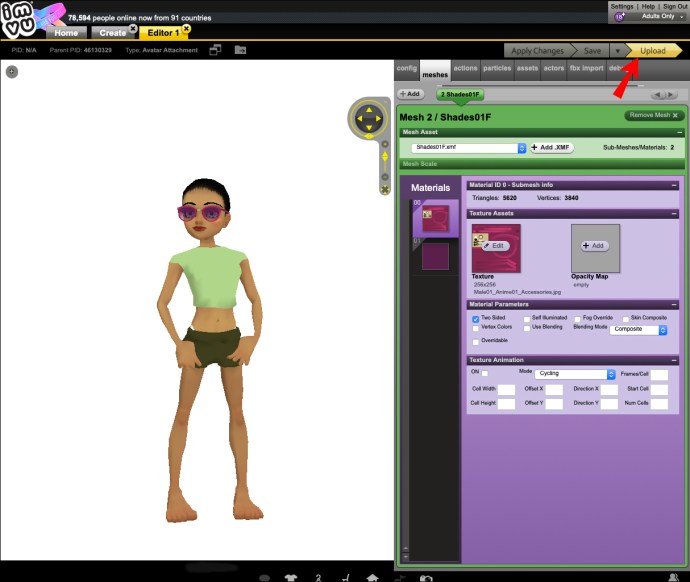
- Vul de informatie voor uw product in op de kaart "Productinzending".

- Als je klaar bent, klik je op de knop 'Verzenden naar winkel'.

Nadat u uw upload hebt voltooid, wordt een browservenster geopend met uw productpagina.
Kun je kleding maken voor IMVU zonder VIP?
Het is niet mogelijk om kleding te maken zonder deel te nemen aan het Creator Program.
Als je je vóór 10 mei 2012 om 10.00 uur PST hebt ingeschreven voor het Creator Program, ben je voor onbepaalde tijd 'grootvader'. Dit betekent dat u geen VIP-lid hoeft te worden. U kunt genieten van VIP-voordelen, waaronder het maken van kleding, via vroege inschrijving.
Als je je echter na die datum inschrijft, moet je deelnemen aan het programma om kleding te maken.
Uw modeontwerpgeschenken gebruiken
Het op avatars gebaseerde sociale netwerkplatform van IMVU is een vrijwel verbeterde fysieke realiteit; ontworpen om online ervaringen zo echt mogelijk te maken. Gebruikers kunnen hun avatars aankleden en van accessoires voorzien om te pronken met hun persoonlijkheden.
Makers en ontwikkelaars kunnen geld verdienen wanneer een van hun producten in de winkel wordt gekocht. Kleding maken gaat snel en eenvoudig met fotobewerkingssoftware zoals Photoshop en Gimp. Als een kledingstuk is ingesteld op 'afleidbaar', kun je het aanpassen, uploaden naar de winkel en het als je eigen kledingstuk verkopen. Of u kunt helemaal zelf ontwerpen maken.
Bent u een gebruiker van het IMVU-platform? Wat vind je van de producten die in de winkel verkrijgbaar zijn? Wat deed je besluiten om zelf creator te worden? Laat het ons weten in de comments hieronder.