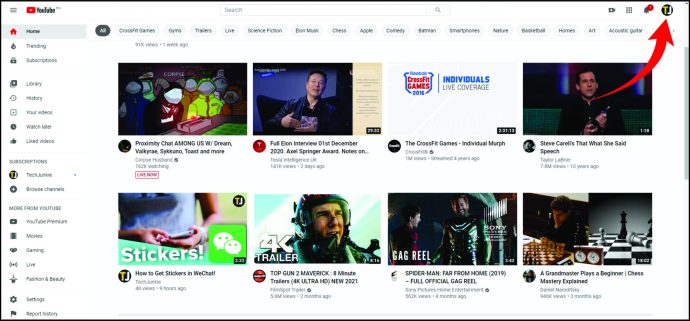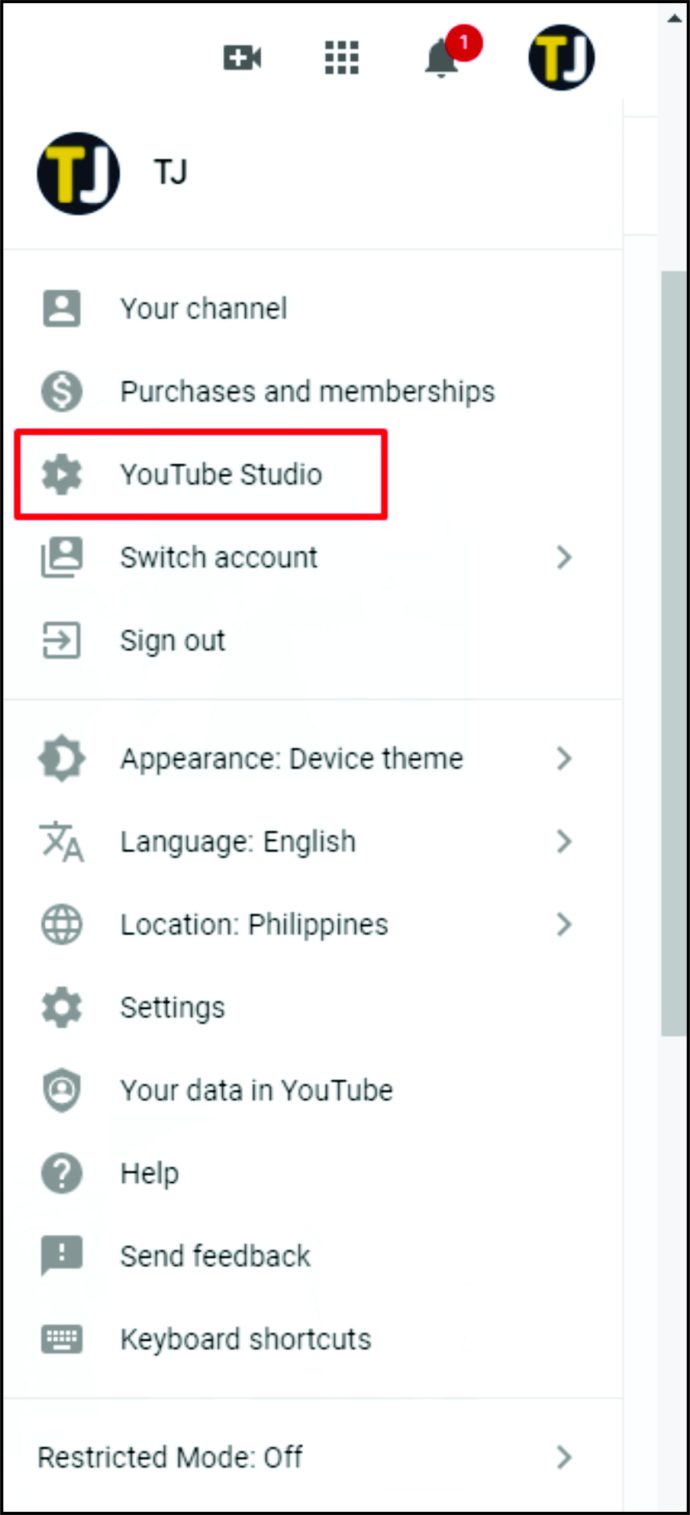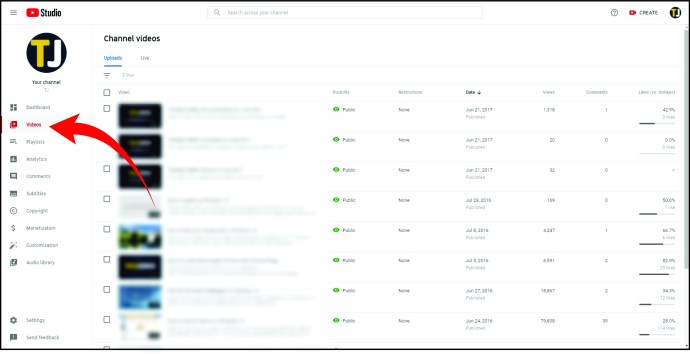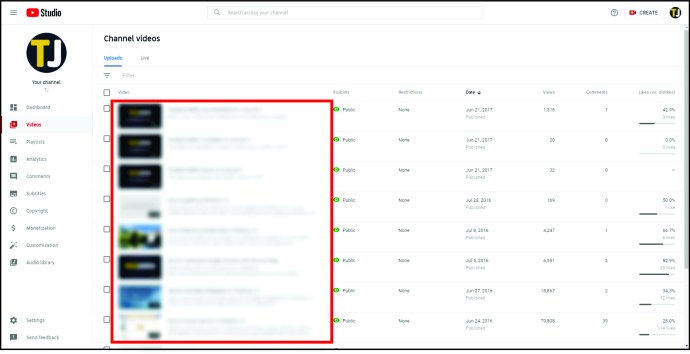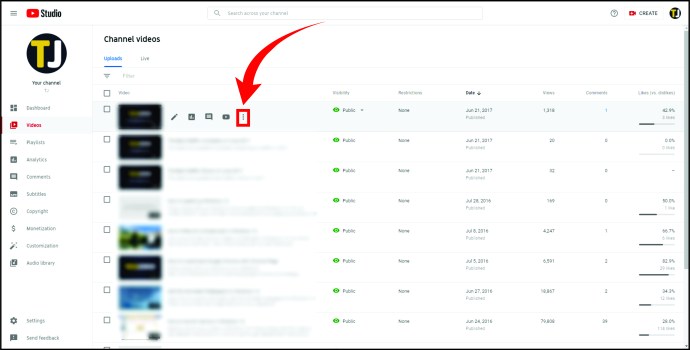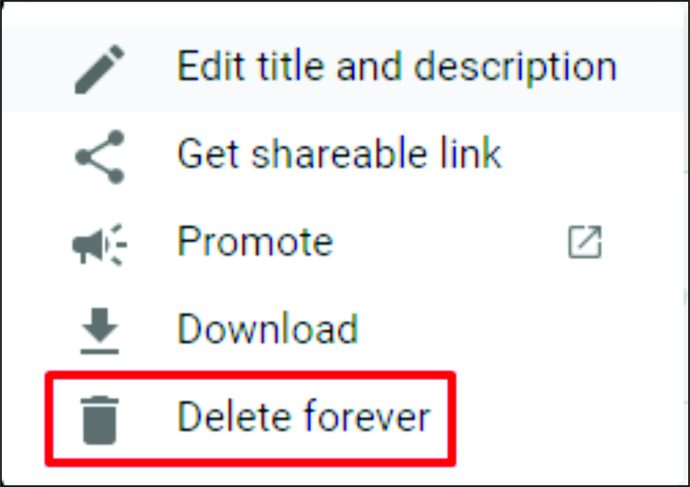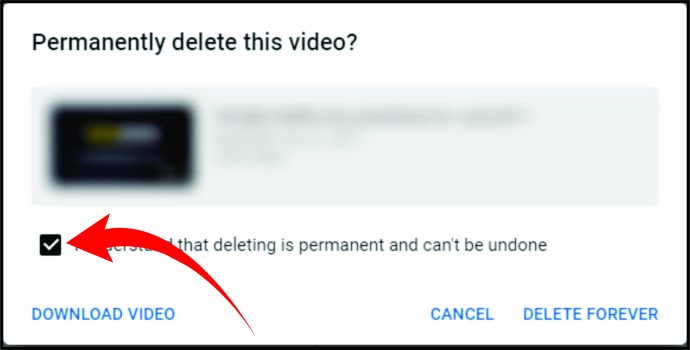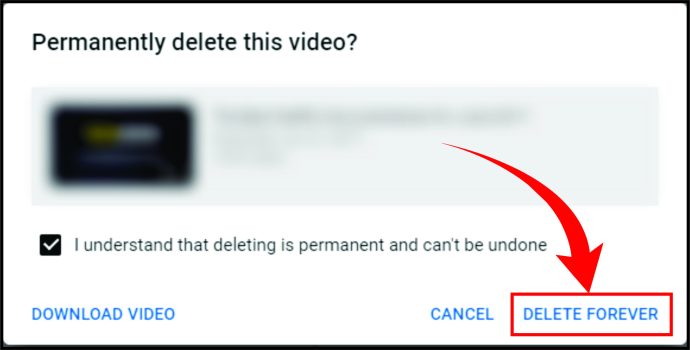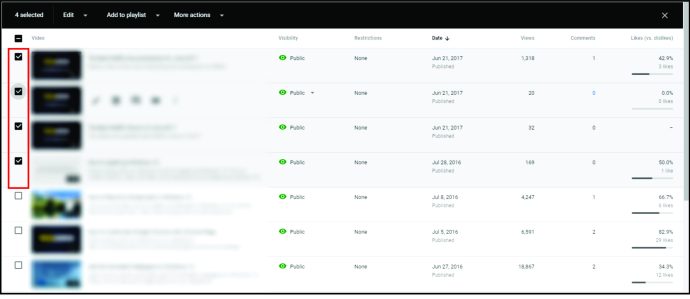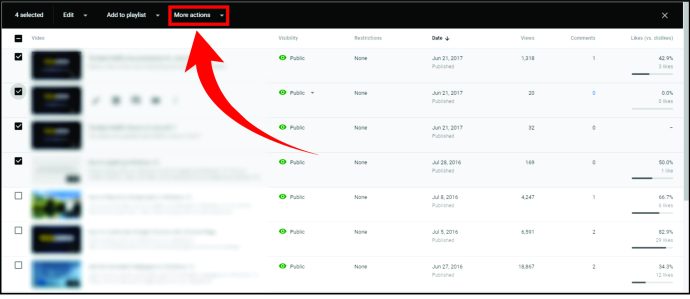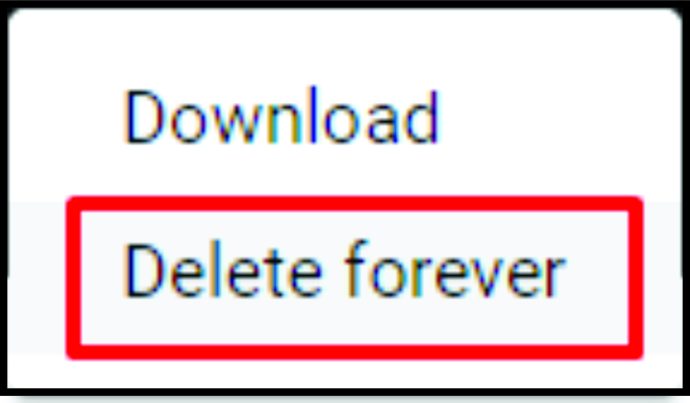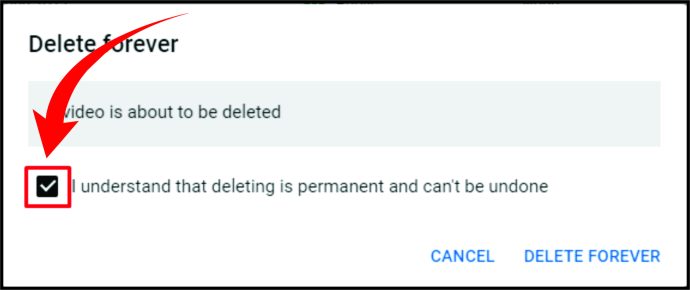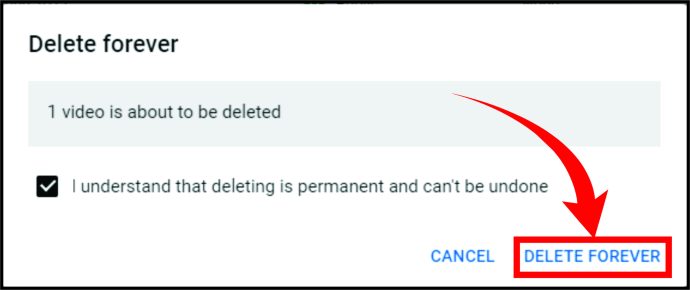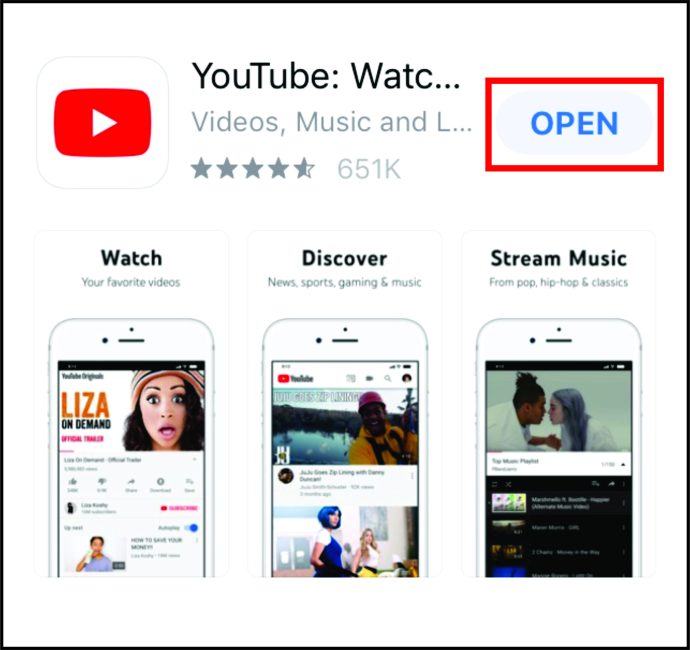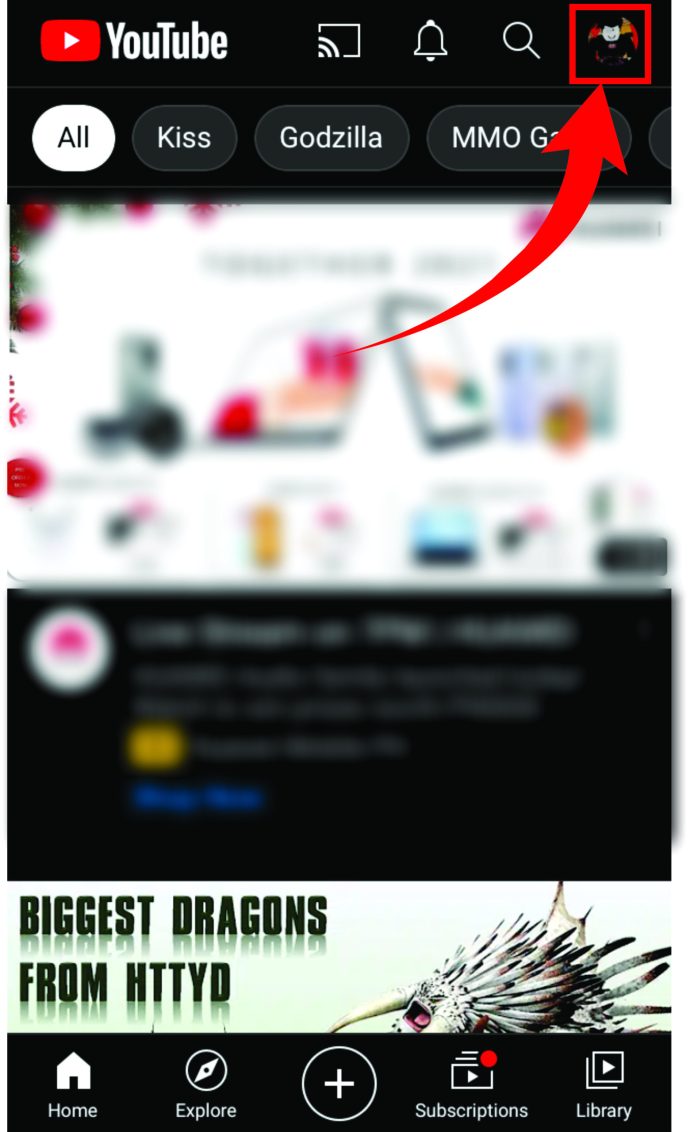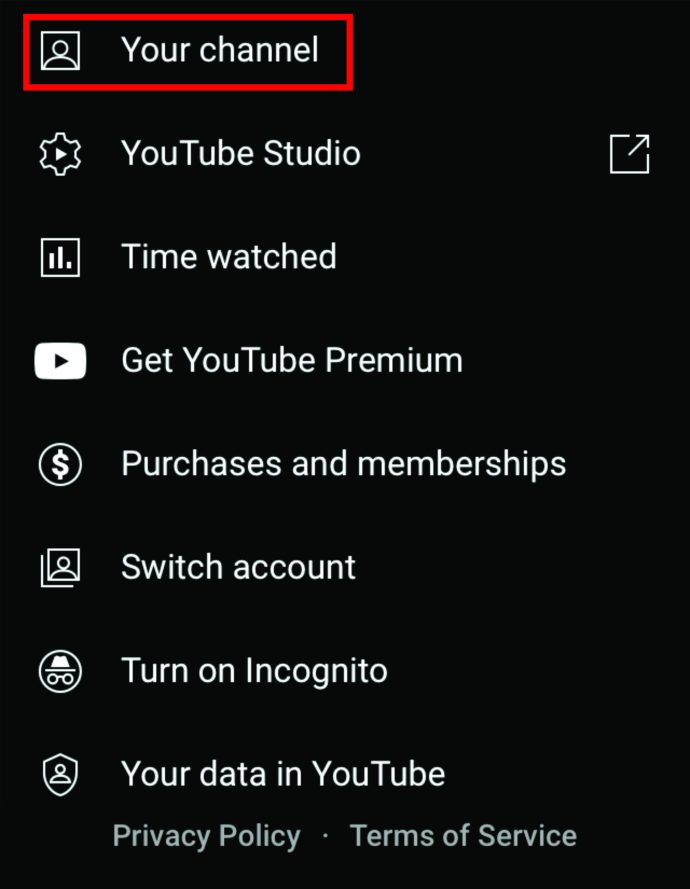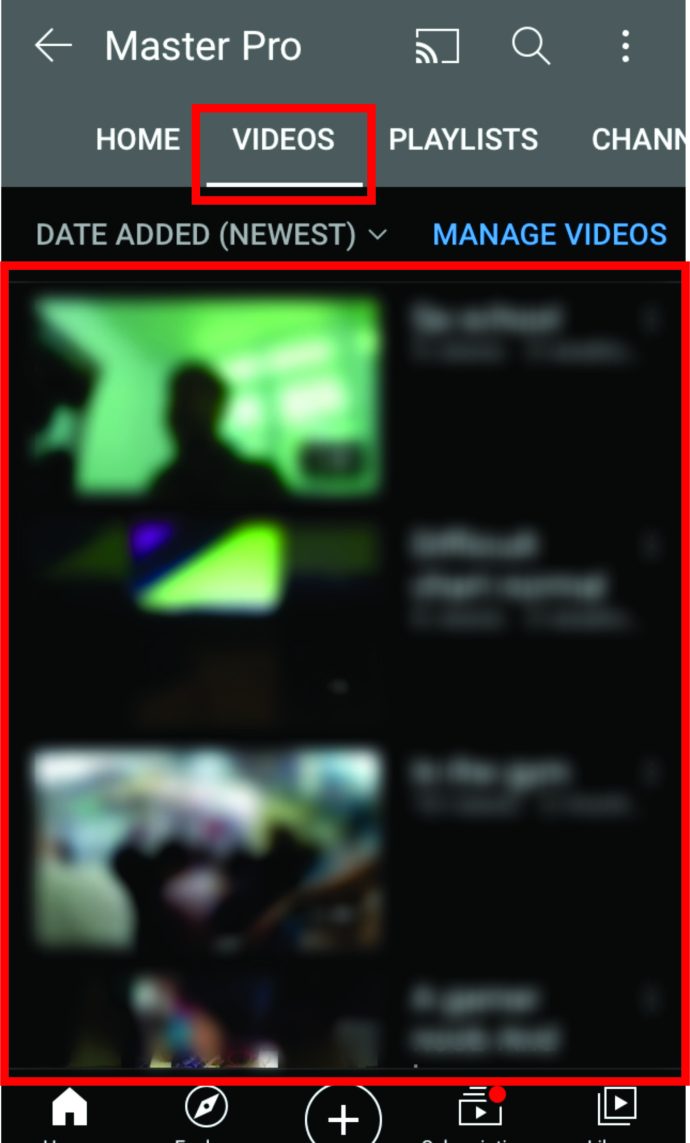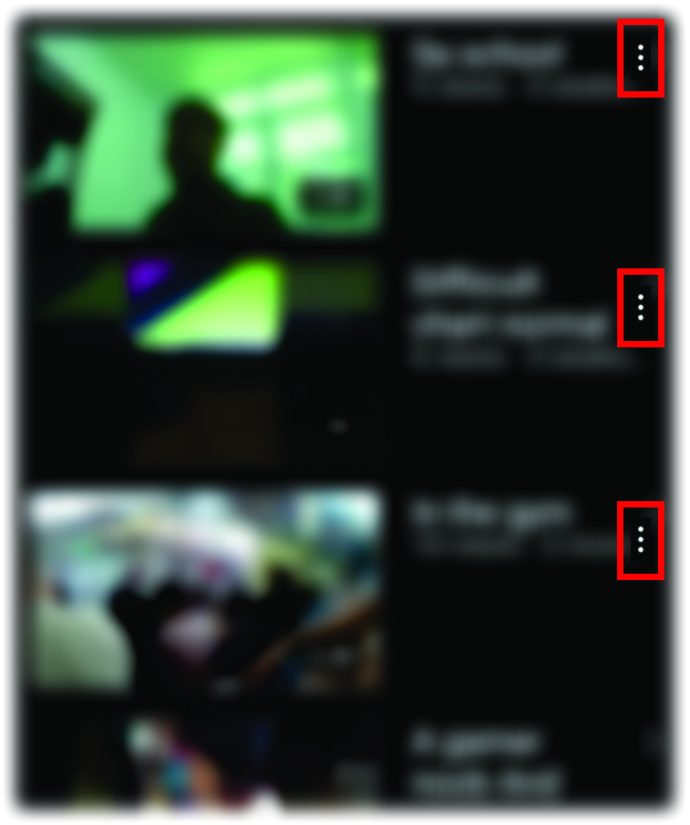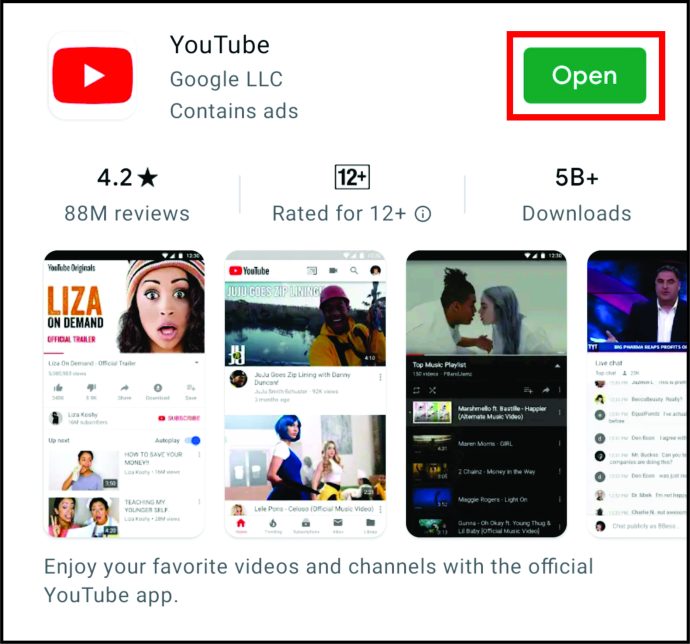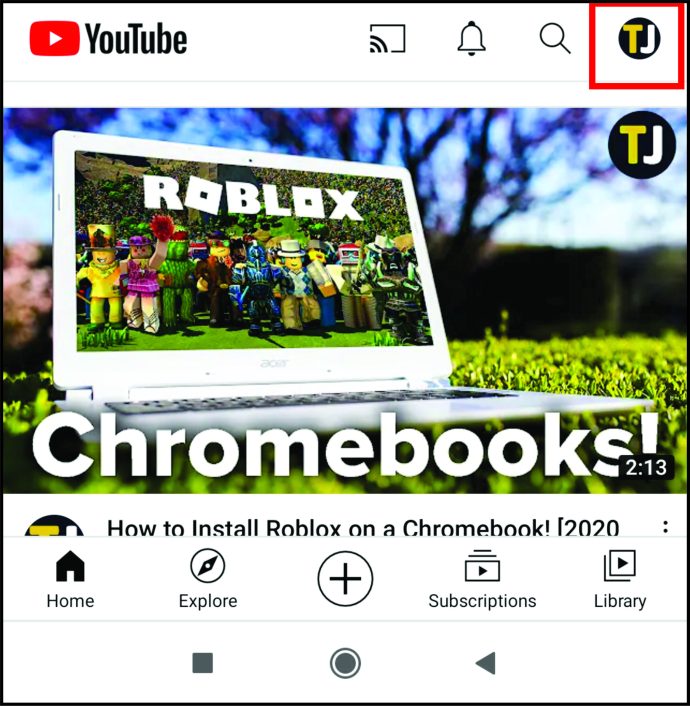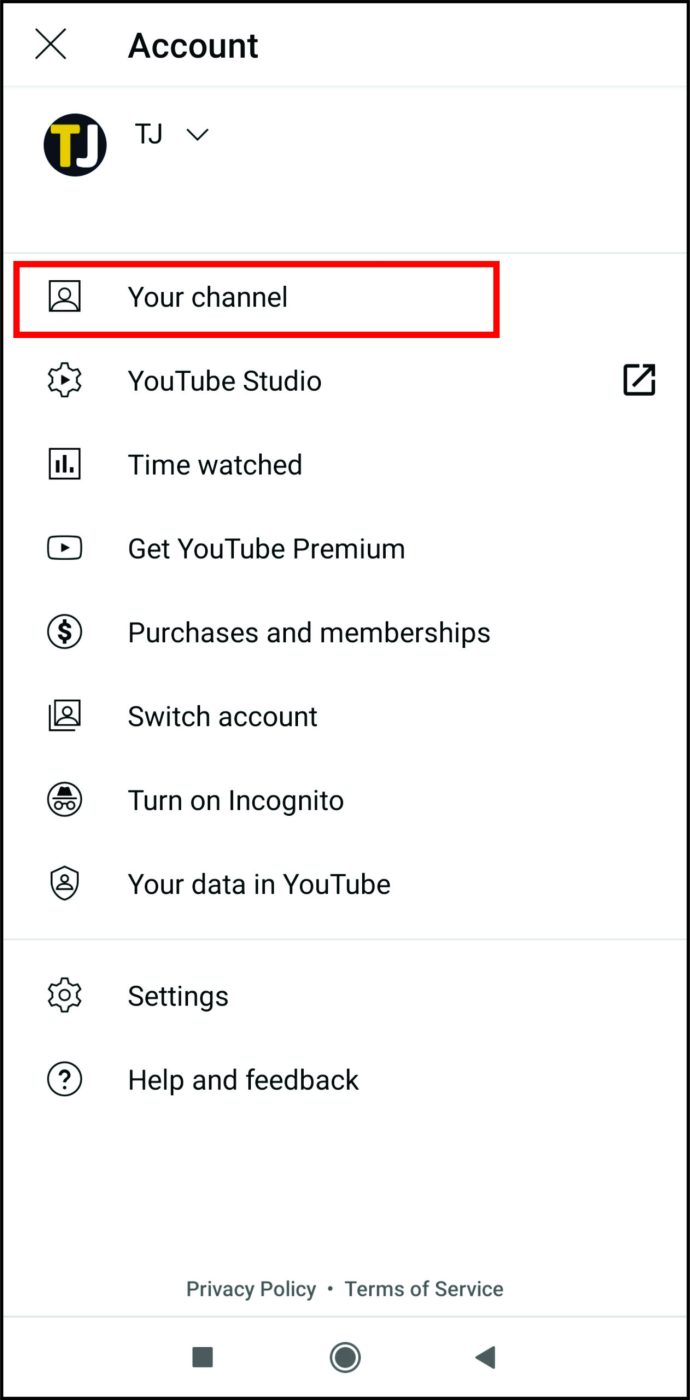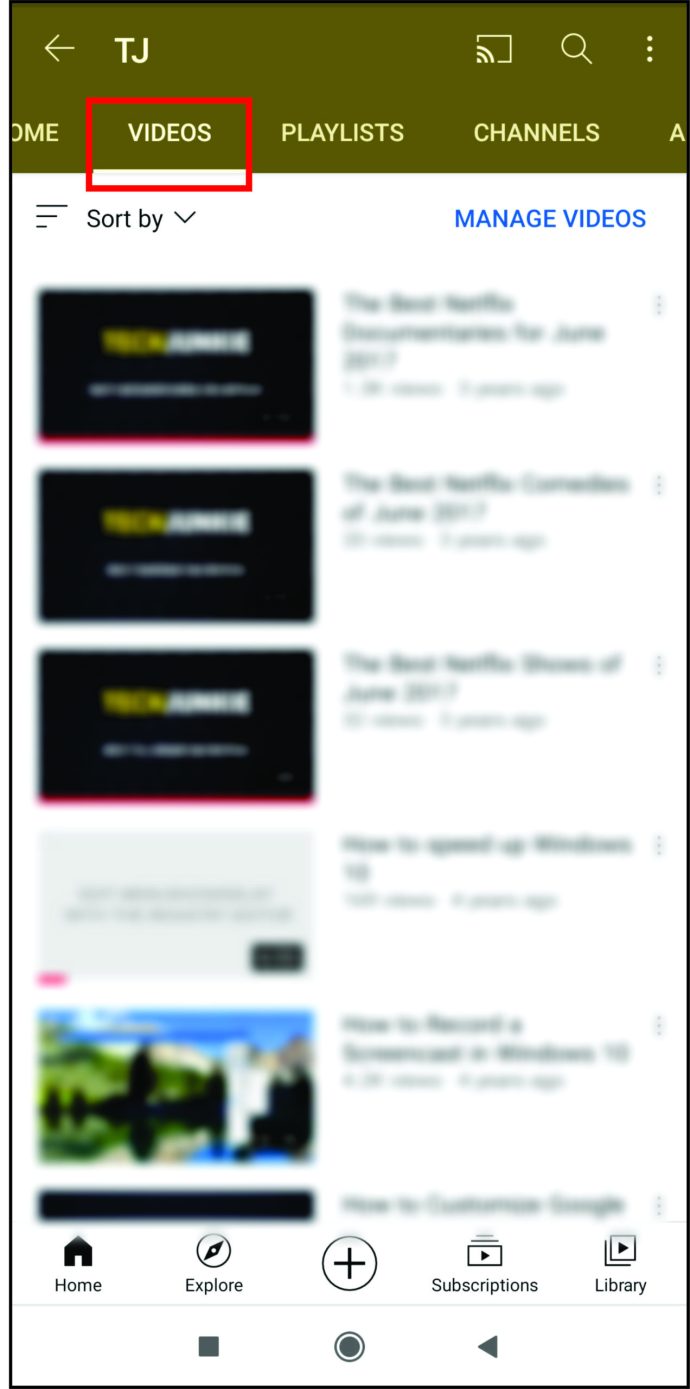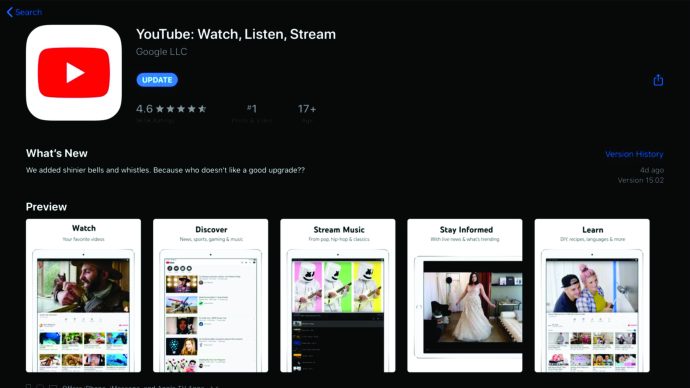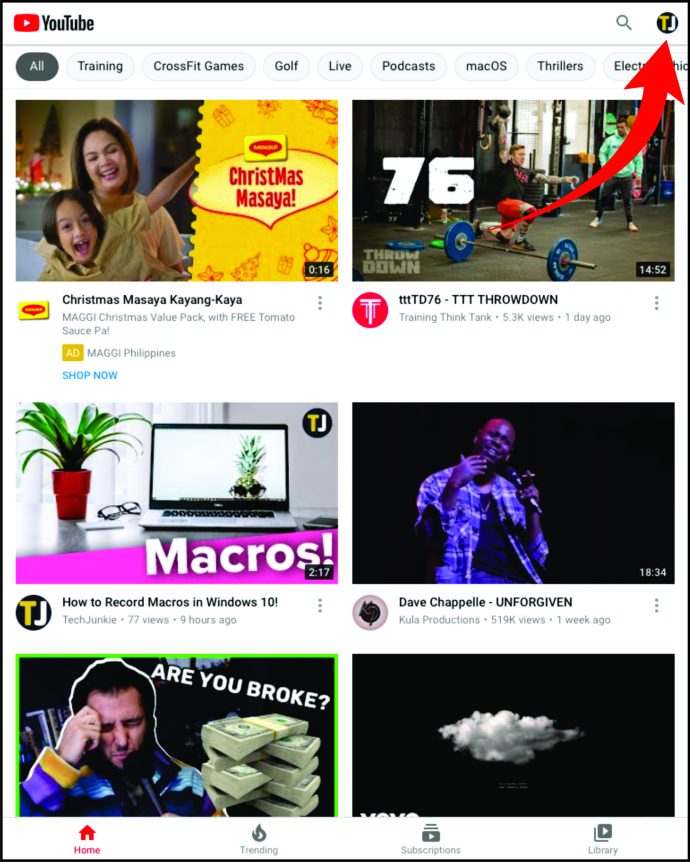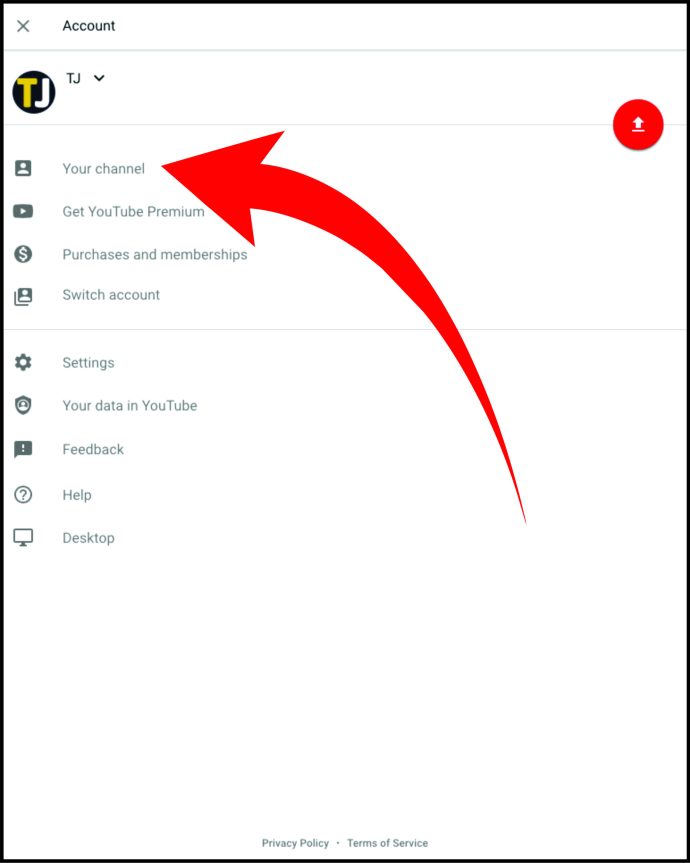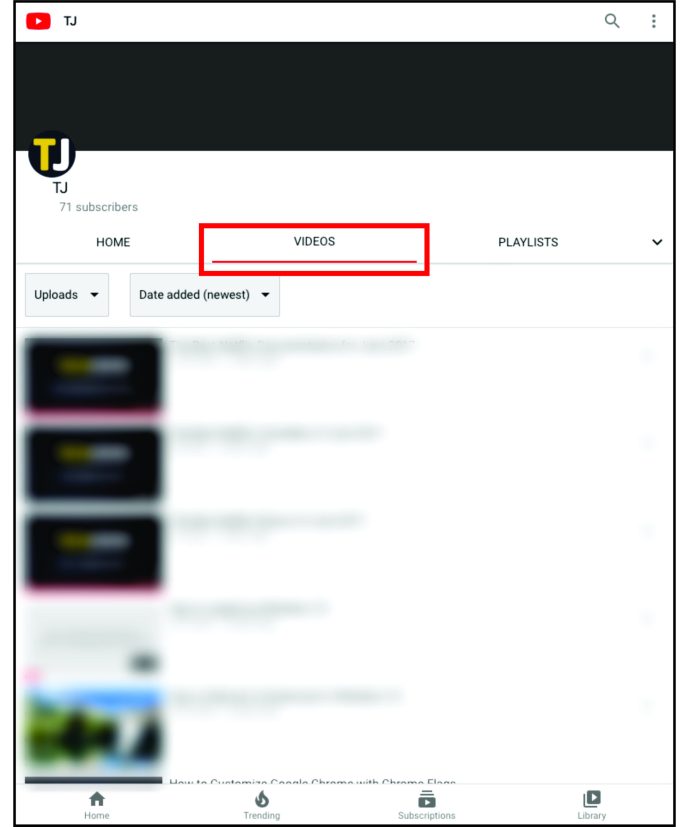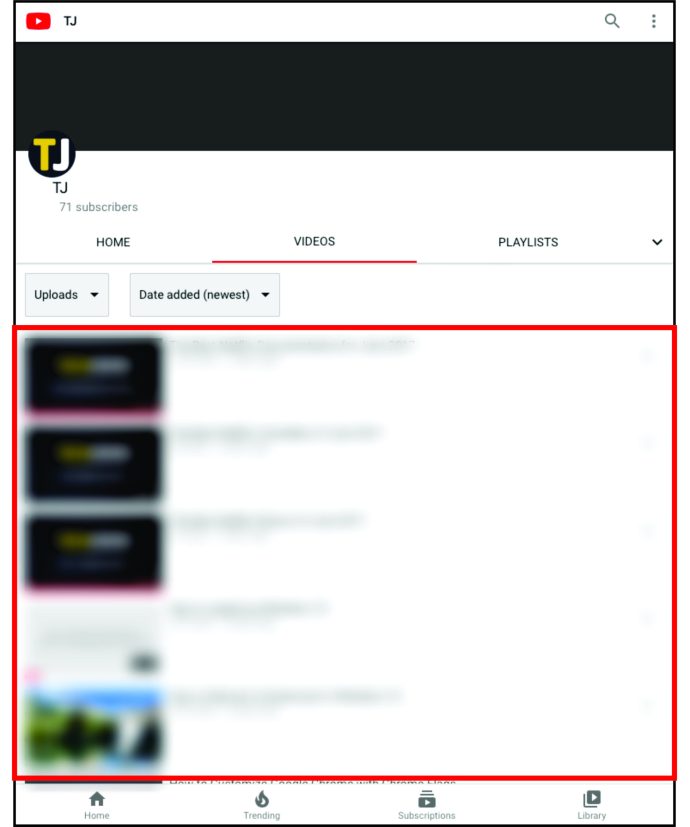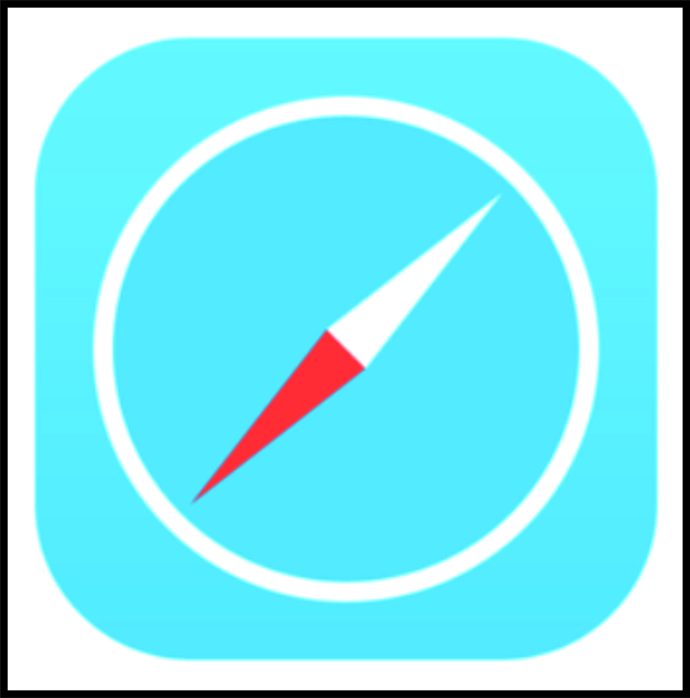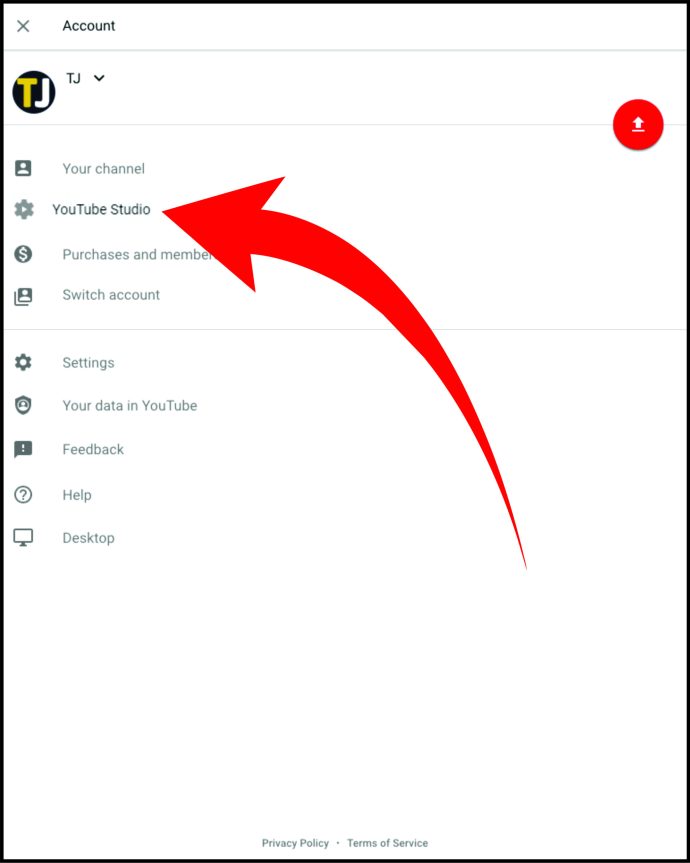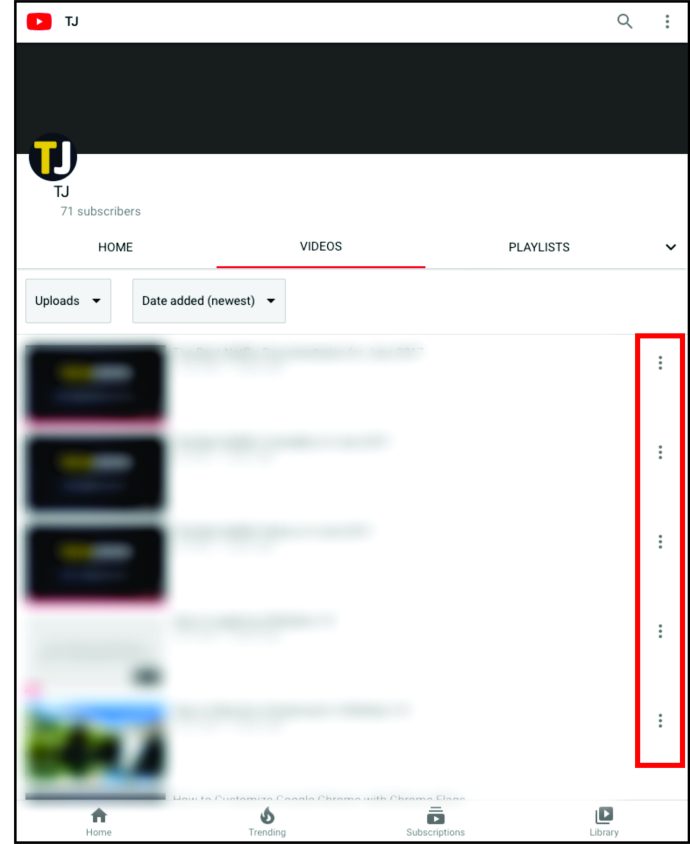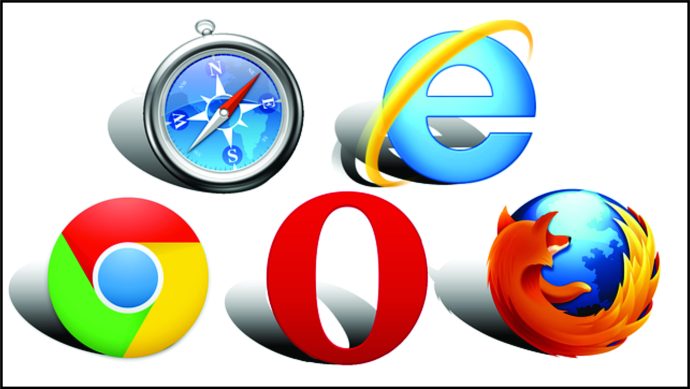Het uploaden van video's op YouTube is een leuke manier om inhoud te delen met miljoenen andere mensen. Maar er gebeuren fouten - je merkt misschien een bewerkingsprobleem op of besluit dat er een deel van de video is dat je wilt verwijderen wanneer je de video opnieuw bekijkt.
Gelukkig was het nog nooit zo eenvoudig om een YouTube-video te verwijderen. Bovendien kunt u het ook vanaf uw smartphone of computer doen. Lees deze handleiding voor meer informatie over het verwijderen van een YouTube-video.
Een YouTube-video verwijderen
Veel mensen posten tegenwoordig op YouTube. Soms wil je echter niet dat oude video's je afspeellijst onoverzichtelijk maken, of je wilt ze misschien helemaal verwijderen. De reden waarom doet er eigenlijk niet toe. Wat belangrijk is, is dat het verwijderen van een YouTube-video een relatief eenvoudig proces is. Bekijk in het volgende gedeelte hoe u dit kunt doen.
Een YouTube-video van je kanaal verwijderen
Je YouTube-kanaal kan een aantal video's bevatten die je in het verleden hebt geüpload. Maar wat als u er enkele wilt verwijderen? Misschien heb je een nieuwe video gemaakt over een oud onderwerp en wil je deze updaten. Met slechts een paar klikken is het mogelijk om elke YouTube-video van je kanaal te verwijderen. Maar voordat we u laten zien hoe, moet u zich aanmelden bij uw account. Volg dan deze stappen:
- Nadat u bent ingelogd, klikt u op uw profielpictogram in de rechterbovenhoek van het scherm.
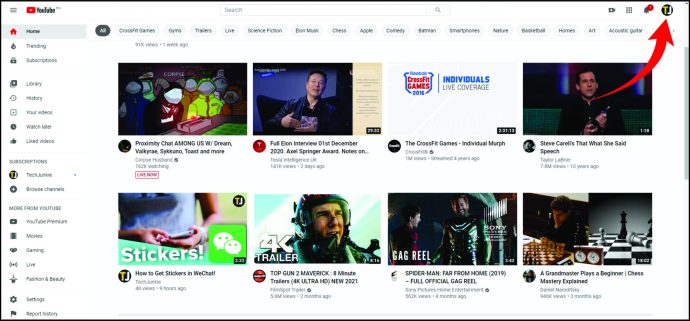
- Zoek vervolgens naar "YouTube Studio" en tik erop.
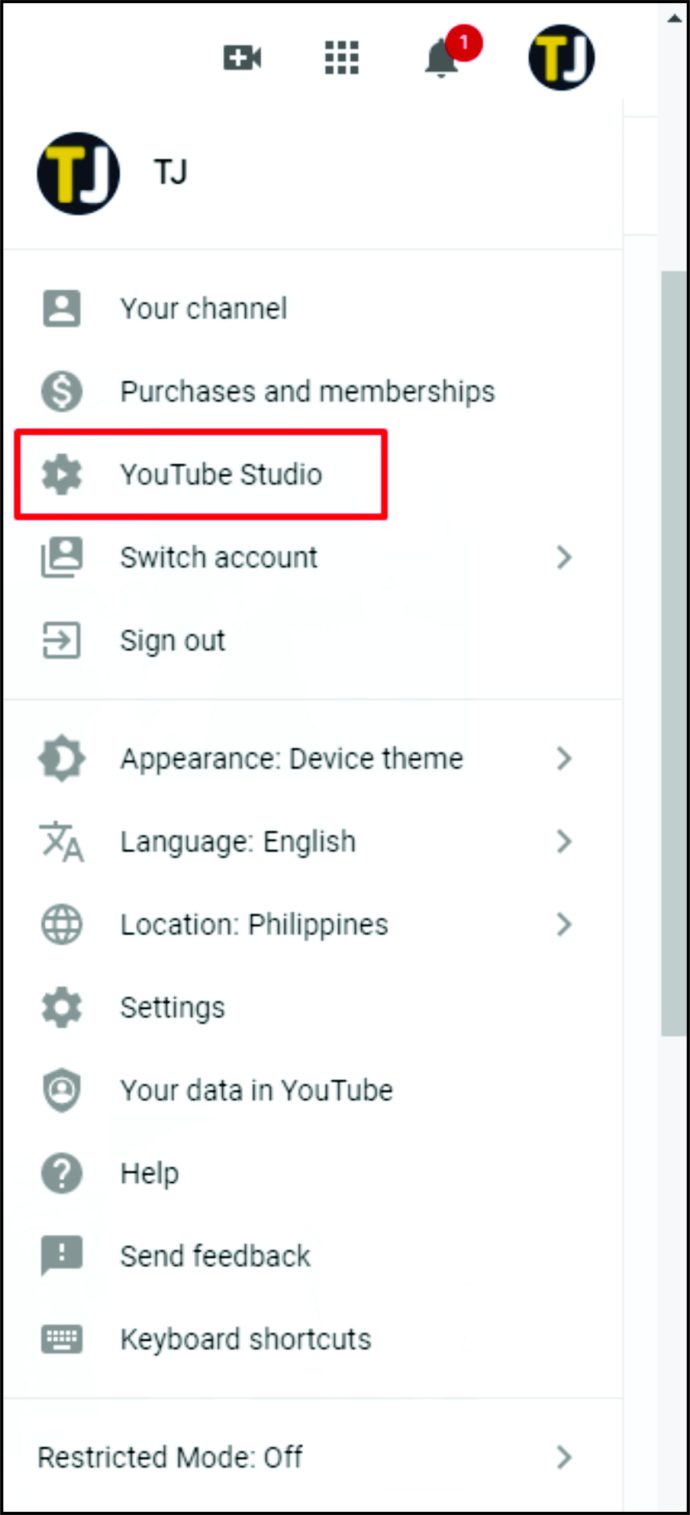
- U ziet uw dashboardscherm. Klik op "Video's" in het menu aan de linkerkant van het scherm.
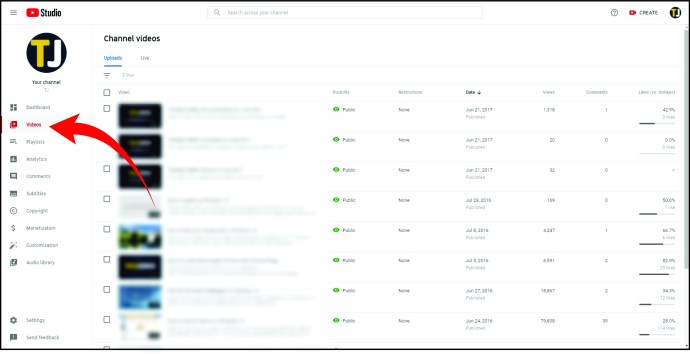
- Er zal een lijst met je video's zijn. Zoek degene die je wilt verwijderen en plaats de muisaanwijzer erop.
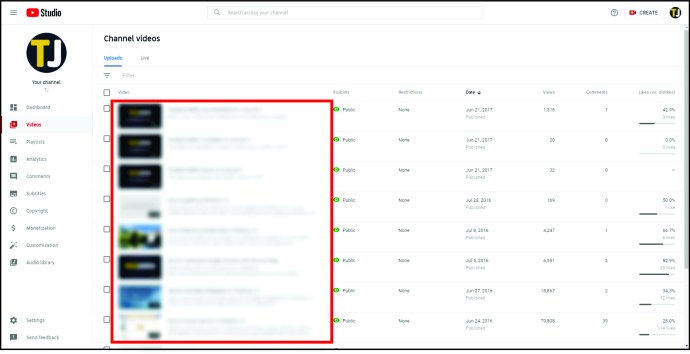
- U ziet een menu met drie stippen. Tik hierop.
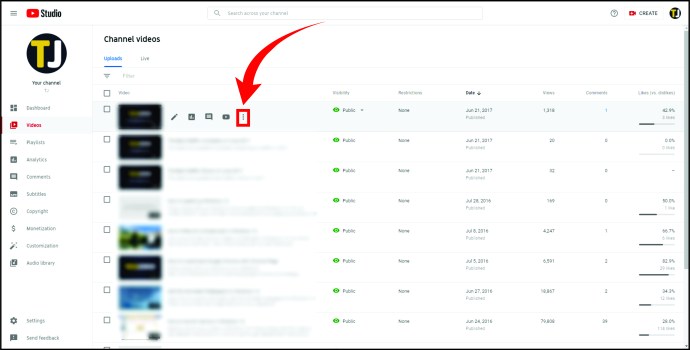
- Selecteer in het menu 'Voor altijd verwijderen'.
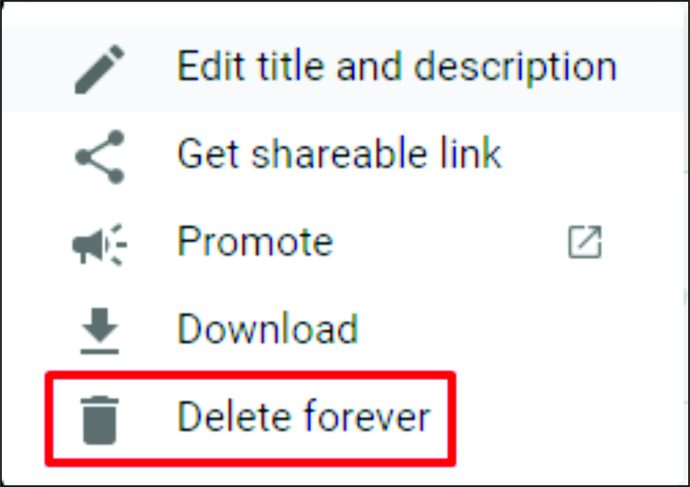
- Er verschijnt een pop-upbericht waarin u wordt gevraagd te bevestigen of u de video wilt verwijderen. U moet ook een vakje aanvinken naast een bericht waarin staat dat u begrijpt dat dit een permanente actie is. Als je zeker weet dat je de video wilt verwijderen, vink je het vakje aan.
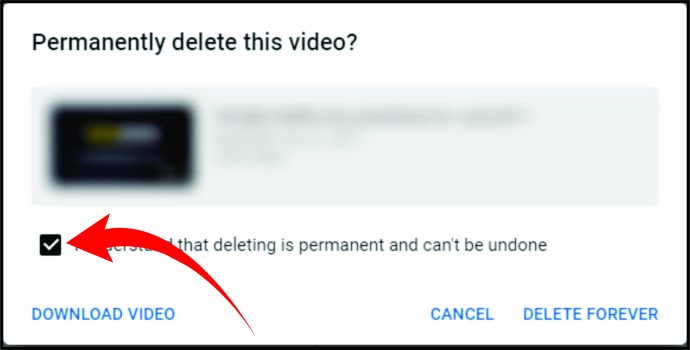
- Klik ten slotte op de knop "Video verwijderen".
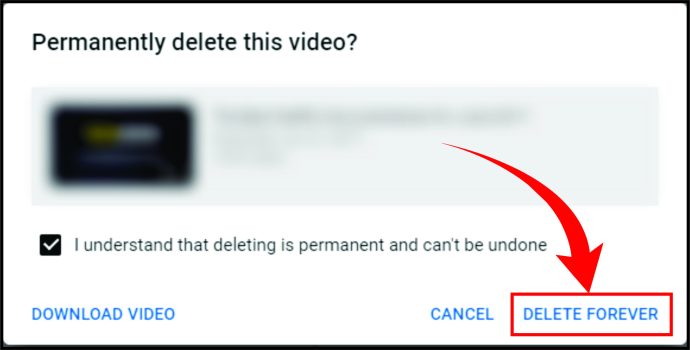
U kunt ook de stappen 1-4 herhalen en vervolgens het volgende doen:
- Vink het vakje naast de video aan.
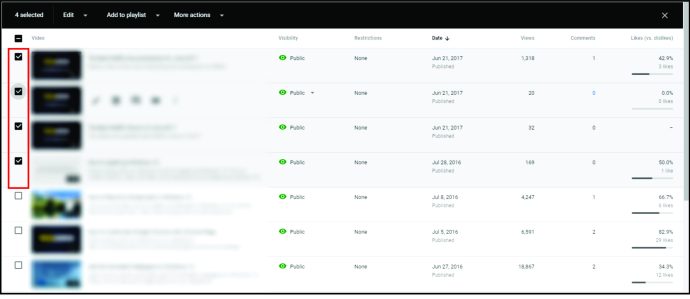
- Klik op het tabblad "Meer acties" in het menu bovenaan het scherm.
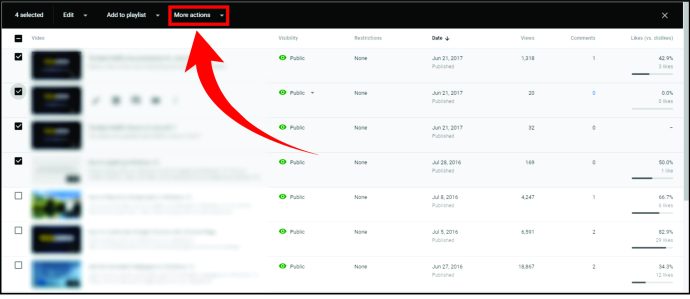
- Selecteer in een lijst met opties 'Voor altijd verwijderen'.
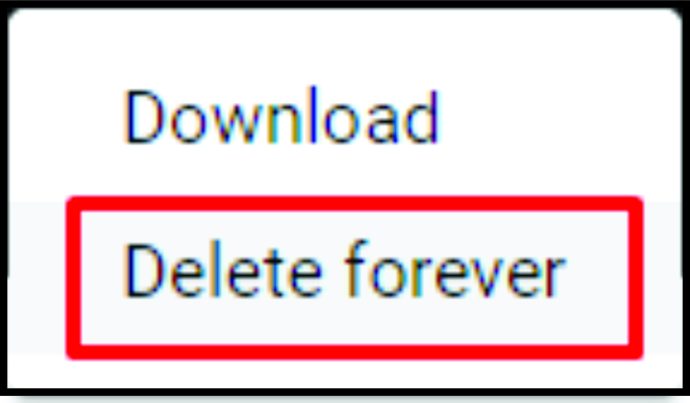
- Vink het vakje aan naast het bericht waarin staat dat u begrijpt dat dit een permanente actie is.
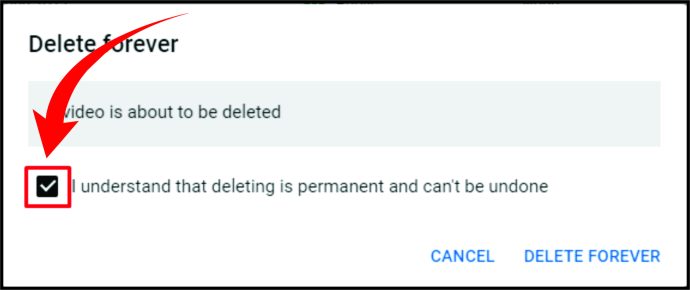
- Bevestig dat je een video wilt verwijderen.
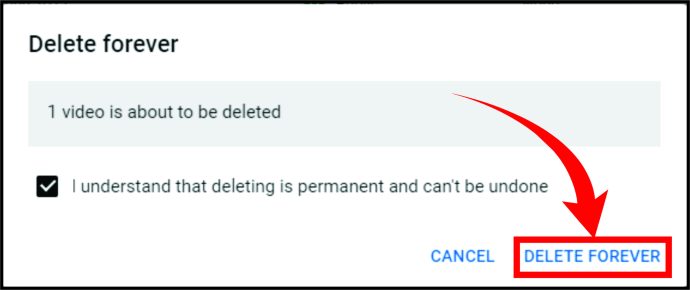
Hoe u een YouTube-video op uw iPhone kunt verwijderen
Het is ook mogelijk om YouTube-video's onderweg te verwijderen. Het enige wat je hiervoor nodig hebt is je iPhone. Volg dan deze stappen:
- Start de YouTube-app op je iPhone.
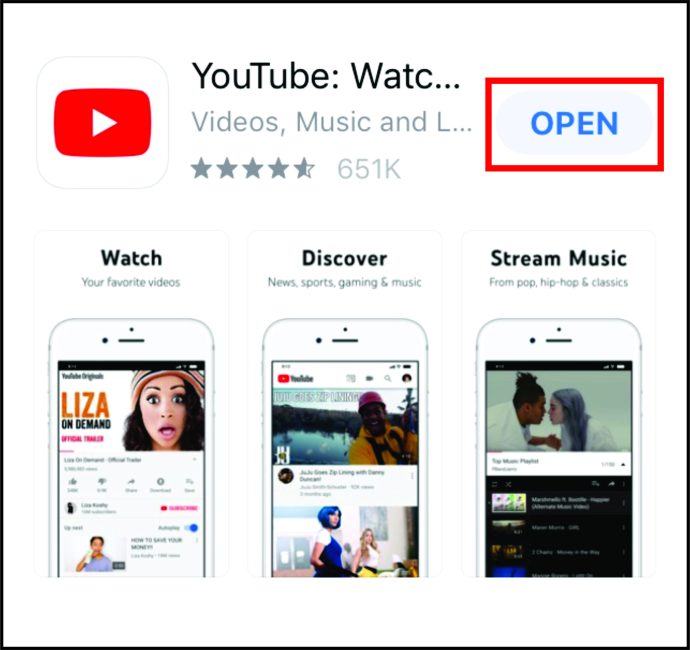
- Klik vervolgens op het profielpictogram in de rechterbovenhoek van het scherm.
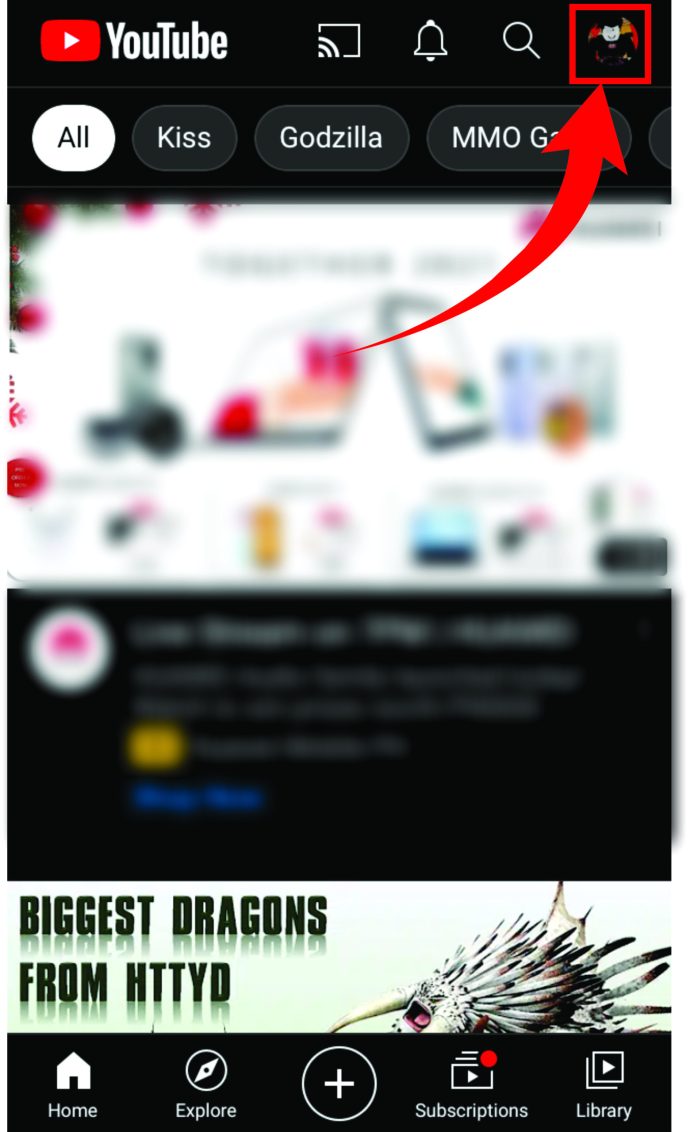
- Tik op 'Je kanaal'.
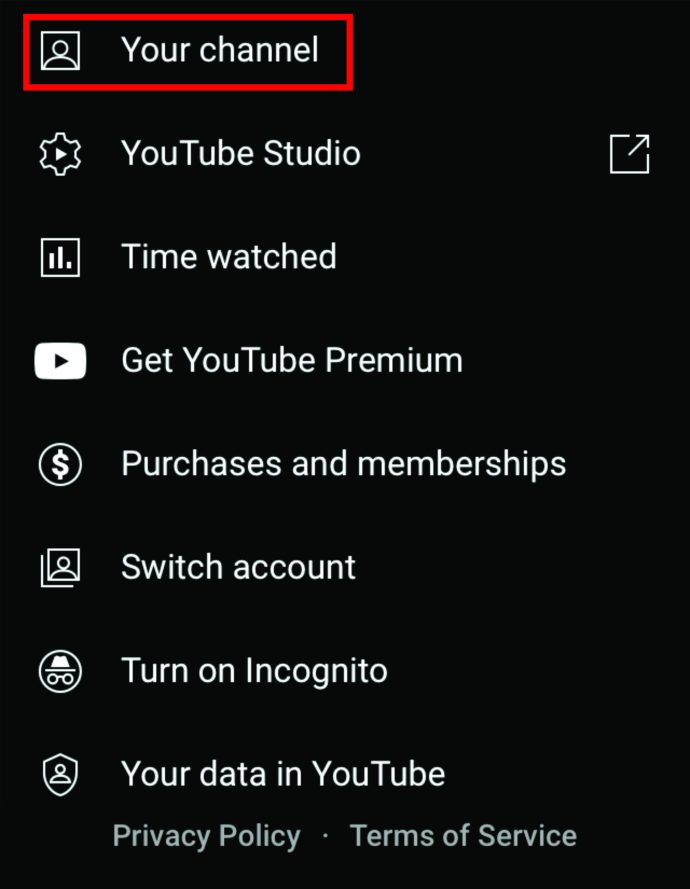
- Zoek naar het tabblad "Video's" bovenaan het scherm en klik erop. Zodra u op 'Video's' klikt, ziet u een lijst met uw geüploade video's. Selecteer degene die u wilt verwijderen.
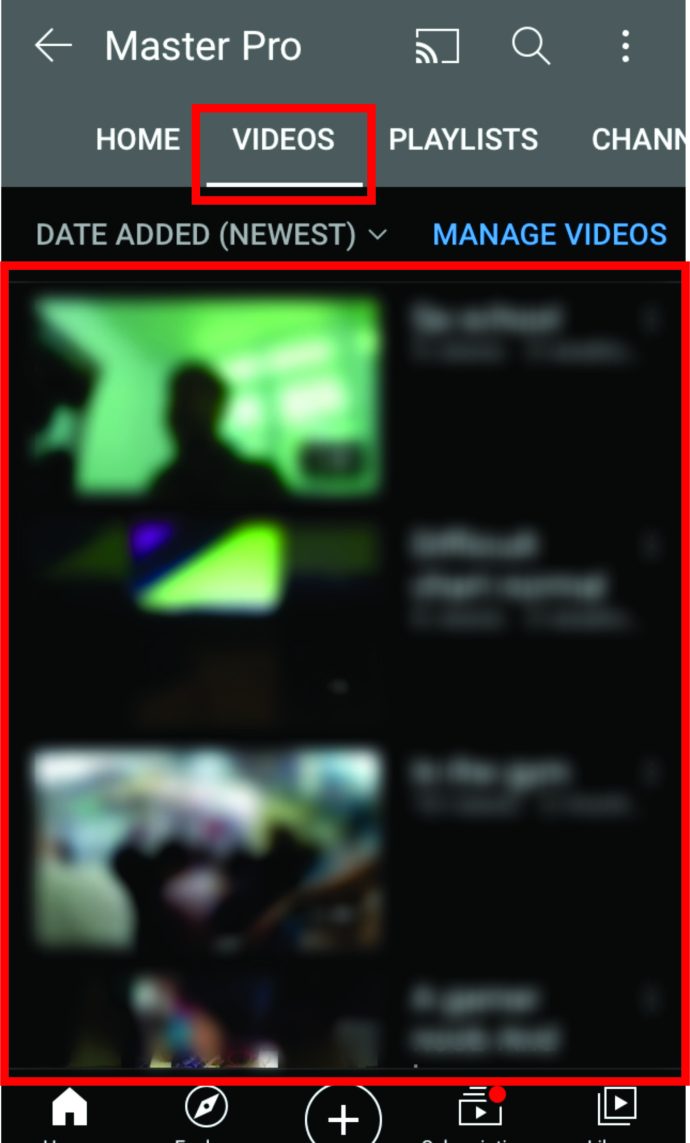
- Tik vervolgens op het menu met drie stippen aan de rechterkant ervan.
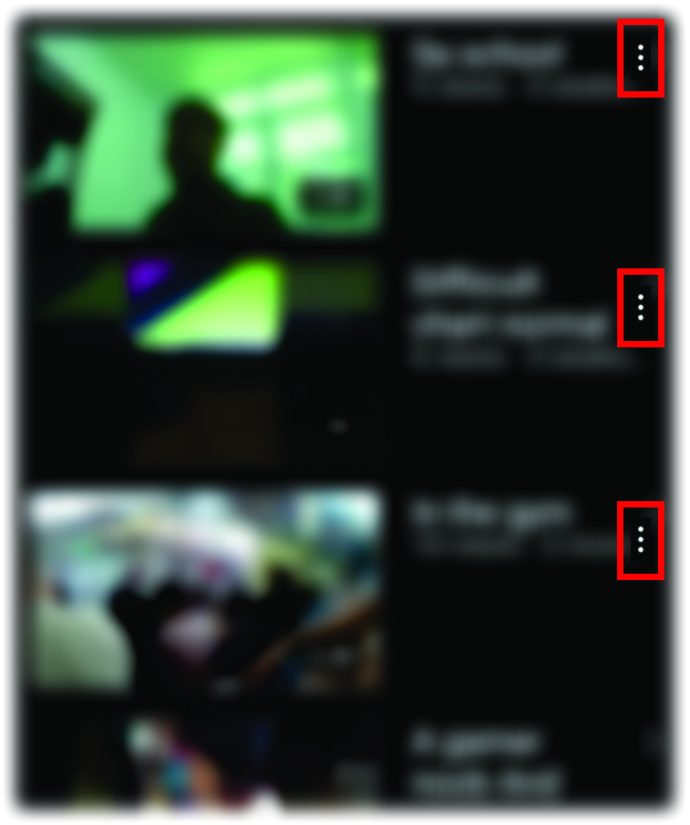
- Tik op de knop "Verwijderen" om het proces te voltooien.

Hoe een YouTube-video op je Android te verwijderen
Als je een Android-smartphone hebt, is het verwijderen van een YouTube-video relatief eenvoudig. Dit is hoe u dit kunt doen:
- Open de YouTube-app op je Android-smartphone.
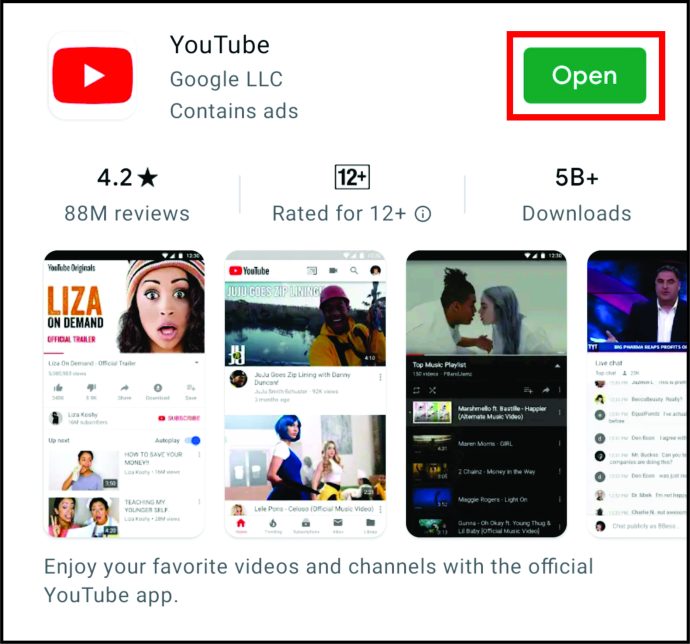
- Tik vervolgens op de profielavatar in de rechterbovenhoek van het scherm.
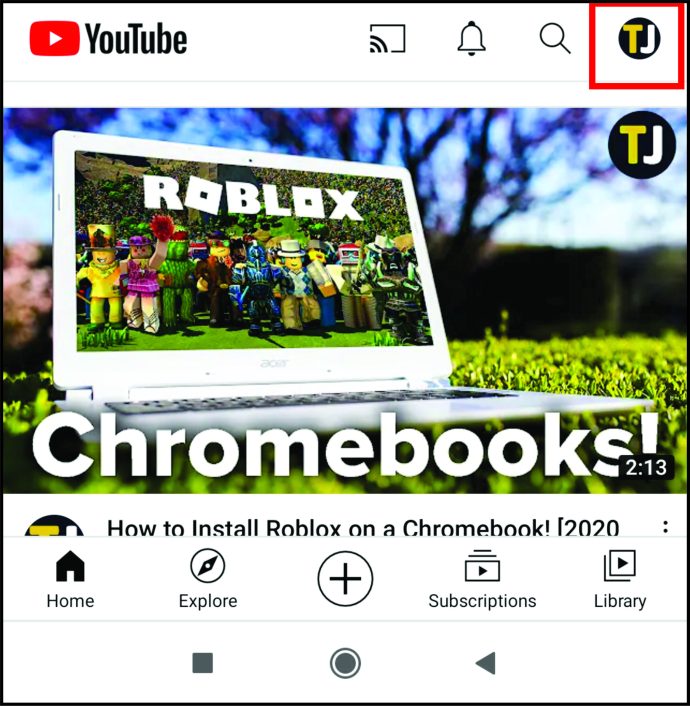
- Selecteer 'Jouw kanaal' in het menu.
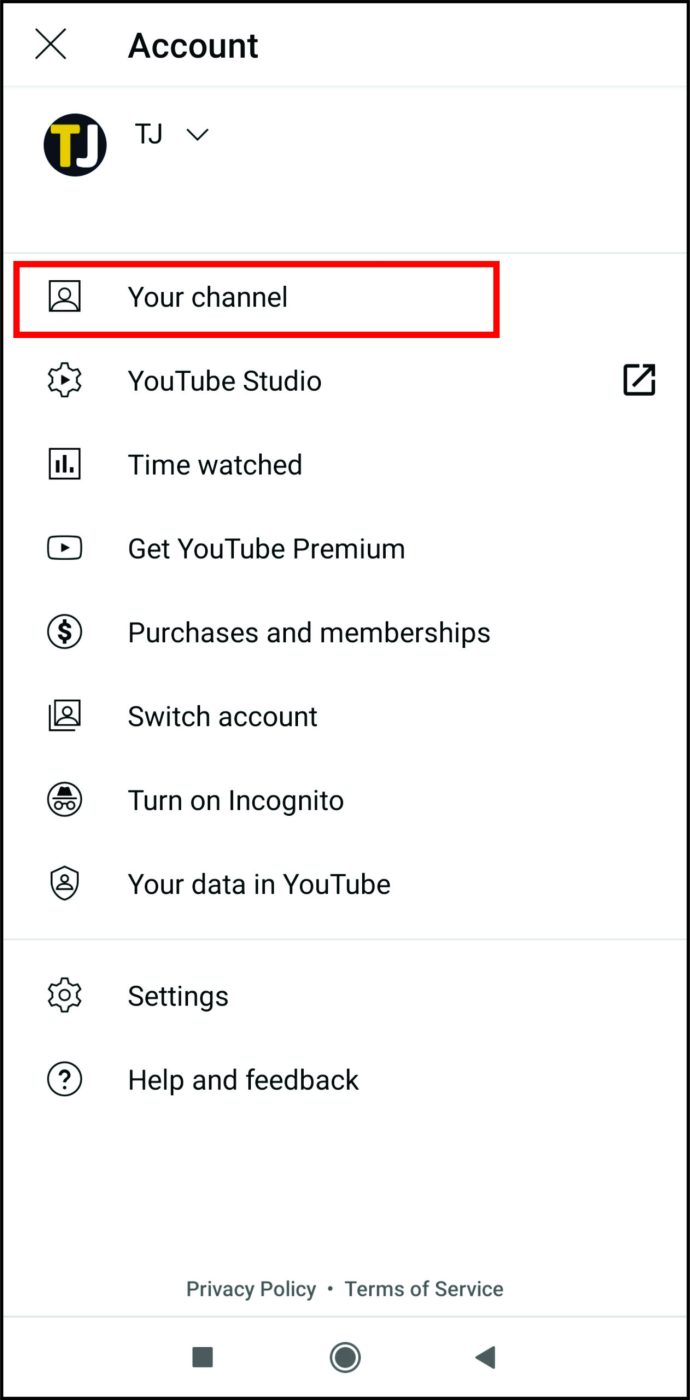
- Tik op het tabblad "Video's" in het menu en zoek naar de video die u wilt verwijderen en tik op het menu met drie stippen ernaast.
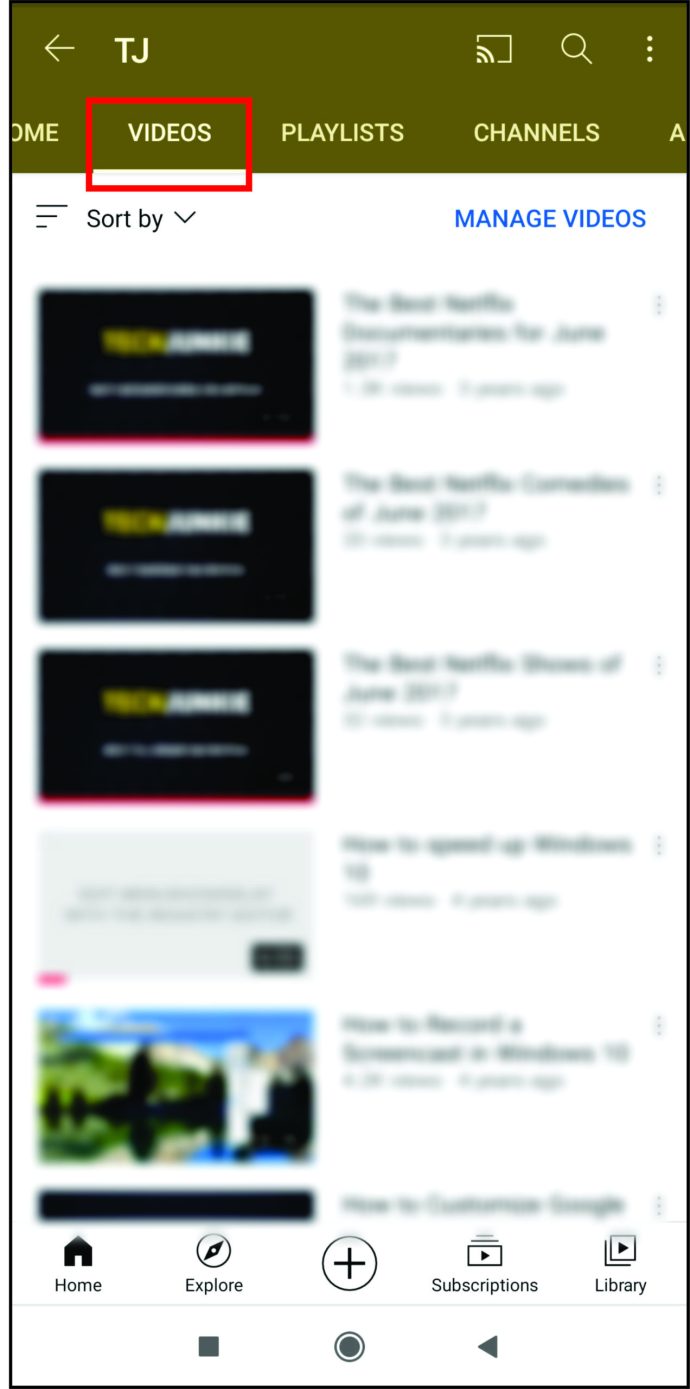
- Klik vervolgens op "Verwijderen".
Een YouTube-video op uw iPad verwijderen
Als je een video van een iPad wilt verwijderen, zijn er twee methoden: via de app of via de YouTube-website. Beide zijn relatief eenvoudig; het is gewoon een kwestie van voorkeur.
Een YouTube-video op uw iPad verwijderen via de YouTube-app
Volg de onderstaande instructies om een YouTube-video op je iPad te verwijderen via de app:
- Open de app.
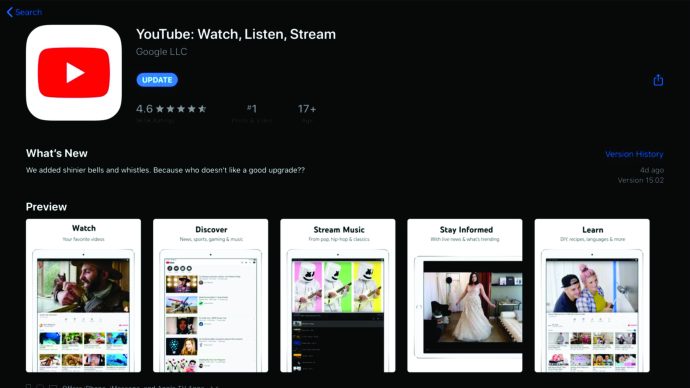
- Klik op het profiel in de rechterbovenhoek van het scherm.
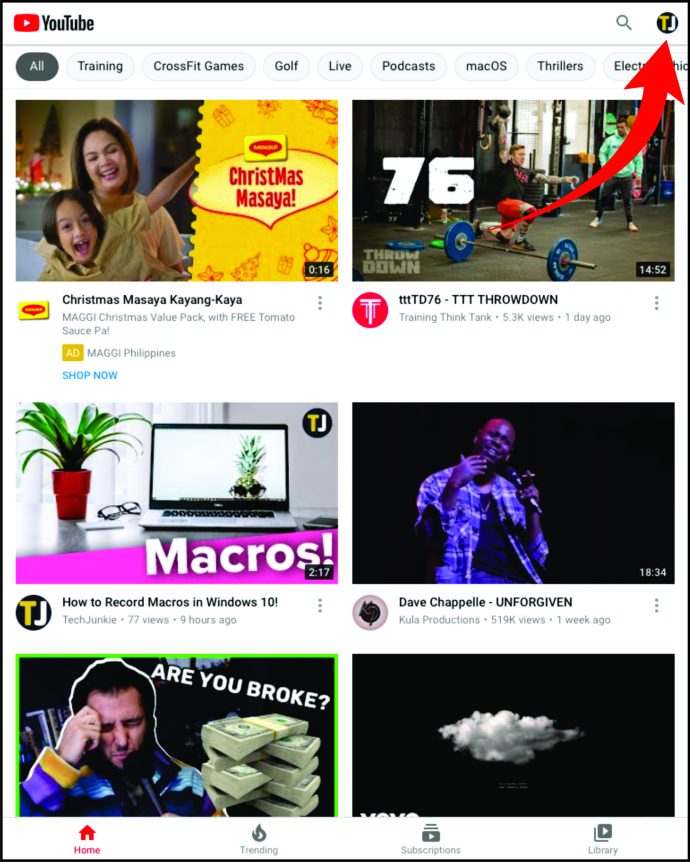
- Kies 'YourTube Studio'.
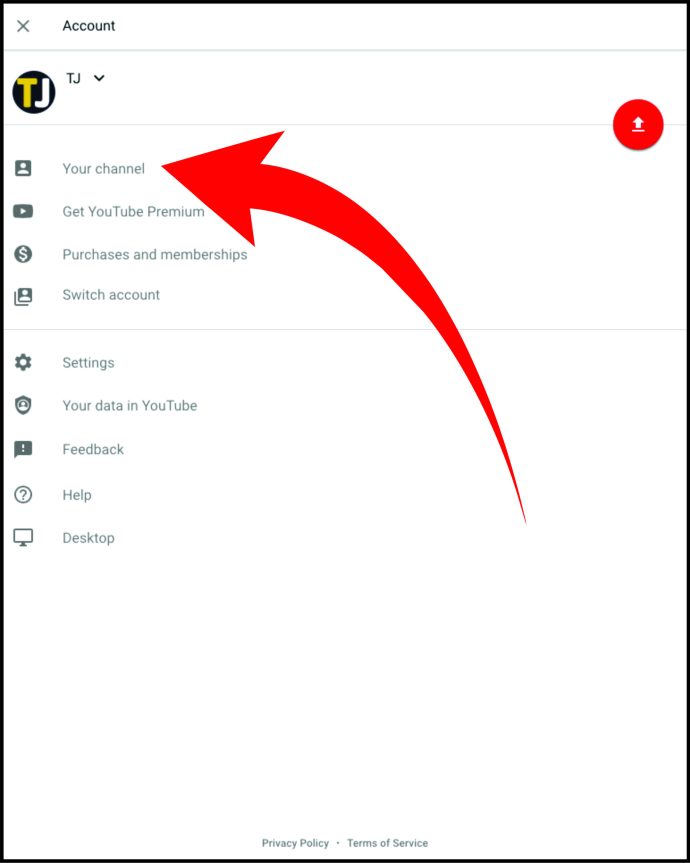
- Tik vervolgens op "Video's" in het menu aan de linkerkant.
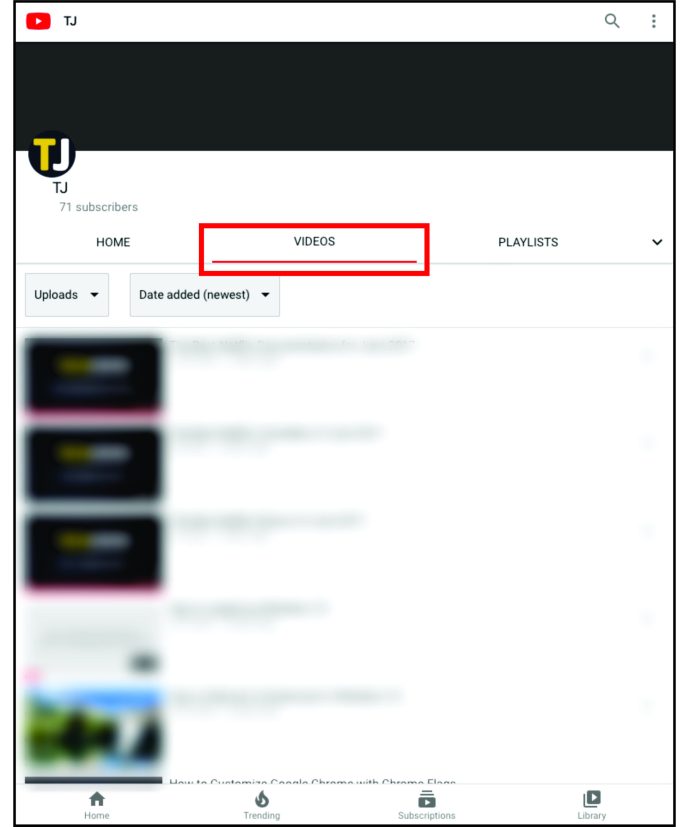
- Je kunt de datum wijzigen waarop video's zijn toegevoegd als je op zoek bent naar een oudere video. Selecteer de video die je wilt verwijderen.
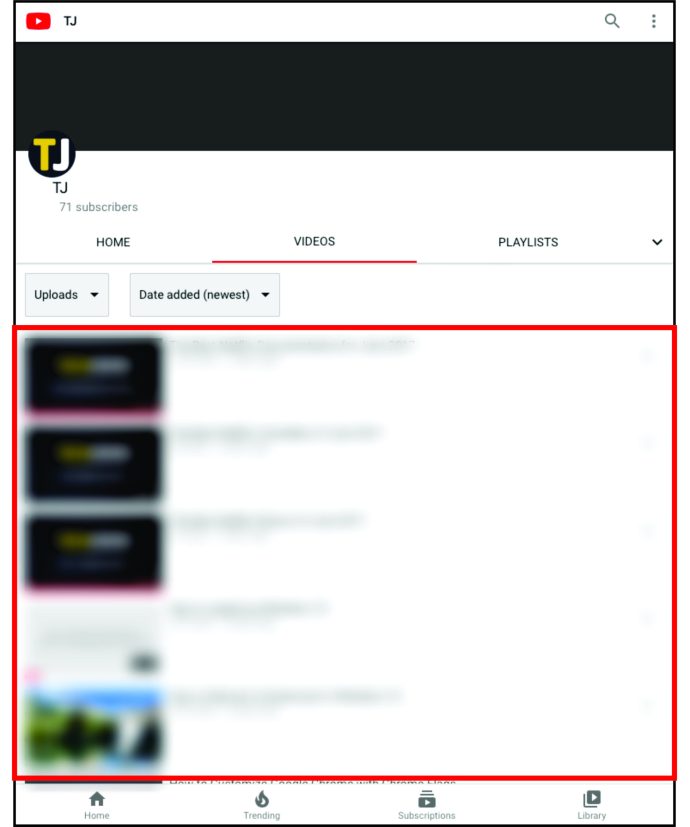
- Tik op het menu met drie stippen ernaast en klik op 'Verwijderen'.
Een YouTube-video op uw iPad verwijderen via de YouTube-website
Als alternatief kunt u een video verwijderen via de website. Doe het volgende:
- Open de browser die je gebruikt en zoek naar YouTube.
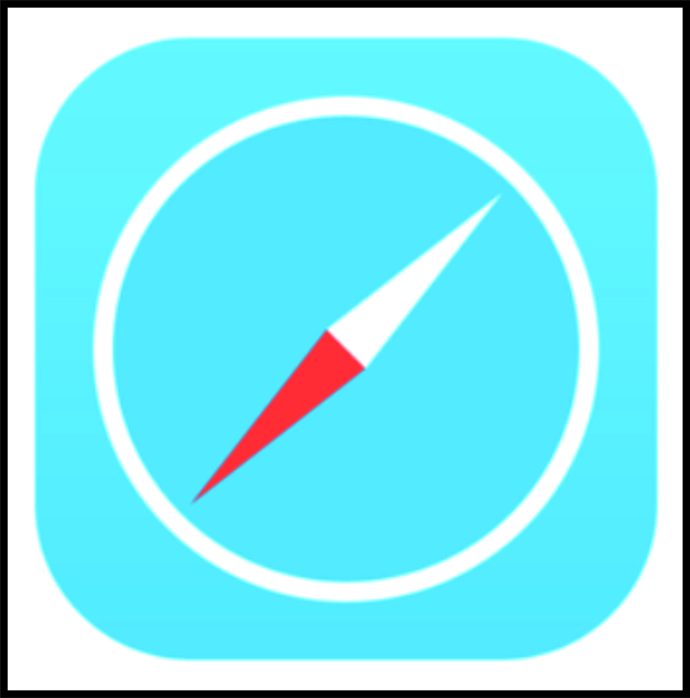
- Log in op uw account als u nog niet bent ingelogd. Klik vervolgens op het profielpictogram in de rechterbovenhoek van het scherm.
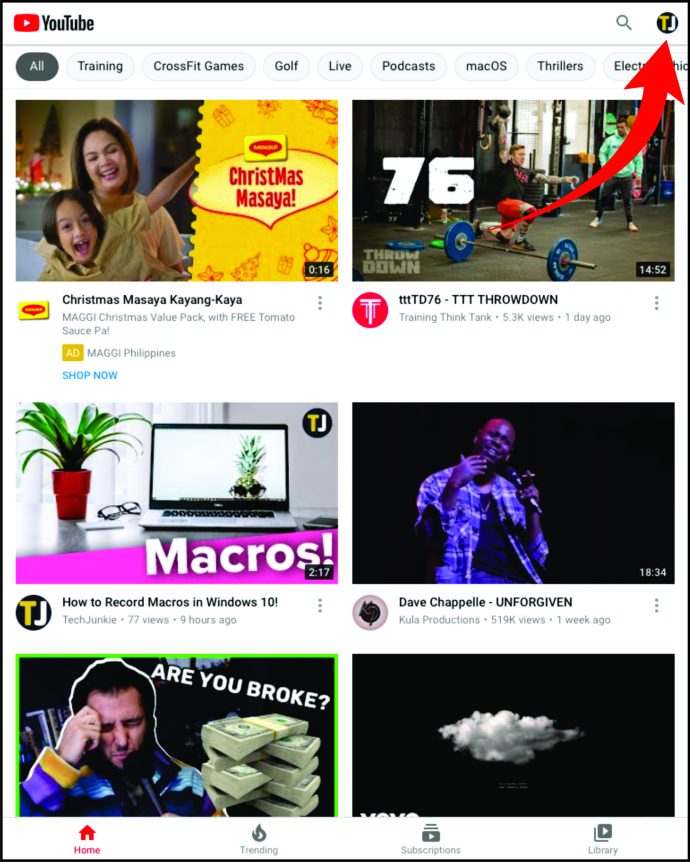
- Tik op 'YouTube Studio'.
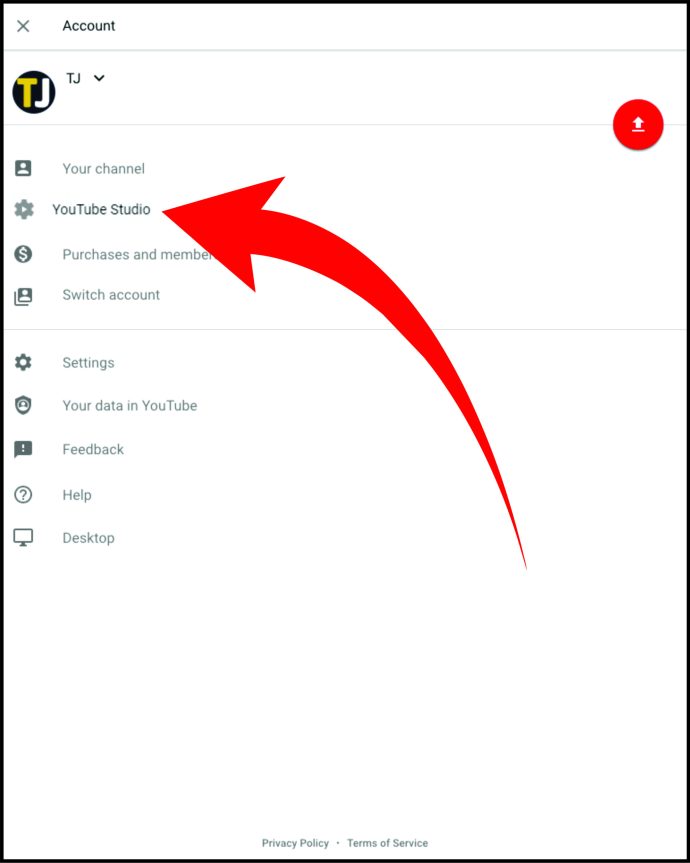
- Selecteer "Video's" in het menu aan de linkerkant.
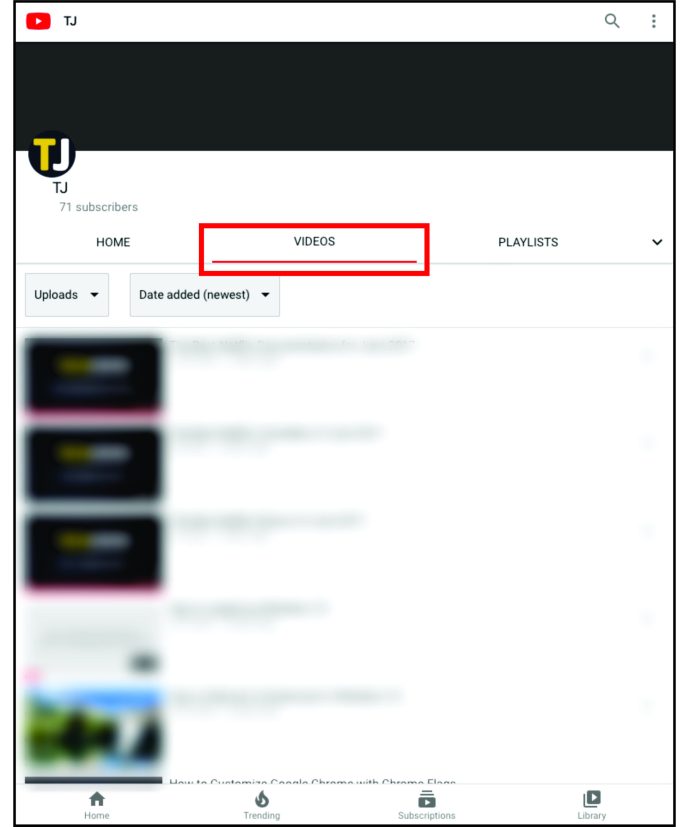
- Kies de video die je wilt verwijderen.
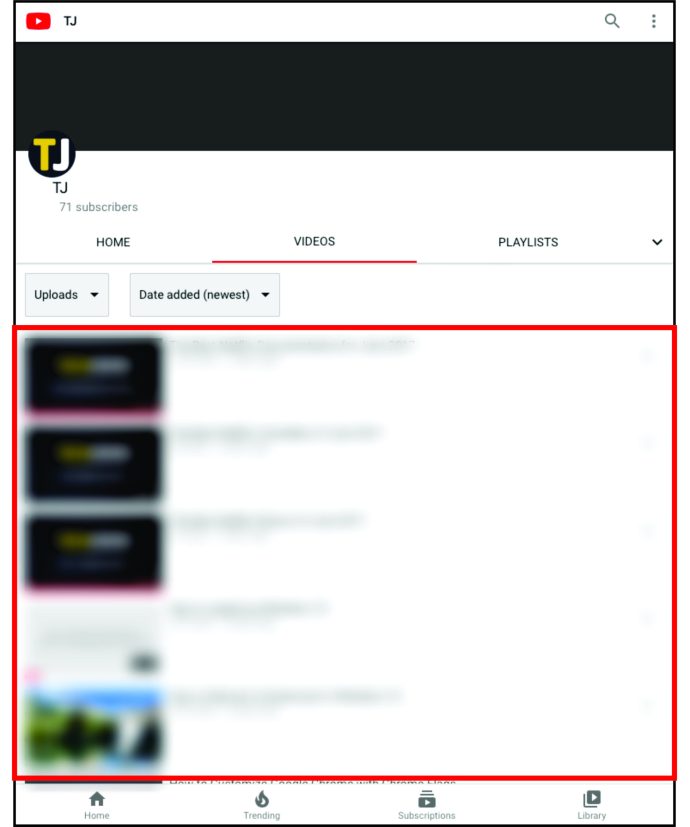
- Plaats de muisaanwijzer erop en klik op het menu met drie stippen.
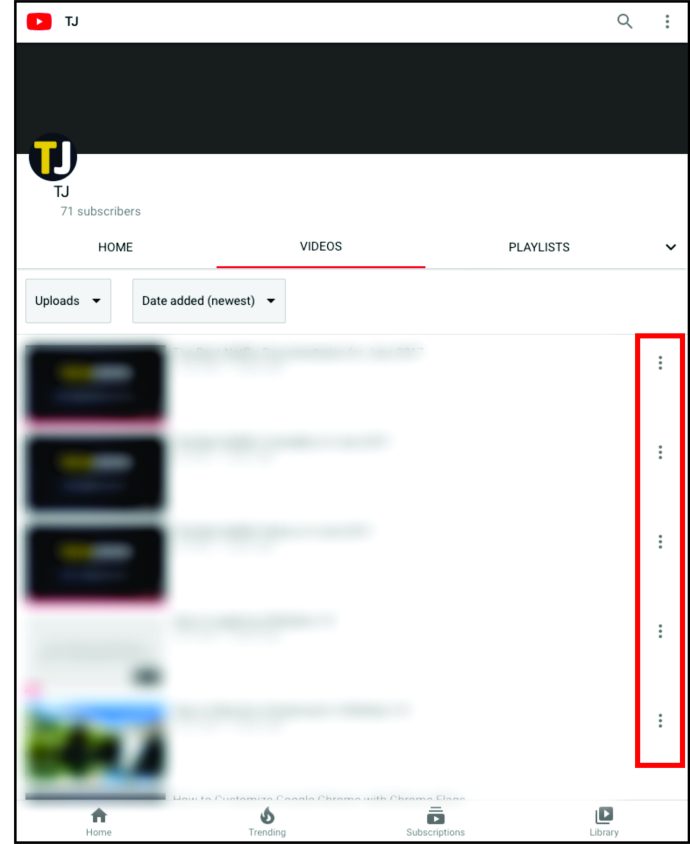
- Om de video te verwijderen, klik op "Verwijderen".
Een video verwijderen van YouTube op Windows, Mac en Chromebook
Het verwijderen van een YouTube-video volgt dezelfde stappen, of je nu Windows, Mac of Chromebook gebruikt. Zonder verder oponthoud, hier is wat u moet doen:
- Open YouTube in je favoriete browser.
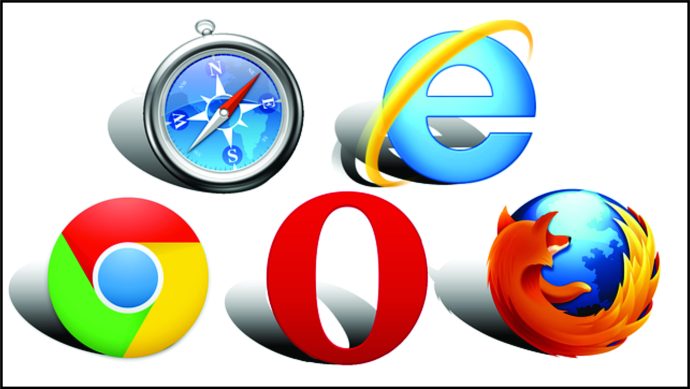
- Log in op je YouTube-account en klik op de profielavatar in de rechterbovenhoek van het scherm.
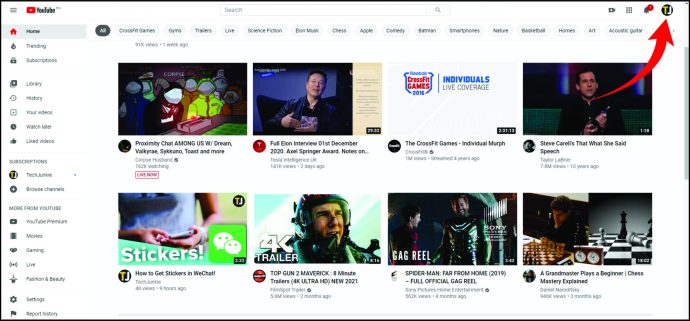
- Kies vervolgens 'YouTube Studio'.
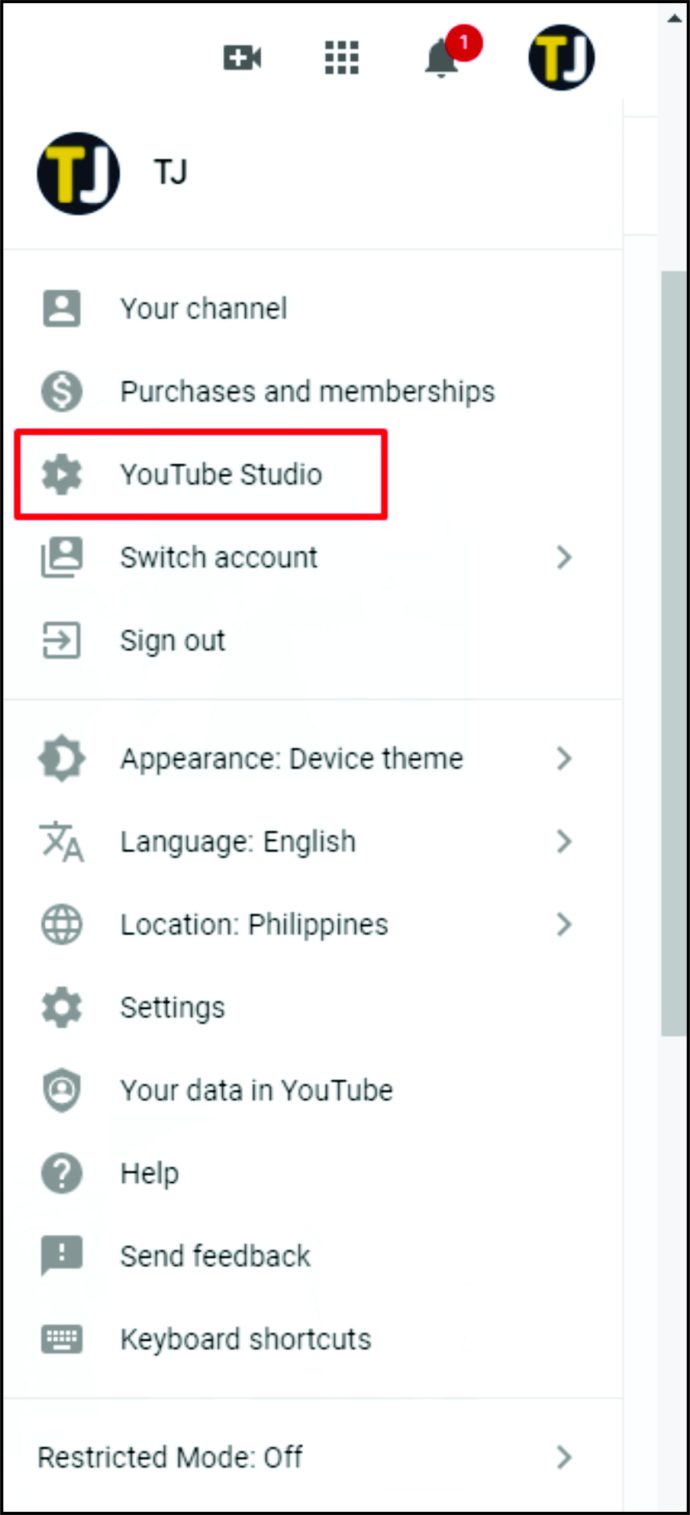
- Tik op het tabblad "Video's" aan de linkerkant.
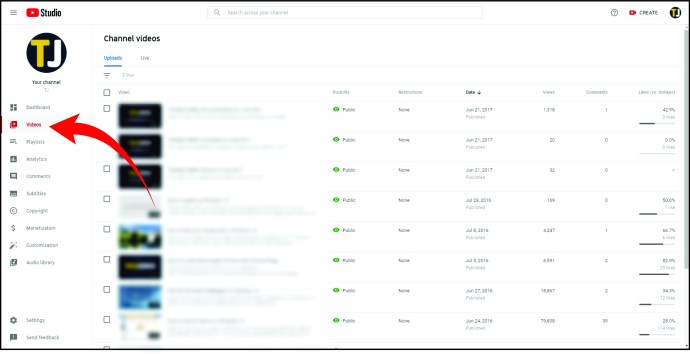
- Zoek de video die je wilt verwijderen uit de lijst met video's.
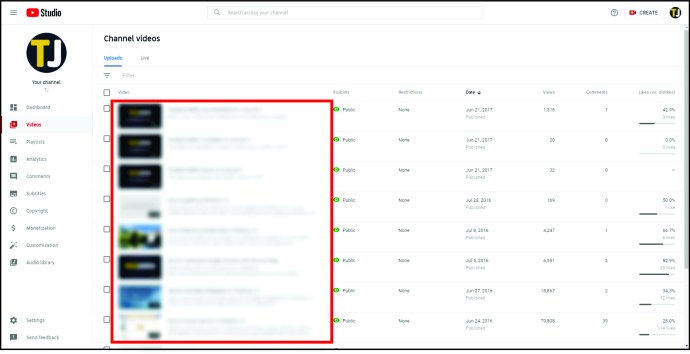
- Plaats de muisaanwijzer erop en tik op het menu met drie stippen. Of vink het vakje ernaast aan en klik op 'Meer acties'.
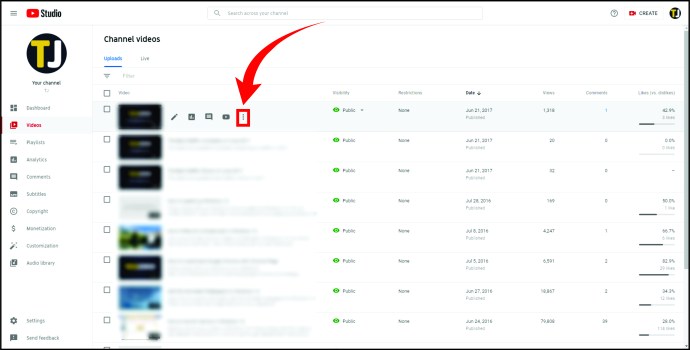
- Wat je ook kiest, je ziet verschillende opties. Selecteer 'Verwijderen'.
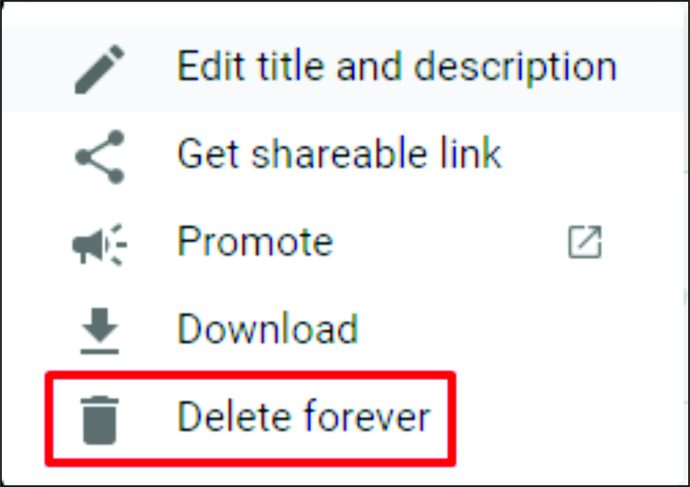
- Bevestig dat je de video wilt verwijderen door het vakje naast het bericht aan te vinken waarin staat dat je de video definitief verwijdert. Tik op de knop "Verwijderen".
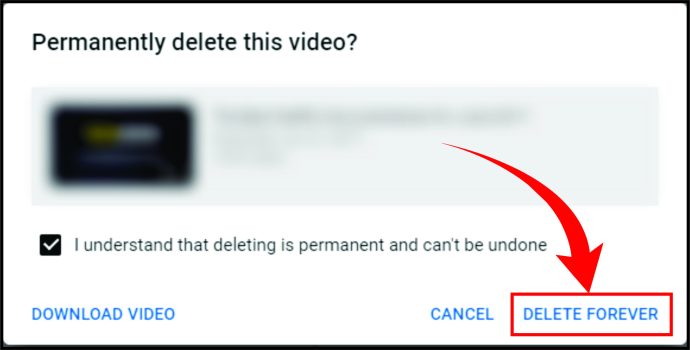
Dat is het! Je hebt een video verwijderd met Windows, Mac of Chromebook.
Aanvullende veelgestelde vragen
Heb je meer vragen over het verwijderen van een YouTube-video? Hier zijn de meest voorkomende.
Wat gebeurt er als een video wordt verwijderd?
Het verwijderen van een video van het kanaal betekent ook het verlies van reacties en weergaven. Bovendien verlies je de kijkuren of de tijd die je publiek heeft besteed aan het bekijken van de video. Dit kan van invloed zijn op de populariteit van je YouTube-kanaal.
Hoe een video van YouTube te verwijderen
Wat gebeurt er als je een video tegenkomt die aanstootgevend of gevaarlijk is of een negatieve invloed heeft op iemands mentale welzijn? Is het mogelijk om het te verwijderen. Wat gebeurt er als je een video tegenkomt die aanstootgevend of gevaarlijk is of een negatieve invloed heeft op iemands mentale welzijn? Is het mogelijk om het te verwijderen zodat het geen verdere haat verspreidt? Helaas kunt u de video niet zelf verwijderen, maar u kunt deze wel melden. Dit is wat u moet doen:
• Zoek onder de video naar het menu met drie stippen aan de rechterkant.
• Klik erop en tik op “Melden”.
• Je moet een reden selecteren om de video te rapporteren. Het kan zijn dat de inhoud haat verspreidt, dat de video terrorisme promoot, enz.
• Tik vervolgens op "Volgende".
Hoe verwijder ik een video van mijn YouTube-kanaal?
Het verwijderen van een video van je YouTube-kanaal is relatief eenvoudig. Dit is wat u moet doen:
• Open YouTube in uw browser.
• Klik op het profielpictogram in de rechterbovenhoek van het scherm.
• Zodra u het vervolgkeuzemenu ziet, selecteert u 'YouTube Studio'.
• Klik op “Video's” aan de linkerkant.
• Kies de video die u wilt verwijderen.
• Tik op het menu met drie stippen ernaast.
• Klik op "Verwijderen".
• Bevestig dat u de video wilt verwijderen.
Hoe wis je alle video's van YouTube?
Ga als volgt te werk om al je video's van je YouTube-kanaal te verwijderen:
• Open YouTube in uw browser.
• Tik op het profiel in de rechterbovenhoek van het scherm.
• Kies 'YouTube Studio'.
• Selecteer “Video” in het menu aan de linkerkant.
• Je ziet een lijst met al je video's en boxen ernaast. Vink de vakjes van alle video's aan.
• Ga vervolgens naar 'Meer acties'.
• Klik op "Voor altijd verwijderen".
• Klik erop dat je begrijpt wat het verwijderen van video's inhoudt en tik op 'Voor altijd verwijderen'.
Hoe herstel ik een YouTube-video?
Je hebt per ongeluk een YouTube-video van je kanaal verwijderd. Wat nu? Sommige apps van derden geven aan dat ze u kunnen helpen een video te herstellen. Je kunt ook een bericht sturen naar de ondersteuning van YouTube en hen vragen je te helpen de video te herstellen. Hier is hoe dat te doen:
Nadat u uw account heeft geopend, klikt u op het profielpictogram.
Scroll naar beneden totdat je 'Help' ziet.
Tik vervolgens op 'Meer hulp nodig'.
Je ziet twee opties. Klik op "Krijg ondersteuning voor maken".
Selecteer 'Kanalen en videofuncties' in het vervolgkeuzemenu.
Scroll naar beneden om de optie "e-mail" te zien.
Zodra je erop klikt, verschijnt er een nieuwe video waarin je je probleem kunt schrijven en naar YouTube-ondersteuning kunt sturen.
Hoe herstel ik een YouTube-video?
Je hebt per ongeluk een YouTube-video van je kanaal verwijderd. Wat nu? Sommige apps van derden geven aan dat ze u kunnen helpen een video te herstellen. Je kunt ook een bericht sturen naar de ondersteuning van YouTube en hen vragen je te helpen de video te herstellen. Hier is hoe dat te doen:
• Nadat u uw account heeft geopend, klikt u op het profielpictogram.
• Scroll naar beneden totdat u "Help" ziet.
• Tik vervolgens op "Meer hulp nodig".
• U ziet twee opties. Klik op "Krijg ondersteuning voor maken".
• Selecteer "Kanalen en videofuncties" in het vervolgkeuzemenu.
• Scroll naar beneden om de optie “e-mail” te zien.
• Zodra u erop klikt, verschijnt er een nieuwe video waarin u uw probleem kunt schrijven en naar YouTube-ondersteuning kunt sturen.
Verwijder eenvoudig ongewenste YouTube-video's van je kanaal
Het is nog nooit zo eenvoudig geweest om een video van je YouTube-kanaal te verwijderen, of je het nu op je computer, smartphone of iPad wilt doen.
Wil je ook de video van een andere gebruiker melden die schadelijke of gewelddadige inhoud bevat? Geen zorgen, je weet nu hoe je dat moet doen.
Welke video's wil je verwijderen en waarom? Laat het ons weten in de comments hieronder.