Het kopgedeelte in een Word-document is praktisch omdat het gebruikers de moeite kan besparen bepaalde informatie te herhalen. Het is wat ook wel een 'running header' wordt genoemd.
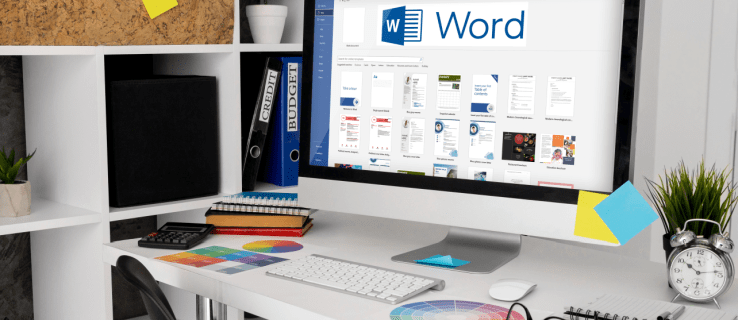
Uw bedrijfslogo of contactgegevens zijn bijvoorbeeld een goed gebruik van kopruimte. Er zijn echter momenten waarop u niet op elke pagina in uw document dezelfde kop wilt.
Misschien moet u elke pagina iets anders markeren en moet u de mogelijkheid hebben om de kop te wijzigen. Gelukkig is het geen ingewikkeld proces in Word en vereist het een paar eenvoudige stappen.
Verschillende headers maken voor verschillende pagina's op een pc
Hoewel Word beschikbaar is op mobiele apparaten, gebruiken de meeste mensen het liever op hun computer, omdat het veel handiger is.
Als je op een pc werkt en een doorlopende koptekst in je document nodig hebt, is het eenvoudig in te stellen. Dus, voordat we ingaan op het maken van verschillende kopteksten voor elke pagina, laten we eens kijken hoe u in de eerste plaats een koptekst kunt maken:
- Maak een nieuw Word-document.

- Ga naar het tabblad "Invoegen" in het hoofdmenu.

- Klik op "Koptekst" in het gedeelte "Koptekst en voettekst".

U kunt een lege koptekst kiezen of profiteren van de ingebouwde koptekstopties in Word. Nadat u deze stappen hebt voltooid, verschijnt de geselecteerde koptekst op elke pagina van het document.
Als u echter op elke nieuwe pagina van het Word-document een andere koptekst wilt, moet u het volgende doen:
- Ga naar het tabblad "Indeling" in het hoofdmenu.

- Selecteer 'Pauzes' in het vervolgkeuzemenu, gevolgd door 'Volgende pagina'.

- Uw cursor komt op de tweede pagina van het document terecht en u ziet dezelfde koptekst ook op die pagina. Om dit ongedaan te maken, gaat u naar het gedeelte "Navigatie" op het tabblad "Indeling".

- Schakel de functie "Link naar vorige" uit.

- Klik op de knop "Koptekst en voettekst sluiten".

De headers zijn nu losgekoppeld en u kunt de nieuwe header hernoemen of een ander logo gebruiken.
Kortom, het enige dat u doet, is het document in meerdere secties opsplitsen en deze secties volledig ontkoppelen. U kunt dit zo vaak doen als nodig is om een andere koptekst op een pagina te maken.
Verschillende headers maken voor verschillende pagina's op een iPad
Het gebruik van Word op de iPad kan handig zijn wanneer u onderweg bent en aan het document moet werken. Microsoft Office-apps werken uitzonderlijk goed op een iPad, maar er ontbreken enkele functionaliteiten.
U kunt kop- en voetteksten maken en basisaanpassingen maken, maar u hebt niet de mogelijkheid om de functie "Link naar vorige" uit te schakelen, zoals u doet in de Word-toepassing voor desktop. Daarom kunt u in Word op de iPad geen verschillende kopteksten maken voor verschillende pagina's.
Op iPad zie je alleen "Zelfde als vorige" op elke nieuwe paginasectie. Wat u echter wel kunt doen, is een andere eerste pagina maken. Dit zijn de te volgen stappen:
- Open de Word-app op een iPad en maak een nieuw document aan of open een bestaand document.
- Tik op de menuknop in de benedenhoek van het scherm in de vorm van een driehoek.
- Tik aan de linkerkant van het scherm op de knop "Home" en wanneer een menu verschijnt, kiest u "Invoegen".
- Selecteer nu de optie "Koptekst en voettekst" en kies de koptekst.
- Ga vervolgens naar de optie "Lay-out" in het hoofdmenu.
- Selecteer "Pauzes" gevolgd door "Volgende pagina".
- Wijzig de koptekst naar wat u wilt en ga vervolgens naar "Opties" in het gedeelte "Koptekst en voettekst".
- Vink het vakje "Andere eerste pagina" aan.
- Wijzig de koptekst op de eerste pagina tik op de knop "Koptekst en voettekst sluiten".
Verschillende headers maken voor verschillende pagina's op een iPhone
Werken aan een Word-document op je iPhone is niet ideaal, maar soms noodzakelijk. U kunt alle bewerkingen en aanpassingen op uw iPhone maken, inclusief het invoegen van kop- en voetteksten.
Helaas is er geen optie om voor elke pagina compleet verschillende kopteksten te maken, omdat ze allemaal gekoppeld blijven aan de vorige pagina, en er is geen manier om dat te veranderen.
De enige optie is om de koptekst op de eerste pagina te wijzigen of "Verschillende oneven en even pagina's" te maken.
Als u deze instelling wilt toepassen, volgt u de stappen:
- Open een Word-document op de iPhone.
- Selecteer "Invoegen" in het hoofdmenu, selecteer "Koptekst en voettekst" en maak de koptekst.
- Schakel vervolgens over naar de optie "Lay-out" in het hoofdmenu, gevolgd door "Pauzes".
- Kies 'Volgende pagina'. Tik vervolgens op het gedeelte 'Koptekst en voettekst' en selecteer 'Opties'.
- Vink ten slotte het vakje aan naast de optie "Verschillende oneven en even pagina's".
Verschillende headers maken voor verschillende pagina's op een Android
De mobiele MS Word-app is hetzelfde, of u deze nu op iOS-apparaten of Android gebruikt. Met Word-documenten op je Android-tablet of -smartphone kun je al veel doen. Helaas werkt het maken van verschillende headers voor verschillende pagina's, net als iOS-apparaten, niet op een Android.
U kunt er echter voor kiezen om andere kopteksten op verschillende en oneven pagina's te maken of om een andere koptekst op de eerste pagina van het document te maken.
Een koptekst maken die pagina's afwisselt
Als u een andere koptekst op alternatieve pagina's wilt zien, kunt u de functie "Verschillende oneven en even pagina's" gebruiken. Als u een Word-bureaubladtoepassing op uw Mac- of Windows-computer gebruikt, werkt dat proces als volgt:
- Maak een nieuw document in Word.

- Ga naar het tabblad "Invoegen" in het hoofdmenu en selecteer "Koptekst" in het gedeelte "Koptekst en voettekst".

- Kies een lege koptekst of gebruik een van de ingebouwde opties.

- Vink in het gedeelte 'Koptekst en voettekst' de optie 'Verschillende oneven en even pagina's' aan.

- Maak eerst een koptekst voor de primaire (oneven) pagina.
- Ga naar de volgende pagina en herhaal stap 2-3 en maak een andere koptekst aan.
- Klik ten slotte op de knop "Koptekst en voettekst sluiten".

U zou de verschillende kopteksten op alternatieve pagina's in het hele Word-document moeten kunnen zien.
Aanvullende veelgestelde vragen
Kun je verschillende voetteksten maken voor verschillende pagina's?
Ja, dat kan. Elke pagina in uw Word-document kan een andere koptekst hebben, maar ook een andere voettekst. Alle hierboven beschreven stappen zijn van toepassing, behalve dat u indien van toepassing "Footer" kiest in plaats van "Header".
De beste Word-documentlay-out maken
Word is een ongelooflijk geavanceerde app voor tekstverwerking, maar het kan soms overweldigend zijn. Er zijn zoveel functies en opties waarmee gebruikers hun documenten kunnen aanpassen en verfijnen.
De kop- en voetteksttoepassing lijkt in veel opzichten eenvoudig, maar het wordt een beetje ingewikkelder bij het gebruik van een mobiele Word-app. Hoewel het maken van verschillende kop- en voetteksten op verschillende pagina's in Word eenvoudig is in een desktop-app, is het onmogelijk om dit op een mobiele app te doen.
Toch is er veel dat u kunt doen, waaronder het wijzigen van de koptekst voor de eerste pagina en het maken van afwisselende kop- en voetteksten voor de pagina.
Hoe vaak gebruikt u de kop- en voettekstfunctie in Word? Laat het ons weten in de comments hieronder.




















