Heeft u een Google-spreadsheet die u van Google Drive op uw computer heeft opgeslagen?

Als dat zo is, heb je waarschijnlijk een bestand gezien met een mysterieuze bestandsextensie in de diepten van je harde schijf: ".gsheet". Dus wat is ".gsheet" en waar komt een bestand met die extensie vandaan?
Het maakt niet uit hoe vaak u uw download- of exportopties controleert, de mogelijkheid om een bestand met die extensie te openen, verschijnt niet. Het lijkt erop dat het op zijn best een typefout is of, in het slechtste geval, een verdacht bestand waarmee Google je kan bespioneren.
Gelukkig is het geen van beide.
Ontdek waarom uw Spreadsheets deze unieke bestandsextensie hebben en wat u eraan kunt doen.
Het partnerschap met Google Drive
Als je een Google-fan bent, had je waarschijnlijk de Google Drive-app op je computer geïnstalleerd. De Drive-app maakte het je gemakkelijk om met documenten te werken en er meteen een back-up van te maken in de Google-cloud. Van daaruit kunt u dezelfde documenten met anderen delen of ze gemakkelijk overal openen en Google zou eventuele wijzigingen synchroniseren.
Tegenwoordig werkt Drive een beetje anders. Het is er nog steeds, maar er is geen mooie app om je ermee te verbinden. Je gebruikt het via een online browser.
Dit is waar Gsheets en de .gsheet-extensie in het spel komen.
Denk eerst aan een hyperlink. Het is een klikbaar internetadres dat meestal bestaat uit een lange reeks letters en cijfers, toch? Het kan onpraktisch en soms onhandig zijn, maar het was vaak een noodzakelijk hulpmiddel om bij een online adres te komen.
De bestandsextensie Gsheets werkt op dezelfde manier als een hyperlink. Maar in plaats van u naar een specifieke website te brengen, wordt u rechtstreeks naar het Google Spreadsheets-document in uw Drive geleid.
Als u nu naar een echte hyperlink zoekt, zult u er geen vinden. De bestandsextensie is eigenlijk de hyperlink zelf. Wanneer u dubbelklikt op een Google-spreadsheet in uw Google Driver-map, wordt automatisch een nieuw browsertabblad of -venster geopend met het document weergegeven in Drive.
Dit maakt het voor Google-gebruikers gemakkelijk om binnen Drive te werken zonder een andere app te hoeven openen.
Om erachter te komen of u de Gsheet-bestandsextensie heeft, klikt u met de rechtermuisknop op de bestandsnaam, scrolt u omlaag en klikt u op Eigenschappen. Onder Type bestand ziet u 'Google-spreadsheet (.Gsheet)'.
Wat te doen met .Gsheet-bestandsextensiebladen
Stel dat u een spreadsheet heeft met een .Gsheet-bestandsextensie die u wilt openen. Hier zijn een aantal manieren waarop u dat kunt doen en met het bestand kunt werken.
Online werken in Google Spreadsheets
De eenvoudigste manier om met uw Google Spreadsheet-bestand te werken, is online. Dubbelklik eenvoudig op het bestand in uw Drive-map. Je wordt automatisch naar het .Gsheet-bestand in je Drive geleid.
U kunt zelfs controleren of dit gebeurt voordat u dubbelklikt op het bestand.
Herinner je je het gedeelte Eigenschappen dat verscheen toen je met de rechtermuisknop op het bestand klikte?
In dat kleine venster ziet u mogelijk een regel met de tekst 'Opent met'. Als het wordt vermeld onder 'googledrivesync', betekent dit dat het blad online wordt geopend. U kunt op de knop "Wijzigen" klikken om te wijzigen welke app het document opent.
.Gsheet-bestandsextensie converteren en openen naar Excel
Het is verleidelijk om het online blad te omzeilen en rechtstreeks vanuit Excel te werken, maar u moet het bestand hiervoor converteren. De bestandsextensie ".Gsheet" heeft een hyper-ingebedde link. Het betekent dat het bestand alleen online kan worden geopend via Drive met die extensie.
U kunt het echter converteren naar MS Excel met de aanduiding ".xlsx", waardoor het kan worden geopend in Microsoft Office Excel. Het converteren en openen van een .Gsheet in Microsoft Office is net zo eenvoudig.
Open eerst het blad door te dubbelklikken op het bestand op uw computer. Het wordt automatisch online geopend met uw standaardbrowser.
Vervolgens moet u het bestand naar .xlsx converteren om het in MS Excel te openen.
Ga naar "Bestand" en scrol omlaag naar "Download" om uw conversie-opties te bekijken. Klik op "Microsoft Excel (.xlsx)" om de download naar uw computer te starten.
Nu u een geconverteerde versie van de spreadsheet heeft, gaat u naar uw "Downloads" -bestand en dubbelklikt u op het nieuwe Google-spreadsheet. Dit nieuwe werkblad heeft de vereiste bestandsextensie waarmee het kan worden geopend met het MS Excel-programma.
Offline werken met .Gsheet-bestanden
Wat als u niet elke keer dat u aan het Google-blad werkt toegang tot internet wilt hebben?
Daar is een simpele oplossing voor: maak het offline beschikbaar.

Zorg ervoor dat u de Google Docs Offline-extensie voor uw Chrome-browser heeft voordat u offline gaat. Ga ook naar uw Drive-instellingen en zorg ervoor dat u op het vakje met het label 'Offline' klikt. Hiermee kunt u Spreadsheets maken, openen en bewerken wanneer u niet verbonden bent met internet.
Nu ben je klaar om je Spreadsheet offline beschikbaar te maken.
Dubbelklik op het bestand om de online versie in uw browser te zien. Ga naar 'Bestand' en scrol naar 'Offline beschikbaar maken'. Klik op deze optie en u zou een bevestigingsbericht onder aan uw scherm moeten zien verschijnen.
Als u nu offline gaat, kunt u nog steeds aan dit blad werken, op enkele uitzonderingen na. U kunt bijvoorbeeld geen kopie van het blad downloaden, delen of opslaan. Deze functies worden weer beschikbaar wanneer u opnieuw verbinding maakt met internet.
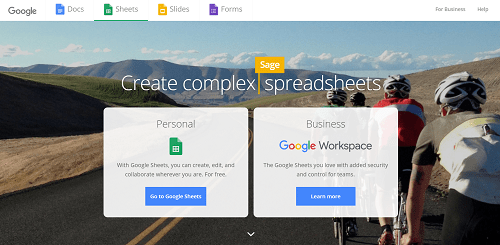
Voordat je gaat
De .Gsheet-bestandsextensie maakt het eenvoudig om online bij uw spreadsheets te komen. Maar het is niet de enige manier om met Google Spreadsheets te werken.
Als u merkt dat u liever in een ander programma bewerkt, kunt u altijd de Google-spreadsheet met een andere extensie downloaden. Als je weer klaar bent om in Google Spreadsheets te werken, importeer je de gegevens uit je bestand in een nieuwe of bestaande .Gsheet.
Wat is jouw ervaring met de .Gsheet bestandsextensie? Wil je liever spreadsheets converteren en downloaden of ermee werken in Google? Laat het ons weten in de commentaarsectie hieronder.









