BIJWERKEN: Apple heeft het proces voor het maken van een USB-installatieprogramma gewijzigd met OS X Mavericks en de onderstaande methode werkt niet meer. Zie dit bijgewerkte proces voor OS X Mavericks.
Met de release van OS X 10.7 Lion in 2011 heeft Apple officieel afstand gedaan van fysieke media voor zijn besturingssysteeminstallaties. In plaats van een traditionele schijf konden klanten OS X nu rechtstreeks kopen en downloaden vanuit de Mac App Store. Deze aanpak bracht veel voordelen met zich mee, zoals het niet hoeven bewaren en beveiligen van een fysieke schijf, onmiddellijke toegang tot het besturingssysteem bij aankoop in plaats van in de rij te moeten wachten, en server-side updates voor het downloadbare installatieprogramma zodat de meest recente versie van het besturingssysteem X wordt altijd geïnstalleerd bij het updaten van nieuwe machines.
Maar wat als je net een nieuwe harde schijf op je Mac hebt geïnstalleerd en geen versie van OS X hebt met de Mac App Store? Of wat als je geen betrouwbare internetverbinding hebt? In deze gevallen is het altijd het beste om een fysieke lokale kopie van het OS X-installatieprogramma te hebben. Hier leest u hoe u uw eigen USB- of dvd-installatieprogramma voor OS X kunt maken.

Eerst moet je een exemplaar van OS X kopen in de Mac App Store als je er nog geen hebt. Merk op dat je de versie van OS X die bij je Mac is geleverd altijd gratis opnieuw kunt downloaden.
Vanaf de datum van dit artikel is OS X 10.8 Mountain Lion het huidige besturingssysteem, hoewel het onlangs aangekondigde OS X 10.9 Mavericks om de hoek ligt. Als je OS X al hebt gekocht, open je de Mac App Store en ga je naar het tabblad 'Aankopen'. Zoek de gewenste versie van OS X in de lijst en klik op de knop "Downloaden" aan de rechterkant.
OS X is een bestand van meerdere gigabyte, dus het downloadproces kan even duren, afhankelijk van uw verbindingssnelheid. Zodra het is voltooid, wordt het OS X-installatieprogramma automatisch gestart. Sluit het af door op te drukken Command+Q; we hebben de installatietoepassing niet nodig, alleen wat erin zit.

Open Finder en navigeer naar uw map Programma's. Hier vind je een app met de naam "Install OS X 10.8 Mountain Lion" of iets dergelijks, afhankelijk van de versie van OS X die je hebt gedownload van de Mac App Store. Klik met de rechtermuisknop (of Control-klik) op dit bestand en selecteer "Toon pakketinhoud". Dit zal het "lef" van het toepassingspakket van het installatieprogramma onthullen.
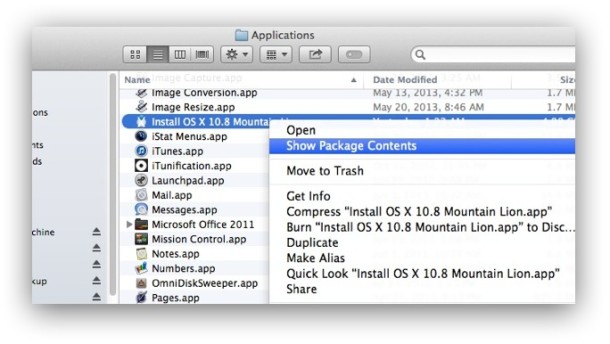
Inzoomen op: Inhoud > Gedeelde ondersteuning en zoek het bestand "InstallESD.dmg". Dit is de schijfkopie die we nodig hebben om een lokale OS X-installatieschijf of USB-station te maken. Kopieer het van het installatiepakket naar uw bureaublad.

Nu moet u beslissen wat u voor uw installatiemedia wilt gebruiken. Een USB-drive is snel en duurzaam, maar u kunt de image ook op een opstartbare dual-layer dvd branden. Een externe harde schijf is ook een optie, hoewel u een partitie specifiek voor het OS X-installatieprogramma wilt maken om niet de volledige schijfcapaciteit te verspillen. Voor ons voorbeeld gebruiken we een USB-station.
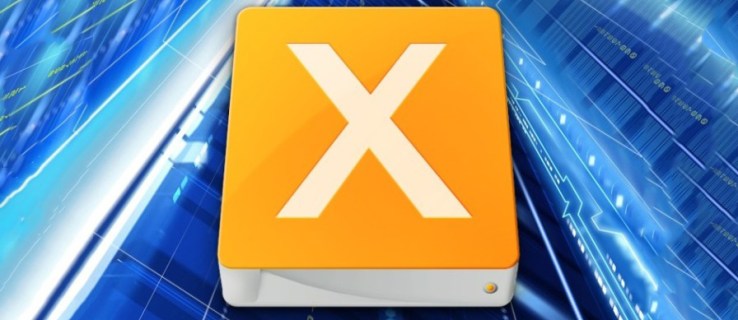
Een OS X USB-installatieprogramma maken
Koppel uw schijf of schijf naar keuze aan uw Mac en start Schijfhulpprogramma. Zoek uw doelstation in de lijst aan de linkerkant en selecteer het tabblad "Herstellen" aan de rechterkant. U ziet twee velden: Bron en Bestemming. Sleep de InstallESD-afbeelding van uw bureaublad en zet deze neer in het vak Bron, sleep vervolgens het USB-station uit de lijst in Schijfhulpprogramma en zet het neer in het vak Bestemming.
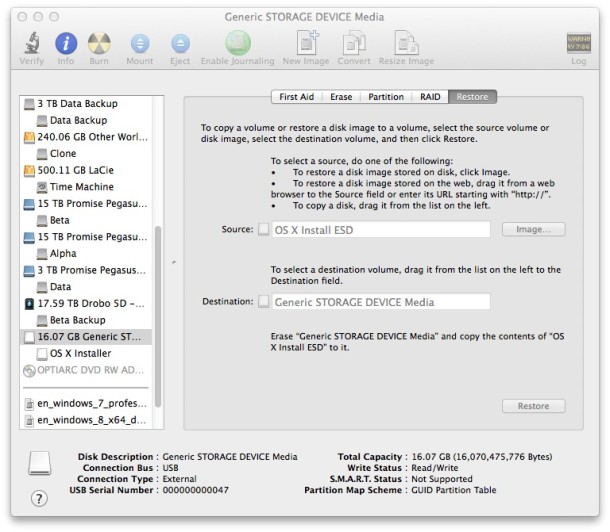
Dit vertelt Schijfhulpprogramma dat we de inhoud van de OS X Installer-image willen nemen en deze exact naar onze USB-drive willen kopiëren. druk op Herstellen om het proces te starten. Schijfhulpprogramma zal u waarschuwen dat dit proces de inhoud van uw USB-station zal verwijderen en u om bevestiging zal vragen. druk op Wissen. Schijfhulpprogramma zal dan om een beheerderswachtwoord vragen. Voer het in en leun achterover en wacht tot het herstel is voltooid.
Een OS X-installatie-dvd maken
Om een installatie-dvd te maken, plaatst u een lege dubbellaagse dvd en opent u Schijfhulpprogramma. Kies "Afbeeldingen" in de menubalk en vervolgens "Branden". Schijfhulpprogramma zal u vragen welke afbeelding u wilt branden. Navigeer naar uw bureaublad en kies het InstallESD-bestand dat u eerder hebt gekopieerd en klik vervolgens op "Branden" om het proces te starten.
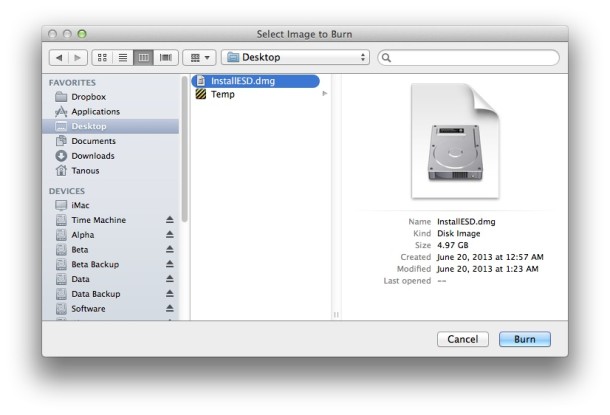
Zodra een van beide stappen is voltooid, heb je een opstartbaar OS X-installatieprogramma dat je kunt gebruiken om in de toekomst snel je Macs te upgraden zonder dat je het installatieprogramma uit de Mac App Store hoeft te downloaden.
Om het te gebruiken, plaatst u uw schijf of sluit u uw USB-station aan op uw Mac. Start vervolgens de Mac opnieuw op terwijl u de ingedrukt houdt Alt/Optie toets op uw toetsenbord. Blijf de toets ingedrukt houden totdat de Mac-opstartmanager wordt gestart en u de beschikbare opstartschijven laat zien. Kies uw dvd- of USB-installatieprogramma en druk op Return. Het OS X-installatieprogramma wordt nu gestart en u hebt de mogelijkheid om herstelbewerkingen uit te voeren of de schijf van de Mac te wissen en een nieuw exemplaar van OS X te installeren.









