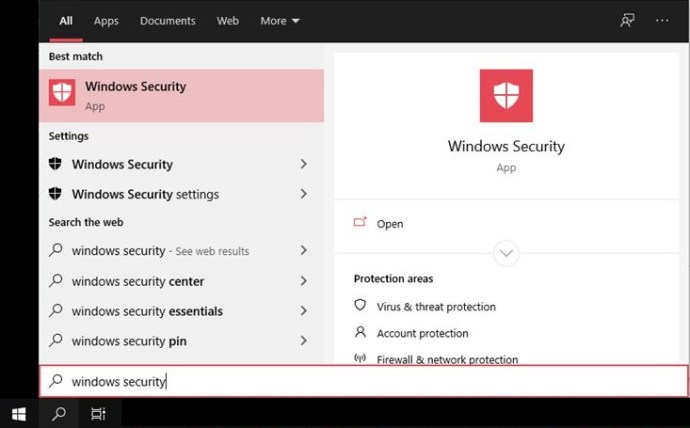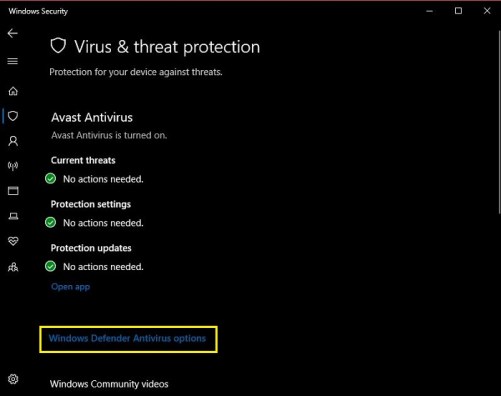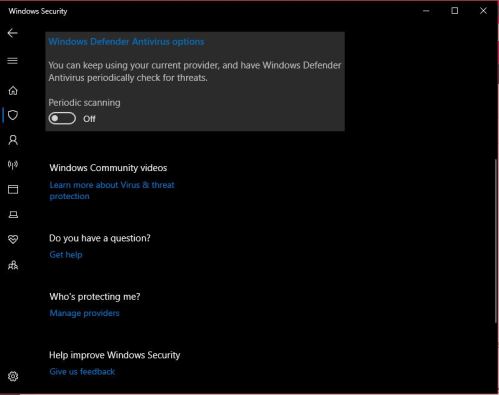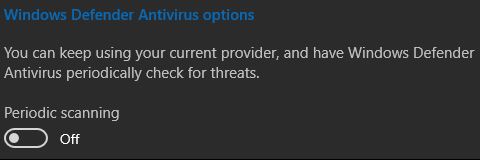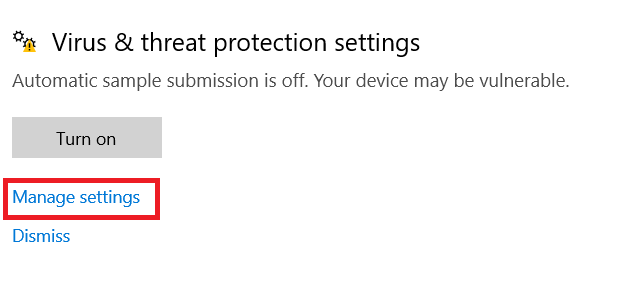Windows Defender, in de volksmond Microsoft Defender genoemd, is de eerste verdedigingslinie van uw pc. Deze gratis functie wordt geleverd met uw Windows-besturingssysteem en vereist geen extra handmatige downloads, aanpassingen of instellingen. Hoewel het redelijk goed is in het opvangen van enkele basisbedreigingen, is het bekend dat Windows Defender soms valse positieven detecteert. Dit kan enigszins vervelend zijn.

Om die reden is het belangrijk om te weten hoe u Windows Defender kunt uitschakelen. Maar op een gegeven moment wil je hem weer aan. In dit artikel leren we u hoe u Windows Defender uitschakelt, weer aanzet en leert u er in het algemeen enkele coole tips over.
Hoe Windows Defender uit te schakelen
Niet alle mensen vinden het goed om beschermd te worden door Microsoft Defender. Sommigen hebben betere alternatieven gevonden en willen niet steeds valse positieven tegenkomen. Anderen werken in internetbeveiliging en willen misschien bepaalde malwareprotocollen testen, waarvoor ze de eigen firewall en antivirussoftware van Windows moeten hebben uitgeschakeld.
Hoe dan ook, u wilt misschien dat de functie Microsoft Defender wordt uitgeschakeld - tijdelijk of permanent. Gelukkig kun je het desgewenst zowel permanent als tijdelijk uitschakelen. Hier is hoe het te doen.
Schakel Windows Defender tijdelijk uit met Windows-beveiliging
De kans is groot dat jij een van de mensen bent die de functie tijdelijk wil uitschakelen. Misschien wilt u een vals positief doorlaten, om welke reden dan ook. Dit kunt u het beste doen via de Windows Security-app, waar de meest voor de hand liggende Microsoft Defender-instellingen zich bevinden.
- Klik op de Begin menu.

- Typ nu "Windows-beveiliging” en open het.
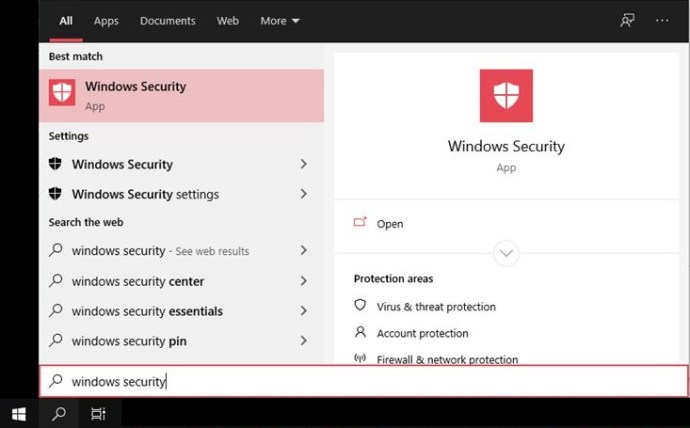
- Zodra de Windows Security-app is geopend, ziet u een hele reeks instellingen, variërend van Firewall- en netwerkbeveiliging naar Gezinsopties. Om toegang te krijgen tot de Microsoft Defender-instellingen, selecteert u het eerste item in de lijst - Virus- en bedreigingsbeveiliging. Vanuit dit scherm kunt u scans uitvoeren, controleren op updates en toegang krijgen tot verschillende instellingen.

- U kunt ook de instellingen van Microsoft Defender beheren. Ga hiervoor naar de Virus- en bedreigingsbeveiliging instellingen en klik op Opties voor Windows Defender Antivirus.
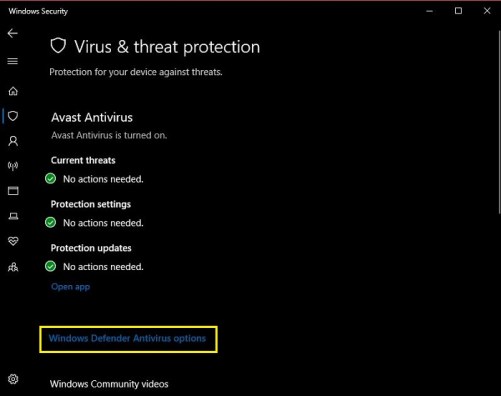
- Vanaf hier kunt u verschillende beveiligingsfuncties inschakelen Op of Uit.
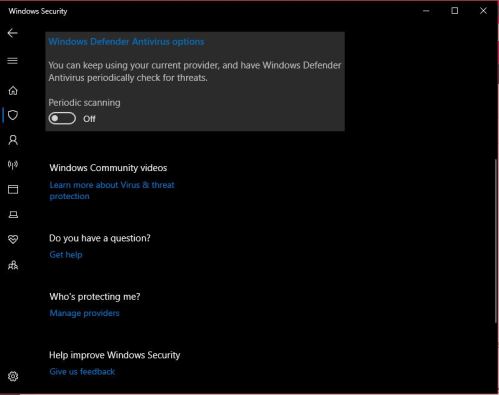
- Als u Microsoft Defender echter wilt uitschakelen, navigeert u naar het eerste item in de lijst met opties: Periodiek scannen. Draai dan de schakelaar om Uit. Houd er rekening mee dat u mogelijk wordt gevraagd dit te bevestigen.
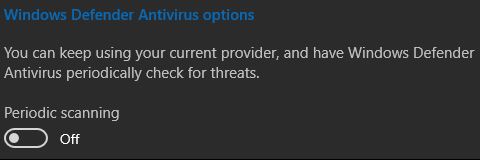
Houd er rekening mee dat dit geen permanente oplossing is. Microsoft Defender schakelt zichzelf automatisch uit nadat u het apparaat opnieuw opstart. Dit is echter absoluut de beste oplossing als u alleen een paar apps door wilt laten.
Schakel Microsoft Defender permanent uit met behulp van de Editor voor lokaal groepsbeleid
Sommige mensen willen zich gewoon niet druk maken over Microsoft Defender. Zoals vermeld, hebben ze mogelijk een betere beschermingsoptie. Hoewel het permanent uitschakelen van de eigen beveiligingsfunctie van Microsoft niet zo eenvoudig is als het tijdelijk doen, is het niet echt ingewikkeld, zolang u de onderstaande instructies zorgvuldig opvolgt.
Om te beginnen, moet je draaien Sabotage bescherming uit. Tamper Protection zorgt ervoor dat een indringer geen beveiligingsinstellingen op uw computer wijzigt om toegang te krijgen. Welnu, met Tamper Protection kunt u Microsoft Defender niet permanent uitschakelen. Zelfs als u de instellingen wijzigt met Groepsbeleid, zal de anti-sabotagefunctie het beveiligingssysteem weer inschakelen na een herstart.
Als u de functie Sabotagebeveiliging wilt uitschakelen.
- Navigeer naar de Virus- en bedreigingsbeveiliging scherm zoals u eerder deed.
- dan, onder Instellingen voor bescherming tegen virussen en bedreigingen Klik op Instellingen beheren.
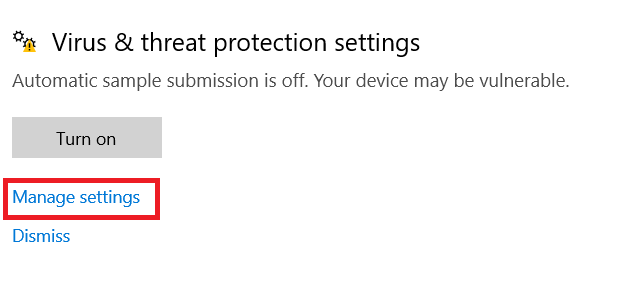
- Scroll vervolgens naar beneden naar Sabotage bescherming en zet de schakelaar op Uit en bevestig dat u, als systeembeheerder, het eigenlijk wilt uitschakelen.
Maar dit betekent niet dat je klaar bent. Het feit dat u Tamper Protection hebt uitgeschakeld, betekent niet dat de antivirus van Microsoft Defender is uitgeschakeld.
- Nu zul je een beetje technisch moeten worden. Begin door Start te openen en te zoeken naar "gpedit.msc.” Dit opent de Editor voor lokaal groepsbeleid menu.
- U ziet het padmenu aan de linkerkant. Ga je gang en navigeer naar computer configuratie, gevolgd door Beheersjablonen, ga vervolgens naar Windows-componenten en dubbelklik ten slotte op het item Microsoft Defender Antivirus. Houd er rekening mee dat dit item op sommige computers Windows Defender Antivirus wordt genoemd. Maak je geen zorgen, het is hetzelfde.
- Eenmaal in het Microsoft/Windows Defender Antivirus-pad, navigeert u naar rechts, het hoofdgedeelte van het scherm. U ziet een lijst en een Schakel Microsoft/Windows Defender Antivirus uit optie. Dubbelklik erop.
- Nu is de optie standaard uitgeschakeld, wat betekent dat de Defender is ingeschakeld. Als u de optie inschakelt, wordt de functie uitgeschakeld. Dus, selecteer Ingeschakeld in de Schakel Microsoft/Windows Defender Antivirus uit en selecteer oke.
Daar ga je, je hebt de Microsoft Defender-functie permanent uitgeschakeld. Zelfs nadat u uw apparaat opnieuw hebt opgestart, wordt de eigen antivirusfunctie van Microsoft niet meer ingeschakeld. Door dezelfde richtlijnen te volgen, kunt u de functie natuurlijk op elk moment weer inschakelen.
Register gebruiken
Tenzij u precies weet wat u doet, moet u niet rommelen met de Windows Register-editor. Als u echter ooit de Windows Defender-functie hebt uitgeschakeld op oudere Windows-iteraties, weet u waarschijnlijk dat de Register-editor een van de meest effectieve manieren was om dit te doen. Dus, wat is ermee gebeurd?
Welnu, dit werd beschikbaar gehouden omdat je niet de mogelijkheid had om de Windows-beveiligingsfuncties zomaar uit te schakelen. Sommige instellingen waren ingebouwd in het besturingssysteem en er werd alleen een technischere benadering gebruikt om ze te openen. Vandaar de functie Register-editor en alle instellingen van het type "HKEY_LOCAL_MACHINE".
Microsoft Defender biedt nu echter oplossingen om de beveiligingsfuncties zowel tijdelijk als permanent uit te schakelen. Ze zijn relatief gemakkelijk toegankelijk, zoals je kunt zien.
Dus heeft Windows besloten om de toegang van de Register-editor tot deze optie te verwijderen - het is niet langer nodig en het is nog steeds een risico. Als u hier een verkeerde stap zet, riskeert u systeembrede problemen. En met de bovengenoemde opties hoeft u geen dingen te doen vanuit de Register-editor.
Hoe Windows Defender weer aan te zetten
Of u de beveiligingsfuncties nu tijdelijk of permanent hebt uitgeschakeld, u wilt ze misschien weer inschakelen. Ja, een herstart zorgt voor de tijdelijke oplossing, maar u hebt mogelijk Microsoft Defender nodig zonder opnieuw op te starten. En u kunt natuurlijk ook op elk moment de permanente Microsoft Defender-instellingen terugzetten.
Het inschakelen van de beveiligingsfuncties is net zo eenvoudig als het uitschakelen ervan. Ga gewoon door de bovenstaande stappen en doe het tegenovergestelde - wanneer ze zeggen dat je iets moet in- of uitschakelen. Ja, zo simpel is het.
Aanvullende veelgestelde vragen
1. Moet ik andere antivirussoftware gebruiken?
Windows/Microsoft Defender is een vaak onderschatte en waardevolle beveiligingsfunctie. Het is misschien niet de krachtigste antivirussoftware op de markt, maar het is zeker een verdedigingslinie die verschillende cybercriminele activiteiten vertraagt.
Dat gezegd hebbende, Microsoft Defender is zelden voldoende om uw computer te beschermen tegen verschillende bedreigingen die op internet op de loer liggen. Cybercriminaliteit bestaat echt en er zijn veel hackers die wachten op een perfecte gelegenheid om toe te slaan. Het verkrijgen van een betrouwbaar, kwalitatief en populair stuk software van derden en het gebruiken ervan naast de Microsoft Defender-functie is absoluut een slimme zet.
Toch wordt het niet aanbevolen om Microsoft Defender uit te schakelen, tenzij het nodig is om een vals positief door te laten. Als u zeker weet wat u doet, kunt u het permanent uitschakelen.
2. Is het veilig om Windows/Microsoft Defender uit te schakelen?
Is de wereld van internet veilig? Natuurlijk is dat niet zo. Dus het uitschakelen van de beveiligingsfuncties van Microsoft op uw apparaat is ook niet bepaald veilig. Toch is het soms nodig. Microsoft Defender zal valse positieven opleveren en het kan u ervan weerhouden volledig veilige en gecertificeerde dingen online te doen.
Weten hoe het uit te schakelen en af en toe uit te schakelen is veilig. Zolang je weet wat je doet en er zeker van bent dat wat je doorkrijgt een betrouwbaar stuk online inhoud is.
3. Is het Windows Defender of Microsoft Defender?
De nieuwste Windows-beveiligingsversie verwijst naar de software als Microsoft Defender. Tot voor kort heette het Windows Defender op alle Windows-platforms. Maak u echter geen zorgen als de functie op uw computer nog steeds Windows Defender wordt genoemd.
Zelfs als u alle updates hebt uitgevoerd, heeft uw computer mogelijk de oude Defender-naam behouden. Maar als je de laatste updates hebt bijgehouden, zijn alle Microsoft Defender-functies te vinden op Windows Defender.
Gevolgtrekking
Zo schakel je Microsoft/Windows Defender uit. Zoals u ziet, kunt u dit op tijdelijke of permanente basis doen, naar uw eigen voorkeur. Het is echter niet aan te raden om de functie permanent uit te schakelen - het is altijd handig om een extra beschermingslaag op uw computer te hebben, zelfs met beveiligingssoftware van derden.
Is het je gelukt om Microsoft Defender uit te schakelen? Heb je het tijdelijk of permanent gedaan? Laat het ons weten in de comments hieronder. Oh, en onthoud niet van het wegvuren met eventuele vragen die je zou kunnen hebben over het onderwerp.